Collector를 사용하여 현장에서 자산 인벤토리 및 관측 정보를 취득할 수 있습니다. 취득하는 각 자산 및 관측에는 위치와 양식이 모두 포함되어 있습니다. 위치를 제공하고 양식을 작성합니다.
비고:
기존에 있는 자산과 관측 정보를 점검, 업데이트, 편집하는 경우 점검을 참고하세요.
| 자산 또는 관측 정보가 있는 있나요? | |
|---|---|
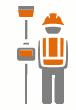 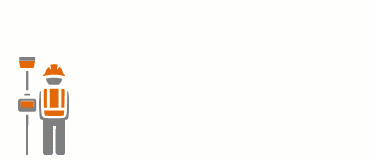 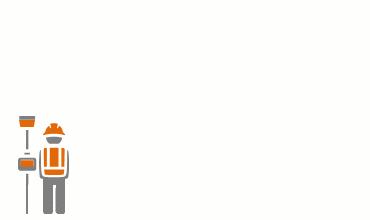 | 소화전, 파이프라인, 축구장 등과 같이 해당 위치에 있는 자산이나 관측 정보를 취득합니다. 이 기능은 길이나 영역에 직선 섹션이 있을 때 유용합니다. 위치를 사용하여 직선 섹션의 끝을 정의하면 Collector에서 해당 항목을 연결합니다. 이 기능은 한 장소, 길이, 영역에 지원됩니다. |
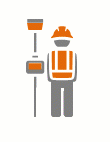 | 여러 GPS 판독값을 가져와서 값을 평균화하여 더욱 정확한 위치를 얻을 수 있습니다. 이 기능은 지하 밸브의 위치 취득과 같은 높은 정확도의 워크플로에서 흔히 사용됩니다. 이 기능은 한 장소, 길이, 영역에 지원됩니다. |
길이 또는 경계를 걷거나 운전하는 동안 자동으로 취득(스트리밍) 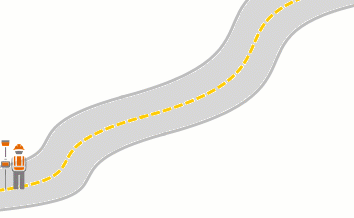 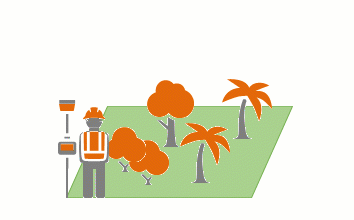 | 경로 또는 화단과 같이 곡선이거나 부드러운 경계를 가진 해당 위치에 있는 자산이나 관측 정보를 취득합니다. 길이나 경계를 걷거나 운전할 때 위치를 사용하여 자산 또는 관측의 모양과 일치하는 스무스 섹션을 생성합니다. 이 기능은 길이와 영역에 지원됩니다. |
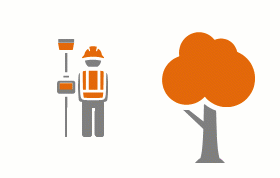 | 기존 양식과 동일한 양식으로 자산 또는 관측 정보를 취득합니다. 양식이 매칭되면 업데이트할 수 있습니다. 이 기능은 새로 심은 가문비 나무의 열과 동일하거나 유사한 항목을 취득할 때 유용합니다. 이 기능은 한 장소, 길이, 영역에 지원됩니다. |
 | 볼 수는 있지만 레이저 거리 측정기로 떨어진 거리를 측정하는 동안에는 볼 수 없는 자산이나 관측 정보를 취득합니다. 예를 들어 건물 모서리 정보를 취득할 때 센티미터 단위의 정확도가 필요하고 건물 반대편 데이터를 얻을 수 없는 경우에 사용합니다. 이 기능은 한 장소, 길이, 영역에 지원됩니다. |
| 맵을 사용하여 위치를 찾으시나요? | |
|---|---|
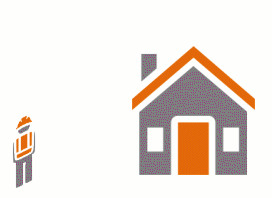 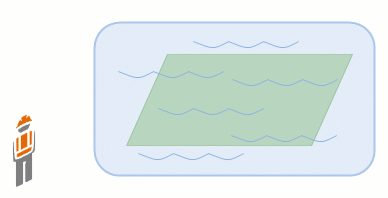 | 손상된 건물이나 홍수 지역과 같이 볼 수는 있지만 직접 도달하기 어려운 자산 또는 관측의 위치 정보를 취득합니다. 맵과 해당 베이스맵 또는 참조 레이어를 사용하여 포인트를 배치합니다. 길이와 영역을 사용하여 직선 섹션의 끝을 정의하면 Collector에서 해당 항목을 연결합니다. 이 기능은 한 장소, 길이, 영역에 지원됩니다. 팁:길이나 영역만 측정하고 맵에 항목을 생성하지 않으려면 측정 도구를 사용합니다. |
| 자산 또는 관측의 좌표를 가지고 있나요? | |
|---|---|
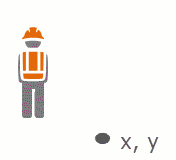 | 알려진 좌표에서 자산 또는 관측 정보를 취득합니다. 예시로는 수색구조 임무 중에 무선으로 연결된 위치, 휴대용 웨더미터의 기상 관측 등이 있습니다. 한 장소나 길이 또는 영역의 첫 번째 포인트에 지원됩니다. |
| 기존에 있는 자산과 관측의 위치와 동일한가요? | |
|---|---|
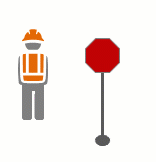 | 기존에 있는 자산과 관측과 동일한 위치에서 취득하고 위치를 공유하지만 비어 있는 새 양식을 가져옵니다. 예를 들어 표지판을 취득하는 경우 기둥의 위치를 사용합니다. 이 기능은 한 장소에 지원됩니다. |
| 기존에 있는 자산과 관측 정보를 복사하나요? | |
|---|---|
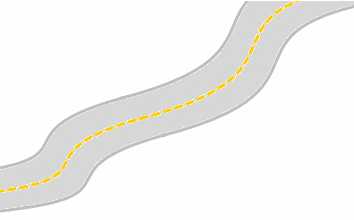 | 기존에 있는 자산과 관측 정보를 복사하여 위치와 양식을 공유합니다. 예를 들어 도로를 복사하여 도로 재포장 관리에 사용합니다. 이 기능은 읽기 전용이거나 속성 업데이트만 허용하는 한 장소, 길이, 영역에 지원됩니다. |
| 기존에 있는 자산과 관측과 관련된 자산 또는 관측 정보를 취득하나요? | |
|---|---|
기존의 관련 자산 또는 관측 양식에서 자산 또는 관측 취득 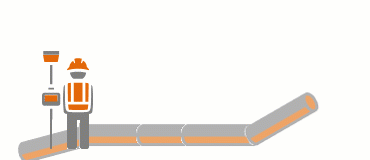 | 기존에 있는 자산과 관측과 관련된 자산 또는 관측 정보를 취득합니다. 내 위치를 사용하거나 맵에서 위치를 선택할 수 있습니다. 예를 들어 파이프라인을 따라 가져온 판독값은 파이프와 관련된 경우가 많은데, 파이프를 따라 자체 위치를 가지고 있습니다. 이 기능은 한 장소, 길이, 영역에 지원됩니다. |
내 위치에서
현재 취득하려는 자산 또는 관측 정보가 있는 있습니다. GPS를 사용하여 해당 위치를 취득합니다.
- 자산 또는 관측의 맵을 엽니다.
- 추가
 를 누릅니다.
를 누릅니다.맵에 나타나는 위치 타겟은 내 위치의 중앙에 배치됩니다.
- 취득할 자산 또는 관측의 유형을 선택합니다.
비고:
선택하라는 메시지가 표시되지 않으면 사용 가능한 유형이 하나뿐이며 자동으로 선택됩니다.
자산이나 관측 정보(길이 또는 영역인 경우 첫 번째 포인트)는 맵에서 위치 타겟으로 표시된 내 위치(내가 설정한 범위 내에 GPS 정확도가 있다고 가정)에 배치됩니다. 위치 타겟의 원이 빨간색이면 필요한 정확도 설정에 따른 내 위치의 정확도가 부족하다는 의미로 포인트 추가를 누르거나, 수동으로 포인트를 배치하거나, 더 나은 정확도를 기다려 재정의해야 합니다. 배치된 후에는 GPS 위치가 업데이트되어도 포인트가 이동하지 않습니다.
- 위치를 업데이트해야 하는 경우 GPS를 사용하거나 수동으로 업데이트할 수 있습니다.
- 수동으로 위치를 설정하려면 원하는 위치가 위치 타겟 아래에 있도록 맵을 이동합니다.
- GPS를 사용하려는 경우 GPS 버튼
 을 누르면 위치 타겟이 내 위치의 중앙으로 배치됩니다.
을 누르면 위치 타겟이 내 위치의 중앙으로 배치됩니다.
포인트 업데이트(길이 및 영역인 경우 오버플로 메뉴
 에서 선택한 포인트 업데이트)를 누르면 포인트가 대상 위치의 현재 위치로 이동합니다.
에서 선택한 포인트 업데이트)를 누르면 포인트가 대상 위치의 현재 위치로 이동합니다. - 길이 또는 영역을 취득하는 경우 포인트를 추가할 다음 장소로 이동하고(위치 타겟이 따라옴) 포인트 추가를 누릅니다. 자산 또는 관측 위치가 완전해질 때까지 이 작업을 반복합니다.
팁:
원하는 위치가 위치 타겟 아래에 있도록 맵을 이동하고 포인트 추가를 눌러서 맵에 포인트를 수동으로 배치할 수 있습니다. 위치 타겟을 다시 내 위치 위의 중앙에 두려면 GPS 버튼
 을 누릅니다.
을 누릅니다.원하는 경우 자산의 섹션을 스트리밍할 수도 있습니다. 스트리밍 시작(오버플로 메뉴에서
 )을 사용하여 자산을 따라 이동하면서 자산의 섹션을 생성할 수 있습니다. 스트리밍하지 않고 계속 포인트를 배치하려면 스트리밍 중지를 누릅니다. 이동 중인 내 위치에서(스트리밍)를 참고하세요.
)을 사용하여 자산을 따라 이동하면서 자산의 섹션을 생성할 수 있습니다. 스트리밍하지 않고 계속 포인트를 배치하려면 스트리밍 중지를 누릅니다. 이동 중인 내 위치에서(스트리밍)를 참고하세요.내 위치에서 오프셋을 사용하여 포인트를 배치해야 하는 경우 내 위치에서 오프셋을 참고하세요.
- 첨부 파일(사진, 비디오 또는 오디오 파일) 추가를 비롯한 양식을 작성합니다.
- 자산이나 관측 정보가 준비되면 제출 을 누릅니다.
자산 또는 관측이 맵에 보이고 해당 양식이 패널에 표시됩니다. 온라인에서 작업 중인 경우 다른 사용자가 편집 내용에 즉시 접근할 수 있습니다. 오프라인으로 작업 중인 경우 편집 내용을 동기화한 후 다른 사용자가 해당 편집 내용을 사용할 수 있습니다.
GPS 평균화를 사용하여 내 위치에서
현재 취득하려는 자산 또는 관측 정보가 있는 있습니다. 여러 GPS 포인트를 취득하고 평균화하여 해당 위치를 취득합니다.
- Collector의 설정에서 GPS 평균화를 활성화합니다.
- 자산 또는 관측의 맵을 엽니다.
- 추가
 를 누릅니다.
를 누릅니다.맵에 나타나는 위치 타겟은 내 위치의 중앙에 배치됩니다.
- 취득할 자산 또는 관측의 유형을 선택합니다.
비고:
선택하라는 메시지가 표시되지 않으면 사용 가능한 유형이 하나뿐이며 자동으로 선택됩니다.
GPS 평균화가 시작되고 필요한 위치 수가 취득되면 자산이나 관측 정보(길이 또는 영역인 경우 첫 번째 지점)가 맵에서 평균화된 위치에 배치됩니다.
- 위치를 업데이트해야 하는 경우 평균화 시작(한 장소에 대한) 또는 선택한 포인트 업데이트(길이 및 영역에 대한 오버플로 메뉴에서
 )를 눌러 GPS 평균화를 다시 실행하고 새 위치를 계산합니다.
)를 눌러 GPS 평균화를 다시 실행하고 새 위치를 계산합니다.팁:
GPS 위치에서 멀리 이동하는 경우 포인트 업데이트(길이 및 영역에 대한 포인트 추가)를 누르고 대상 위치 사용을 눌러 맵의 해당 위치에 포인트를 추가할 수 있습니다. GPS 평균화를 대신 사용하려면 포인트 업데이트(길이 및 영역에 대한 포인트 추가)를 누르고 평균화 시작을 누릅니다.
- 길이 또는 영역을 취득하는 경우 포인트를 추가할 다음 장소로 이동하고(위치 타겟이 따라옴) 포인트 추가를 누릅니다. 자산 또는 관측 위치가 완전해질 때까지 이 작업을 반복합니다. 평균은 각 포인트를 배치할 때 계산됩니다.
팁:
원하는 경우 자산의 섹션을 스트리밍할 수도 있습니다. 스트리밍 시작(오버플로 메뉴에서
 )을 사용하여 자산을 따라 이동하면서 자산의 섹션을 생성할 수 있습니다. 스트리밍하지 않고 계속 포인트를 배치하려면 스트리밍 중지를 누릅니다. 이동 중인 내 위치에서(스트리밍)를 참고하세요.
)을 사용하여 자산을 따라 이동하면서 자산의 섹션을 생성할 수 있습니다. 스트리밍하지 않고 계속 포인트를 배치하려면 스트리밍 중지를 누릅니다. 이동 중인 내 위치에서(스트리밍)를 참고하세요. - 첨부 파일(사진, 비디오 또는 오디오 파일) 추가를 비롯한 양식을 작성합니다.
- 자산이나 관측 정보가 준비되면 제출 을 누릅니다.
자산 또는 관측이 맵에 보이고 해당 양식이 패널에 표시됩니다. 온라인에서 작업 중인 경우 다른 사용자가 편집 내용에 즉시 접근할 수 있습니다. 오프라인으로 작업 중인 경우 편집 내용을 동기화한 후 다른 사용자가 해당 편집 내용을 사용할 수 있습니다.
이동 중인 내 위치에서(스트리밍)
취득 중인 자산 또는 관측 정보를 따라 걷거나 운전하고 경로를 기반으로 해당 지오메트리를 생성합니다. 마지막 포인트가 추가된 후에 시간 또는 거리를 기반으로 포인트를 자동으로 추가함으로써 각 포인트를 수동으로 추가하는 대신 해당 포인트를 따라 이동하여 위치를 생성합니다. 이 작업에서 실제 상호작용은 적게 포함하지만 정확도가 떨어지는 위치(예시: 모서리를 돌 때)가 될 수도 있습니다.
비고:
길이 및 영역을 수집하는 스트리밍과 GPS 평균화는 함께 사용할 수 없습니다. 즉, 스트리밍과 값 평균화를 동시에 수행할 수 없습니다.
- 자산 또는 관측의 맵을 엽니다.
- 추가
 를 누릅니다.
를 누릅니다.맵에 나타나는 위치 타겟은 내 위치의 중앙에 배치됩니다.
- 취득할 자산 또는 관측의 유형을 선택합니다.
비고:
선택하라는 메시지가 표시되지 않으면 사용 가능한 유형이 하나뿐이며 자동으로 선택됩니다.
첫 번째 포인트는 위치 타겟으로 표시된 내 위치(내가 설정한 범위 내에 GPS 정확도가 있다고 가정)에서 자산 또는 관측 위치에 추가됩니다. 위치 타겟의 원이 빨간색이면 필요한 정확도 설정에 따른 내 위치의 정확도가 부족하다는 의미로 포인트 추가를 누르거나, 수동으로 포인트를 배치하거나, 더 나은 정확도를 기다려 재정의해야 합니다. 배치된 후에는 GPS 위치가 업데이트되어도 포인트가 이동하지 않습니다.
- 오버플로 메뉴
 에서 스트리밍 시작을 누릅니다.
에서 스트리밍 시작을 누릅니다.위치 타겟이 맵에서 제거되고 파란색 GPS 점이 표시됩니다. 첫 번째 스트리밍 포인트는 현재 위치의 맵에 배치됩니다(내가 설정한 범위 내에 GPS 정확도가 있다고 가정).
- 자산 또는 관측 정보를 따라 또는 그 주변을 걷거나 운전합니다.
GPS 위치가 업데이트됨에 따라 추가 포인트가 위치에 추가됩니다. 추가되는 빈도는 스트리밍 설정에 따라 다릅니다.
스트리밍 중에는 포인트를 수동으로 추가하거나 업데이트할 수 없습니다. 수동으로 작업하려면 스트리밍을 중지하고 업데이트한 후에 스트리밍을 다시 시작합니다.
- 첨부 파일(사진, 비디오 또는 오디오 파일) 추가를 비롯한 양식을 작성합니다.
- 자산이나 관측 정보 이동을 마치면 스트리밍 중지를 누릅니다.
- 자산이나 관측 정보가 준비되면 제출 을 누릅니다.
자산 또는 관측이 맵에 보이고 해당 양식이 패널에 표시됩니다. 온라인에서 작업 중인 경우 다른 사용자가 편집 내용에 즉시 접근할 수 있습니다. 오프라인으로 작업 중인 경우 편집 내용을 동기화한 후 다른 사용자가 해당 편집 내용을 사용할 수 있습니다.
중복된 양식을 사용하여 내 위치에서
기존에 있는 자산과 관측 양식을 내 위치의 새 자산 또는 관측에 복사합니다. 이 기능은 유사한 자산 또는 관측 정보를 취득할 때 유용합니다.
- 자산 또는 관측의 맵을 엽니다.
- 다음 중 하나를 수행하여 복사할 자산 또는 관측 정보를 선택합니다.
- 수동으로 선택하려면 맵에서 자산 또는 관측 정보를 누릅니다.
- 자산 또는 관측 정보를 검색하고 검색 결과에서 선택합니다.
- 해당 위치에 놓인 핀에서 현재 위치 항목으로 이동하여 목록에서 자산 또는 관측 정보를 선택합니다.
해당 위치에 자산이나 관측 정보 항목이 2개 이상 있으면 나타나는 목록에서 업데이트할 하나만을 선택합니다.
자산 또는 관측이 맵에 강조되고 해당 양식이 패널에 표시됩니다.
- 복사
 를 누릅니다.
를 누릅니다.비고:
자산 또는 관측이 읽기 전용이면 이 양식 및 위치를 복사합니다.
자산이나 관측 정보(길이 또는 영역인 경우 첫 번째 포인트)는 맵에서 위치 타겟으로 표시된 내 위치(내가 설정한 범위 내에 GPS 정확도가 있다고 가정)에 배치됩니다. 위치 타겟의 원이 빨간색이면 필요한 정확도 설정에 따른 내 위치의 정확도가 부족하다는 의미로 포인트 추가를 누르거나, 수동으로 포인트를 배치하거나, 더 나은 정확도를 기다려 재정의해야 합니다. 배치된 후에는 GPS 위치가 업데이트되어도 포인트가 이동하지 않습니다.
자산 또는 관측 유형 및 해당 양식이 복사 중인 항목과 일치하도록 채워집니다.
- 위치를 업데이트해야 하는 경우 GPS를 사용하거나 수동으로 업데이트할 수 있습니다.
- 수동으로 위치를 설정하려면 원하는 위치가 위치 타겟 아래에 있도록 맵을 이동합니다.
- GPS를 사용하려는 경우 GPS 버튼
 을 누르면 위치 타겟이 내 위치의 중앙으로 배치됩니다.
을 누르면 위치 타겟이 내 위치의 중앙으로 배치됩니다.
포인트 업데이트(길이 및 영역인 경우 오버플로 메뉴
 에서 선택한 포인트 업데이트)를 누르면 포인트가 대상 위치의 현재 위치로 이동합니다.
에서 선택한 포인트 업데이트)를 누르면 포인트가 대상 위치의 현재 위치로 이동합니다. - 길이 또는 영역을 취득하는 경우에는 위치 제공을 계속합니다. 위치를 사용하여 개별 포인트(오프셋 포인트 포함)를 추가하거나, 이동(스트리밍) 중에 내 위치를 기반으로 여러 포인트를 추가하거나, 맵에 개별 포인트를 배치할 수 있으며 세 가지를 조합하여 수행할 수도 있습니다. 자산 또는 관측 위치가 완전해질 때까지 포인트 추가를 계속합니다.
- 내 위치를 사용하여 개별 포인트 추가 - 포인트를 추가할 다음 장소로 이동하고(위치 타겟이 따라옴) 포인트 추가를 누릅니다. GPS 평균화를 수행하는 경우에는 각 포인트를 배치할 때 평균이 계산됩니다. 내 위치에서 위치 오프셋을 취득할 수 있습니다.
- 이동 중에 내 위치 사용(스트리밍) - 오버플로 메뉴
 에서 스트리밍 시작을 누릅니다. 자산 또는 관측 정보를 따라 또는 그 주변을 걷거나 운전하면 포인트가 자동으로 위치에 추가됩니다. 추가되는 빈도는 스트리밍 설정에 따라 다릅니다.
에서 스트리밍 시작을 누릅니다. 자산 또는 관측 정보를 따라 또는 그 주변을 걷거나 운전하면 포인트가 자동으로 위치에 추가됩니다. 추가되는 빈도는 스트리밍 설정에 따라 다릅니다. - 맵에 개별 포인트 배치 - 포인트를 추가할 다음 장소가 위치 타겟 아래에 있도록 맵을 이동하고 포인트 추가를 누릅니다.
팁:
기존 포인트의 위치(길이 또는 영역의 일부 포함)를 사용할 수 있습니다. 사용해야 할 위치 포인트가 위치 타겟과 근접하여 기존 포인트 위에 주황색 점으로 나타나도록 맵을 이동하고 맵에서 손가락을 들어 올립니다. 위치 타겟이 기존 포인트로 이동(스내핑)합니다.
- 첨부 파일(사진, 비디오 또는 오디오 파일) 추가를 비롯한 양식을 업데이트합니다.
- 자산이나 관측 정보가 준비되면 제출 을 누릅니다.
자산 또는 관측이 맵에 보이고 해당 양식이 패널에 표시됩니다. 온라인에서 작업 중인 경우 다른 사용자가 편집 내용에 즉시 접근할 수 있습니다. 오프라인으로 작업 중인 경우 편집 내용을 동기화한 후 다른 사용자가 해당 편집 내용을 사용할 수 있습니다.
내 위치에서 오프셋
취득하려는 자산이나 관측 정보의 위치 근처에 있지만 정확한 위치에 없다면 레이저 거리 측정기를 사용해 내 위치와 관련된 곳을 파악합니다. GPS, Eos Tools Pro, Lasertech 거리 측정기를 사용하여 해당 위치를 취득합니다.
- 아직 취득하지 않은 경우에는 Collector를 구성하여 오프셋 위치를 취득합니다.
- 자산 또는 관측의 맵을 엽니다.
- 추가
 를 누릅니다.
를 누릅니다.맵에 나타나는 위치 타겟은 내 위치의 중앙에 배치됩니다.
- 취득할 자산 또는 관측의 유형을 선택합니다.
비고:
선택하라는 메시지가 표시되지 않으면 사용 가능한 유형이 하나뿐이며 자동으로 선택됩니다.
- 위치에 대한 오프셋을 제공하려면 오버플로 메뉴,
 위치에서 오프셋을 차례로 누릅니다.
위치에서 오프셋을 차례로 누릅니다.그러면 Eos Tools Pro가 열립니다.
- Eos Tools Pro에서 프롬프트에 따라 오프셋을 계산합니다. 보내기를 눌러 Collector에 위치를 전달하고 Collector에서 취득 중인 자산이나 관측 정보를 반환합니다.
Collector에서 자산이나 관측 정보는 오프셋 위치로 이동되고, 길이나 영역을 취득 중인 경우 오프셋 위치에 새 포인트가 추가됩니다. 또한 오프셋 메타데이터는 Collector로 반환되며 기록할 레이어가 구성되면 기록됩니다. 배치된 후에는 Collector에서 GPS 위치가 업데이트되어도 포인트가 이동하지 않습니다.
- 길이 또는 영역을 취득하는 경우에는 위치 제공을 계속합니다. 위치를 사용하여 개별 포인트(오프셋 포인트 포함)를 추가하거나, 이동(스트리밍) 중에 내 위치를 기반으로 여러 포인트를 추가하거나, 맵에 개별 포인트를 배치할 수 있으며 세 가지를 조합하여 수행할 수도 있습니다. 자산 또는 관측 위치가 완전해질 때까지 포인트 추가를 계속합니다.
- 내 위치를 사용하여 개별 포인트 추가 - 포인트를 추가할 다음 장소로 이동하고(위치 타겟이 따라옴) 포인트 추가를 누릅니다. GPS 평균화를 수행하는 경우에는 각 포인트를 배치할 때 평균이 계산됩니다. 내 위치에서 위치 오프셋을 취득할 수 있습니다.
- 이동 중에 내 위치 사용(스트리밍) - 오버플로 메뉴
 에서 스트리밍 시작을 누릅니다. 자산 또는 관측 정보를 따라 또는 그 주변을 걷거나 운전하면 포인트가 자동으로 위치에 추가됩니다. 추가되는 빈도는 스트리밍 설정에 따라 다릅니다.
에서 스트리밍 시작을 누릅니다. 자산 또는 관측 정보를 따라 또는 그 주변을 걷거나 운전하면 포인트가 자동으로 위치에 추가됩니다. 추가되는 빈도는 스트리밍 설정에 따라 다릅니다. - 맵에 개별 포인트 배치 - 포인트를 추가할 다음 장소가 위치 타겟 아래에 있도록 맵을 이동하고 포인트 추가를 누릅니다.
팁:
기존 포인트의 위치(길이 또는 영역의 일부 포함)를 사용할 수 있습니다. 사용해야 할 위치 포인트가 위치 타겟과 근접하여 기존 포인트 위에 주황색 점으로 나타나도록 맵을 이동하고 맵에서 손가락을 들어 올립니다. 위치 타겟이 기존 포인트로 이동(스내핑)합니다.
- 첨부 파일(사진, 비디오 또는 오디오 파일) 추가를 비롯한 양식을 작성합니다.
- 자산이나 관측 정보가 준비되면 제출 을 누릅니다.
자산 또는 관측이 맵에 보이고 해당 양식이 패널에 표시됩니다. 온라인에서 작업 중인 경우 다른 사용자가 편집 내용에 즉시 접근할 수 있습니다. 오프라인으로 작업 중인 경우 편집 내용을 동기화한 후 다른 사용자가 해당 편집 내용을 사용할 수 있습니다.
맵의 선택한 위치에서
맵을 사용하여 해당 위치를 지정합니다. 자산이나 관측 정보의 위치로 이동할 수 없거나 해당 위치로 이동하는 것이 위험할 수도 있습니다.
- 자산 또는 관측의 맵을 엽니다.
- 취득하려는 자산 또는 관측 정보가 있는서 맵을 길게 누릅니다.
핀이 맵에 놓이고 해당 양식이 패널에 표시됩니다. 아직 표시되지 않으면 세부정보를 누릅니다.
- 여기에서 수집을 누릅니다.
위치 타겟은 맵의 핀 위치에 나타납니다.
- 취득할 자산 또는 관측의 유형을 선택합니다.
비고:
선택하라는 메시지가 표시되지 않으면 사용 가능한 유형이 하나뿐이며 자동으로 선택됩니다.
포인트는(길이 또는 영역인 경우 첫 번째 포인트) 위치 타겟 아래의 맵에 배치됩니다.
- 위치를 업데이트해야 하는 경우 원하는 위치가 위치 타겟 아래에 있도록 맵을 이동하고 포인트 업데이트(길이 및 영역에 대한 오버플로 메뉴
 에서 선택한 포인트 업데이트)를 누릅니다.
에서 선택한 포인트 업데이트)를 누릅니다.팁:
기존 포인트의 위치(길이 또는 영역의 일부 포함)를 사용할 수 있습니다. 사용해야 할 위치 포인트가 위치 타겟과 근접하여 기존 포인트 위에 주황색 점으로 나타나도록 맵을 이동하고 맵에서 손가락을 들어 올립니다. 위치 타겟이 기존 포인트로 이동(스내핑)합니다.
- 길이 또는 영역의 경우에는 포인트를 추가할 다음 장소가 위치 타겟 아래에 있도록 맵을 이동하고 포인트 추가를 누릅니다. 자산 또는 관측 위치가 완전해질 때까지 포인트 추가를 계속합니다.
- 첨부 파일(사진, 비디오 또는 오디오 파일) 추가를 비롯한 양식을 작성합니다.
- 자산이나 관측 정보가 준비되면 제출 을 누릅니다.
자산 또는 관측이 맵에 보이고 해당 양식이 패널에 표시됩니다. 온라인에서 작업 중인 경우 다른 사용자가 편집 내용에 즉시 접근할 수 있습니다. 오프라인으로 작업 중인 경우 편집 내용을 동기화한 후 다른 사용자가 해당 편집 내용을 사용할 수 있습니다.
특정 좌표에서
검색을 사용하여 위치를 찾고 해당 위치에서 자산 또는 관측 정보를 취득합니다. 이때에는 좌표가 제공된 상태이거나 자산의 정확한 위치 또는 관측이 수행된 위치를 알고 있을 것입니다.
- 자산 또는 관측의 맵을 엽니다.
- 검색
 을 누르고 자산 또는 관측 정보를 배치할 좌표를 입력한 후 검색을 누릅니다. 검색 결과가 여러 개이면 좌표와 일치하는 검색 결과를 누릅니다.
을 누르고 자산 또는 관측 정보를 배치할 좌표를 입력한 후 검색을 누릅니다. 검색 결과가 여러 개이면 좌표와 일치하는 검색 결과를 누릅니다.입력할 수 있는 좌표 형식은 다음과 같습니다.
형식 사례 참고 사항 십진도수(DD)
34.057814 -117,196475
34.057814N 117.196475W
위도를 지정한 후 경도를 지정합니다.
도분(DM)
34 3.47N 117 11.79W
위도를 지정한 후 경도를 지정합니다.
도분초(DMS)
34 3 28N 117 11 47W
위도를 지정한 후 경도를 지정합니다.
MGRS(Military Grid Reference System)
11S MT 81868 68583
USNG(United States National Grid)
11S MT 81868 68583
UTM(Universal Transverse Mercator)
11S 481868 3768583
검색 핀이 맵에 놓이고 해당 양식이 패널에 표시됩니다.
- 여기에서 수집을 누릅니다.
위치 타겟은 맵의 핀 위치에 나타납니다.
- 취득할 자산 또는 관측의 유형을 선택합니다.
비고:
선택하라는 메시지가 표시되지 않으면 사용 가능한 유형이 하나뿐이며 자동으로 선택됩니다.
포인트는(길이 또는 영역인 경우 첫 번째 포인트) 위치 타겟 아래의 맵에 배치됩니다.
- 첨부 파일(사진, 비디오 또는 오디오 파일) 추가를 비롯한 양식을 작성합니다.
- 자산이나 관측 정보가 준비되면 제출 을 누릅니다.
자산 또는 관측이 맵에 보이고 해당 양식이 패널에 표시됩니다. 온라인에서 작업 중인 경우 다른 사용자가 편집 내용에 즉시 접근할 수 있습니다. 오프라인으로 작업 중인 경우 편집 내용을 동기화한 후 다른 사용자가 해당 편집 내용을 사용할 수 있습니다.
기존에 있는 자산과 관측 정보가 있는 위치에서
맵의 기존에 있는 자산과 관측 위치를 새 자산 또는 관측의 위치로 사용합니다. 해당 양식은 복사되지 않습니다. 위치를 공유하지만 별도로 관리되는 자산 또는 관측 정보를 가지고 있을 수 있습니다. 이 기능은 한 장소에서 지원됩니다.
팁:
기존 자산이나 관측 정보 위치의 일부를 사용하여 새롭거나 업데이트된 자산이나 관측 정보 위치를 정의해야 하는 경우 전체 위치를 복사하는 대신 이 단계에서와 같이 스내핑하는 것을 고려하세요. 스내핑하려면 이 항목의 워크플로를 기반으로 자산이나 관측 정보 취득을 시작합니다. 위치를 제공하는 동안, 사용해야 할 위치 포인트가 기존 포인트 위에 주황색 점으로 나타나는 위치 타겟과 가까워지도록 맵을 이동하여 기존 포인트(길이 또는 영역의 일부 포함)의 위치를 사용하고 맵에서 손가락을 들어 올립니다. 위치 타겟이 기존 포인트로 이동(스내핑)합니다. 이를 위해서는 스내핑이 활성화되어야 합니다.
- 자산 또는 관측의 맵을 엽니다.
- 다음 중 하나를 수행하여 복사할 자산 또는 관측 정보를 선택합니다.
- 수동으로 선택하려면 맵에서 자산 또는 관측 정보를 누릅니다.
- 자산 또는 관측 정보를 검색하고 검색 결과에서 선택합니다.
- 해당 위치에 놓인 핀에서 현재 위치 항목으로 이동하여 목록에서 자산 또는 관측 정보를 선택합니다.
해당 위치에 자산이나 관측 정보 항목이 2개 이상 있으면 나타나는 목록에서 업데이트할 하나만을 선택합니다.
자산 또는 관측이 맵에 강조되고 해당 양식이 패널에 표시됩니다.
- 여기에서 수집을 누릅니다.
위치 타겟은 맵의 핀 위치에 나타납니다.
- 취득할 자산 또는 관측의 유형을 선택합니다.
비고:
선택하라는 메시지가 표시되지 않으면 사용 가능한 유형이 하나뿐이며 자동으로 선택됩니다.
포인트는(길이 또는 영역인 경우 첫 번째 포인트) 위치 타겟 아래의 맵에 배치됩니다.
- 첨부 파일(사진, 비디오 또는 오디오 파일) 추가를 비롯한 양식을 작성합니다.
- 자산이나 관측 정보가 준비되면 제출 을 누릅니다.
자산 또는 관측이 맵에 보이고 해당 양식이 패널에 표시됩니다. 온라인에서 작업 중인 경우 다른 사용자가 편집 내용에 즉시 접근할 수 있습니다. 오프라인으로 작업 중인 경우 편집 내용을 동기화한 후 다른 사용자가 해당 편집 내용을 사용할 수 있습니다.
기존에 있는 자산과 관측 정보를 복사하여
읽기 전용이거나 속성 편집만 지원하는 기존에 있는 자산과 관측의 양식과 위치를 복사합니다. 복사하면 다른 유형이나 다른 레이어의 사본을 생성할 수 있지만 위치 및 일치하는 속성은 그대로 유지됩니다.
- 자산 또는 관측의 맵을 엽니다.
- 다음 중 하나를 수행하여 복사할 자산 또는 관측 정보를 선택합니다.
- 수동으로 선택하려면 맵에서 자산 또는 관측 정보를 누릅니다.
- 자산 또는 관측 정보를 검색하고 검색 결과에서 선택합니다.
- 해당 위치에 놓인 핀에서 현재 위치 항목으로 이동하여 목록에서 자산 또는 관측 정보를 선택합니다.
해당 위치에 자산이나 관측 정보 항목이 2개 이상 있으면 나타나는 목록에서 업데이트할 하나만을 선택합니다.
자산 또는 관측이 맵에 강조되고 해당 양식이 패널에 표시됩니다.
- 복사
 를 누릅니다.
를 누릅니다.비고:
자산 또는 관측은 읽기 전용이거나 속성 업데이트만 허용해야 합니다. 그렇지 않으면 이 양식을 복사하고 내 위치에서 취득을 시작합니다.
- 취득할 자산 또는 관측의 유형을 선택합니다.
선택할 수 있는 유형은 복사하는 피처와 동일한 지오메트리 유형(예시: 길이 또는 영역)으로 제한됩니다.
비고:
선택하라는 메시지가 표시되지 않으면 사용 가능한 유형이 하나뿐이며 자동으로 선택됩니다.
양식과 위치가 복사되어 표시됩니다. 복사된 양식의 항목과 이름 및 유형이 동일한 새 양식의 항목이 복사된 양식과 일치하도록 채워집니다.
- 필요에 따라 위치를 편집합니다.
이 작업은 기존의 복사된 자산 또는 관측 위치에 영향을 주지 않습니다.
- 첨부 파일(사진, 비디오 또는 오디오 파일) 추가를 비롯한 양식을 작성합니다.
- 자산이나 관측 정보가 준비되면 제출 을 누릅니다.
자산 또는 관측이 맵에 보이고 해당 양식이 패널에 표시됩니다. 온라인에서 작업 중인 경우 다른 사용자가 편집 내용에 즉시 접근할 수 있습니다. 오프라인으로 작업 중인 경우 편집 내용을 동기화한 후 다른 사용자가 해당 편집 내용을 사용할 수 있습니다.
다른 자산 또는 관측과 관련됨
기존에 있는 자산과 관측 양식을 사용하여 관련 자산 또는 관측 정보를 취득합니다.
비고:
관련 점검 또는 기타 비공간 양식을 수집하는 경우 관련 보고서 추가 점검 워크플로를 참고하세요.
- 자산 또는 관측의 맵을 엽니다.
- 다음 중 하나를 수행하여 관련 정보를 추가할 자산 또는 관측 정보를 선택합니다.
- 수동으로 선택하려면 맵에서 자산 또는 관측 정보를 누릅니다.
- 자산 또는 관측 정보를 검색하고 검색 결과에서 선택합니다.
- 해당 위치에 놓인 핀에서 현재 위치 항목으로 이동하여 목록에서 자산 또는 관측 정보를 선택합니다.
해당 위치에 자산이나 관측 정보 항목이 2개 이상 있으면 나타나는 목록에서 업데이트할 하나만을 선택합니다.
자산 또는 관측이 맵에 강조되고 해당 양식이 패널에 표시됩니다.
- 양식에서 관련 섹션으로 스크롤합니다. 자산 또는 관측 정보를 추가할 레이어를 누릅니다.
기존 양식 목록이 있는 경우 해당 목록이 표시됩니다.
- 새 자산 또는 관측 정보를 추가하려면 추가를 누릅니다.
- 취득할 자산 또는 관측의 유형을 선택합니다.
비고:
선택하라는 메시지가 표시되지 않으면 사용 가능한 유형이 하나뿐이며 자동으로 선택됩니다.
자산이나 관측 정보(길이 또는 영역인 경우 첫 번째 포인트)는 맵에서 위치 타겟으로 표시된 내 위치(내가 설정한 범위 내에 GPS 정확도가 있다고 가정)에 배치됩니다. 위치 타겟의 원이 빨간색이면 필요한 정확도 설정에 따른 내 위치의 정확도가 부족하다는 의미로 포인트 추가를 누르거나, 수동으로 포인트를 배치하거나, 더 나은 정확도를 기다려 재정의해야 합니다. 배치된 후에는 GPS 위치가 업데이트되어도 포인트가 이동하지 않습니다.
- 위치를 업데이트해야 하는 경우 GPS를 사용하거나 수동으로 업데이트할 수 있습니다.
- 수동으로 위치를 설정하려면 원하는 위치가 위치 타겟 아래에 있도록 맵을 이동합니다.
- GPS를 사용하려는 경우 GPS 버튼
 을 누르면 위치 타겟이 내 위치의 중앙으로 배치됩니다.
을 누르면 위치 타겟이 내 위치의 중앙으로 배치됩니다.
포인트 업데이트(길이 및 영역인 경우 오버플로 메뉴
 에서 선택한 포인트 업데이트)를 누르면 포인트가 대상 위치의 현재 위치로 이동합니다.
에서 선택한 포인트 업데이트)를 누르면 포인트가 대상 위치의 현재 위치로 이동합니다. - 길이 또는 영역을 취득하는 경우에는 위치 제공을 계속합니다. 위치를 사용하여 개별 포인트(오프셋 포인트 포함)를 추가하거나, 이동(스트리밍) 중에 내 위치를 기반으로 여러 포인트를 추가하거나, 맵에 개별 포인트를 배치할 수 있으며 세 가지를 조합하여 수행할 수도 있습니다. 자산 또는 관측 위치가 완전해질 때까지 포인트 추가를 계속합니다.
- 내 위치를 사용하여 개별 포인트 추가 - 포인트를 추가할 다음 장소로 이동하고(위치 타겟이 따라옴) 포인트 추가를 누릅니다. GPS 평균화를 수행하는 경우에는 각 포인트를 배치할 때 평균이 계산됩니다. 내 위치에서 위치 오프셋을 취득할 수 있습니다.
- 이동 중에 내 위치 사용(스트리밍) - 오버플로 메뉴
 에서 스트리밍 시작을 누릅니다. 자산 또는 관측 정보를 따라 또는 그 주변을 걷거나 운전하면 포인트가 자동으로 위치에 추가됩니다. 추가되는 빈도는 스트리밍 설정에 따라 다릅니다.
에서 스트리밍 시작을 누릅니다. 자산 또는 관측 정보를 따라 또는 그 주변을 걷거나 운전하면 포인트가 자동으로 위치에 추가됩니다. 추가되는 빈도는 스트리밍 설정에 따라 다릅니다. - 맵에 개별 포인트 배치 - 포인트를 추가할 다음 장소가 위치 타겟 아래에 있도록 맵을 이동하고 포인트 추가를 누릅니다.
팁:
기존 포인트의 위치(길이 또는 영역의 일부 포함)를 사용할 수 있습니다. 사용해야 할 위치 포인트가 위치 타겟과 근접하여 기존 포인트 위에 주황색 점으로 나타나도록 맵을 이동하고 맵에서 손가락을 들어 올립니다. 위치 타겟이 기존 포인트로 이동(스내핑)합니다.
- 첨부 파일(사진, 비디오 또는 오디오 파일) 추가를 비롯한 양식을 작성합니다.
- 관련 양식이 준비되면 제출 을 누릅니다.
기존에 있는 자산과 관측 양식이 새 양식을 참조하도록 업데이트되고 새 양식이 패널에 표시됩니다. 새 양식의 위치가 맵에 표시됩니다. 온라인에서 작업 중인 경우 다른 사용자가 편집 내용에 즉시 접근할 수 있습니다. 오프라인으로 작업 중인 경우 편집 내용을 동기화한 후 다른 사용자가 해당 편집 내용을 사용할 수 있습니다.
팁
데이터 수집을 최대한 활용하는 데 도움이 되는 팁이 아래에 나와 있습니다.
GPS 수신 향상
GPS 수신 성능을 향상시키려면 하늘이 선명하게 보이는지 확인해야 합니다. 나무가 우거진 곳을 피하고 고층 빌딩에서 멀리 이동합니다. GPS 정확도는 GPS 배너에 표시됩니다. 공급자를 비롯한 GPS 세부정보를 보려면 GPS 배너를 누릅니다.
위치 편집
한 장소의 위치는 포인트이며 길이 또는 영역의 위치는 일련의 포인트로 정의됩니다. 위치는 포인트를 추가, 업데이트, 삭제하여 편집됩니다.
- 포인트 추가를 누르면 하나의 포인트가 추가됩니다. 해당 포인트는 위치 타겟 아래에 배치됩니다. GPS 버튼
 을 눌러 내 위치에 위치 타겟을 배치하거나 맵을 이동해 수동으로 배치할 수 있습니다.
을 눌러 내 위치에 위치 타겟을 배치하거나 맵을 이동해 수동으로 배치할 수 있습니다.GPS 버튼이 표시되지 않는다면 맵이 이미 내 위치의 중앙에 있는 것이며 위치 타겟이 나를 따라 이동합니다. GPS가 필요한 정확도를 충족하면 위치 타겟의 원과 GPS 배너의 텍스트가 파란색으로 나타납니다. 충족하지 않는 경우에는 원과 텍스트가 빨간색으로 나타납니다. 위치 타겟이 내 위치의 중앙에 있지 않으면 GPS 버튼이 표시되며 이때 대상 위치의 원과 GPS 배너의 텍스트는 회색으로 나타납니다.
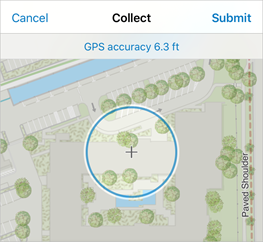
높은 GPS 정확도 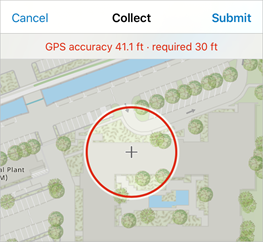
낮은 GPS 정확도 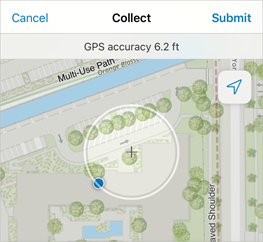
GPS 없이 포인트 배치 GPS를 사용하여 포인트를 배치하는 경우 GPS가 필요한 정확도를 충족하지 않으면 알림이 제공됩니다. 정확도 요구 사항을 무시하고 포인트를 계속 배치하도록 선택할 수 있습니다.
GPS 평균화를 수행하는 경우에는 GPS를 사용하여 각 포인트를 배치할 때 평균이 계산됩니다.
포인트가 길이나 영역에 추가되기 전에 위치 타겟 아래에 포인트가 추가된 위치의 미리 보기를 점선으로 보여줍니다.
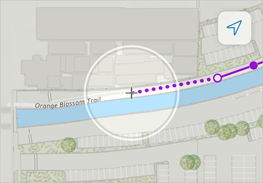
위치 점선 미리 보기 - 길이 또는 영역을 편집하는 동안에는 위치에 선택한 포인트(흰색으로 채워짐)가 포함됩니다. 기본 설정에 따라, 추가된 마지막 포인트가 선택됩니다. 포인트를 눌러 선택합니다.
- 길이 또는 영역의 위치에 추가된 포인트가 선택한 포인트 다음에 추가됩니다.
- 오버플로 메뉴
 에서 스트리밍 시작을 눌러 스트리밍을 통해 여러 포인트를 길이나 영역에 자동으로 추가할 수 있으며 내 이동에 따라 스무스 모양을 생성할 수 있습니다.
에서 스트리밍 시작을 눌러 스트리밍을 통해 여러 포인트를 길이나 영역에 자동으로 추가할 수 있으며 내 이동에 따라 스무스 모양을 생성할 수 있습니다.위치 타겟이 맵에서 제거되고 파란색 GPS 점이 표시됩니다. 첫 번째 스트리밍 포인트는 현재 위치의 맵에 배치됩니다(내가 설정한 범위 내에 GPS 정확도가 있다고 가정). 자산 또는 관측 정보를 걷거나 운전합니다. GPS 위치가 업데이트됨에 따라 포인트가 위치에 추가됩니다. 수동으로 포인트를 추가 또는 업데이트하려면 스트리밍을 중지하고 업데이트한 후에 스트리밍을 다시 시작합니다.
추가되는 포인트에서의 빈도는 설정에 따라 다릅니다. 포인트 사이의 공간을 최소 거리로 유지하려면 스트리밍을 거리의 기준으로 삼고 거리를 지정합니다. 포인트를 최소 시간 빈도에서 추가하려면 스트리밍을 제 시간에 맞추고 시간 간격을 지정합니다.
- 선택한 포인트는 새 장소 위에 위치 타겟을 지정하고 포인트 업데이트(한 장소에 대한) 또는 선택한 포인트 업데이트(길이 및 영역에 대한 오버플로 메뉴
 에서)를 눌러서 이동할 수 있습니다.
에서)를 눌러서 이동할 수 있습니다. - 길이 또는 영역의 선택한 포인트는 오버플로 메뉴
 의 선택한 포인트 삭제를 눌러서 제거할 수 있습니다.
의 선택한 포인트 삭제를 눌러서 제거할 수 있습니다. - 위치 편집 내용은 실행 취소를 눌러 실행을 취소하거나, 오버플로 메뉴
 의 다시 실행을 눌러 다시 실행할 수 있습니다.
의 다시 실행을 눌러 다시 실행할 수 있습니다.
고도를 사용하여 위치 취득
ArcGIS 전체에서 사용할 3D 자산 및 관측 정보를 직접 취득할 수 있습니다. 레이어가 z-aware인 경우 Collector에서 취득된 포인트는 z값(고도 정보)을 포함합니다.
비고:
자산 및 관측 정보를 z-aware 레이어로 취득하려면 z값이 필요합니다. 내 위치에서 취득 중이고 내 위치가 Wi-Fi를 통해 제공되고 있으면 z값은 포함되지 않으며 해당 포인트를 추가할 수 없습니다.