注意:
このワークフローを実行するには、次のアカウント タイプとライセンス タイプが必要です。
- Microsoft ライセンス - 検索オプションを設定するには、Microsoft 365 ライセンス (提供者以上のロール) が必要です。 ドキュメントの検索や、設定したオプションに従った検索結果のフィルタリングを行う場合は、Microsoft 365 ライセンスは必要ありません。
- ArcGIS アカウント タイプ - Standard ユーザーはジオタグが付けられたドキュメントを検索できます。サイン インする必要はありません。
ジオタグが付けられた Microsoft SharePoint コンテンツを、ArcGIS for SharePoint マップから検索できます。
ドキュメントへのジオタグ付与の詳細は、「ジオタグ」をご参照ください。
データ レイヤーの属性を使用して Microsoft SharePoint ドキュメントにジオタグを付けた場合は、ジオサーチを実行して、それらのドキュメントを検索できます。 ジオサーチでは、マップ上の位置またはジオタグとしてドキュメントに割り当てられている属性を使用して、SharePoint サイト コレクション内のドキュメントと組織全体のドキュメントをすばやく見つけることができます。
マップをクリックしてジオサーチを実行するか、検索テキスト ボックスにキーワードを入力して、ジオタグ付きのドキュメントを参照できます。 [検索フィルター] の指定内容に応じて、キーワード検索でジオタグ付きのドキュメントが返されます。
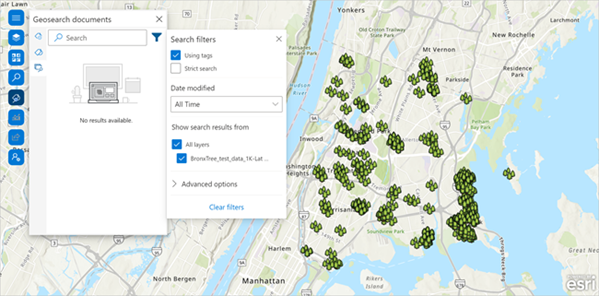
ジオタグ付きドキュメントを検索するには、次の手順を実行します。
- マップ ツールから [ジオタグとジオサーチ]
 を選択します。
を選択します。[ジオタグとジオサーチ] ツールが表示されます。
- ジオタグとジオサーチ ツールから [ジオサーチ]
 を選択します。
を選択します。[ドキュメントをジオサーチします] ウィンドウが表示されます。
- [リストのフィルター] ボタン
 をクリックして、検索で使用するフィルター オプションを選択します。
をクリックして、検索で使用するフィルター オプションを選択します。- [タグの使用] ‐ このオプションは、デフォルトでオンになっています。 SharePoint は、タグ付きの属性値を使用して、構成済みの用語セットのタグ付き値に一致するドキュメントを検索して見つけます。
- [現在のサイト内] - このオプションがオンの場合、検索は現在の SharePoint サイト、ハブ サイト、またはサブサイトに制限されます。 このオプションは、編集モードで提供者が無効にできます。
- [ビューアーでこのオプションを非表示]
 ‐ このボタンは、編集モードで提供者のみが使用でき、ビューアーで [現在のサイト内] フィルターを有効または無効にします。 デフォルトでは、フィルターは有効になっており、[ビューアーでこのオプションを非表示] ボタン
‐ このボタンは、編集モードで提供者のみが使用でき、ビューアーで [現在のサイト内] フィルターを有効または無効にします。 デフォルトでは、フィルターは有効になっており、[ビューアーでこのオプションを非表示] ボタン  が表示されます。 ビューアーの [現在のサイト内] チェックボックスを無効にするには、[ビューアーでこのオプションを非表示] ボタン
が表示されます。 ビューアーの [現在のサイト内] チェックボックスを無効にするには、[ビューアーでこのオプションを非表示] ボタン  をクリックして、ビューアーに
をクリックして、ビューアーに  オプションが表示されないようにします。
オプションが表示されないようにします。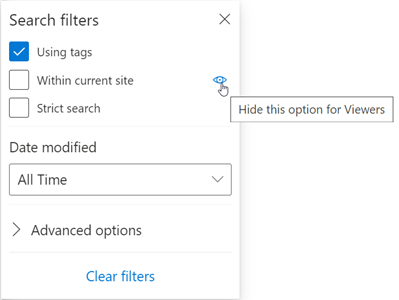
- [詳細検索] ‐ このオプションがオンの場合、指定した検索キーワードに正確に一致するドキュメントが検索されます。
- [更新日] ‐ 検索結果は、ドキュメントが変更された最終時間に基づいてフィルタリングされます。 全日、今日、過去 7 日間、過去 30 日間、またはカスタムの日付範囲を選択できます。
- [検索結果の表示] ‐ マップにレイヤーが表示されていると、これらのフィルター オプションが表示されます。 [レイヤー] リストからレイヤーを選択して、選択したレイヤーの結果を確認します。
- 必要に応じて [高度なオプション] フィルターを使用します。
- [ファイル タイプ] - ドキュメント タイプ別に表示します。 このオプションでは、検索結果に含まれているさまざまなドキュメント タイプと、そのタイプのドキュメントの数がリスト表示されます。 結果をクリックして、そのタイプのドキュメントを表示します。
- [作成者の表示] - 作成者によるドキュメントを表示します。 このオプションでは、検索結果に含まれているドキュメント作成者と、各作成者によるドキュメントの数がリスト表示されます。 作成者をクリックして、その作成者によって作成されたドキュメントを表示します。
必要に応じて、[フィルターの解除] をクリックして、選択を解除します。
- [閉じる]
 をクリックするか、マップ フレーム上の任意の場所をクリックして、[検索フィルター] ウィンドウを閉じます。
をクリックするか、マップ フレーム上の任意の場所をクリックして、[検索フィルター] ウィンドウを閉じます。 - マップ上のフィーチャをクリックして、ジオタグ付きドキュメントを検索します。
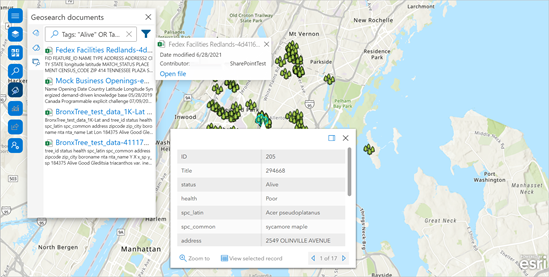
フィーチャの詳細をリストしたポップアップが表示されます。 ドキュメント検索の結果が、[ドキュメントをジオサーチします] ウィンドウに表示されます。
注意:
[ドキュメントをジオサーチします] ウィンドウでドキュメントにポインターを合わせると、プレビューできます。
ポップアップが表示され、ドキュメントのタイトル、ドキュメントの最初のページのプレビュー、ドキュメントが最後に変更された日付、提供者のリスト、およびドキュメントを開くためのリンクが示されます。
詳細については、ジオタグ付けおよびジオサーチに関する ArcGIS ブログ記事をご参照ください。