注意:
このワークフローを使用するには、次のアカウント タイプとライセンス タイプが必要です。
- Microsoft ライセンス - このワークフローを使用するには、Microsoft 365 ライセンス (提供者以上のロール) が必要です。
- ArcGIS アカウント タイプ - このワークフローを実行するには、ArcGIS アカウントにサイン インする必要があります。
ArcGIS for SharePoint でドキュメントのジオタグを設定します。
ジオタグの詳細については、「ジオタグ」をご参照ください。
Microsoft SharePoint または ArcGIS のコンテンツからレイヤーをマップに追加したら、マップの各レイヤーにジオタグ属性を設定できます。 その後、ArcGIS for SharePoint コンテンツにジオタグを付けると、マップ上の関連するフィーチャをクリックすることですばやく見つけられるようになります。
注意:
ArcGIS アカウントにサイン インした後にのみ、ジオタグ属性を構成できます。 新しい ArcGIS 用語セットの作成の詳細
ジオタグを付けられるコンテンツ
SharePoint サイト コレクションの次の種類の SharePoint コンテンツにジオタグを付けることができます。
- ドキュメント - 1 つ以上のドキュメントを選択し、参照レイヤーのジオタグ属性を使用してタグを付けます。
- ドキュメント セット - ドキュメント セットにジオタグを付ける場合、生成されたメタデータはドキュメント セットのみに適用されます。セットに含まれる個々のドキュメントには、ジオタグが付けられません。
- ピクチャ ライブラリ - 参照レイヤーのジオタグ属性を使用してタグを付ける 1 つ以上のデジタル写真またはグラフィックスを選択します。 サポートされているファイル形式は、PNG、GIF、JPG、JPEG、および BMP です。 オーディオ ファイルおよびビデオ ファイルは、ピクチャ ライブラリでサポートされていません。
- ビデオ - ジオタグを付けるビデオを 1 つ以上選択します。 サポートされている形式は、MP4、QT、SWF、GIF です。
- フォルダー - フォルダーにジオタグを付ける場合は、レイヤーのジオタグ属性を使用して、フォルダー内のファイルのみにタグが付けられます。フォルダーにタグを付けることはできません。 選択セットにフォルダーが含まれている場合は、フォルダー内のすべてのアイテムに再帰的にタグが付けられます。 フォルダー内の特定のドキュメントにタグを付けるには、フォルダーを開いてドキュメントを選択します。
ドキュメント ライブラリかドキュメント セットに追加されたファイルにもジオタグを付けることができます。
ジオタグ属性の設定
マップにデータを追加した後、レイヤーのデータのどの属性をジオタグ付けに使用するかを指定することができます。 提供者が構成済みのレイヤーにドキュメントをドラッグすると、選択した属性を使用してドキュメントにジオタグが生成されます。 これにより、マップ上の特定の位置をクリックすると、その位置に関連するドキュメントを見つけられるようになります。
マップ内のレイヤーごとに 1 つの空間属性を指定できます。 ジオタグ属性を設定するには、次の手順を実行します。
- マップの編集モードを有効にします。
- SharePoint または ArcGIS コンテンツで、マップのジオタグに使用する属性を含むレイヤーを追加します。
- マップ ツールから [ジオタグとジオサーチ]
 を選択します。
を選択します。[ジオタグとジオサーチ] ツール ウィンドウが表示され、デフォルトで [属性の構成]
 が表示されます。
が表示されます。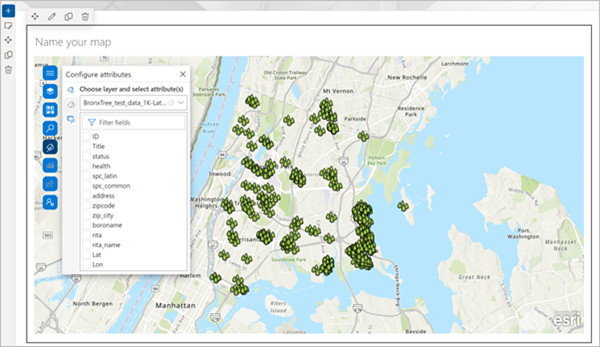
注意:
ドキュメントにジオタグを付ける前に、1 つ以上のフィーチャ レイヤーがマップに含まれている必要があります。
- ドロップダウン メニューから、ジオタグ付けに使用するレイヤーを選択します。
レイヤーの属性が表示されます。
- ジオタグ付けに使用する属性のチェックボックスをオンにします。
ヒント:
属性の上にマウスポインターを合わせると、そのタグのプレビューが表示されます。 最初の 5 つの個別値が表示されます。
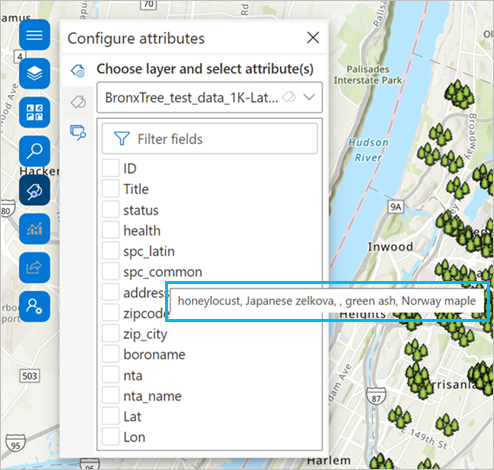
属性を選択すると、[ドキュメントにジオタグを付けます] ボタン
 が有効化されます。
が有効化されます。
ドキュメントへのジオタグの付与
ドキュメントにジオタグを付けるには、次の手順を実行します。
- マップ ツールから [ジオタグとジオサーチ]
 を選択します。
を選択します。[ジオタグとジオサーチ] ツール ウィンドウが表示され、デフォルトで [属性の構成] が表示されます。
- [ドキュメントへのジオタグ付け]
 をクリックします。
をクリックします。現在の SharePoint サイトのドキュメント ライブラリのリストが表示されます。
- 必要に応じて、[サイト ピッカー] ボタン
 をクリックしてサブサイトまたはハブ サイトを変更し、他のコンテンツを参照します。
をクリックしてサブサイトまたはハブ サイトを変更し、他のコンテンツを参照します。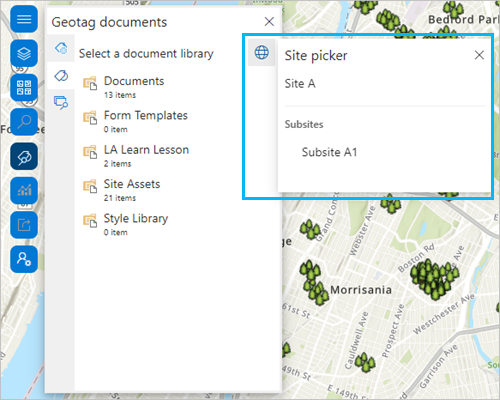
- ドキュメント ライブラリを選択して、そのコンテンツを表示します。
ドキュメントの上にマウスポインターを合わせると、そのコンテンツのプレビューが表示されます。

- アイテムにすでにジオタグが付けられている場合、[ドキュメントにジオタグを付けます] ボタン
 をクリックすると、アイテムに関連付けられたドキュメントのタグが表示されます。
をクリックすると、アイテムに関連付けられたドキュメントのタグが表示されます。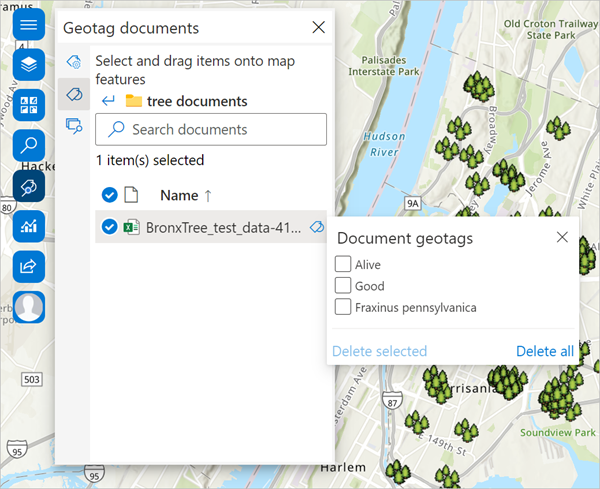
- [閉じる] ボタン
 をクリックして、ライブラリに戻ります。
をクリックして、ライブラリに戻ります。 - アイテムを選択し、マップ上の位置にドラッグしてジオタグを付けます。
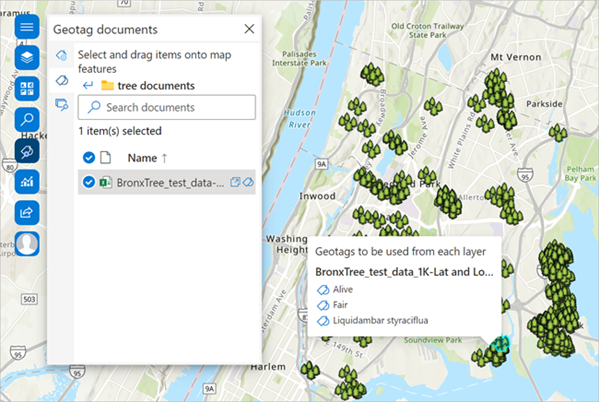
アイテムにタグが付けられ、使用するタグに関する情報を含むポップアップが表示されます。
注意:
タグ付けが進行中である間、マップの操作を続けることができます。 アイテムに正常にタグが付けられると、確認メッセージが表示されます。
- ドキュメント タグを削除するには、[選択項目の削除] をクリックして 1 つのタグを削除するか、[すべて削除] をクリックしてすべてのタグを削除します。
- ドキュメント ライブラリで、ドキュメントの [ドキュメントを開く] ボタン
 をクリックし、新しいウィンドウで開きます。
をクリックし、新しいウィンドウで開きます。