注意:
このワークフローを使用するには、次のアカウント タイプとライセンス タイプが必要です。
- Microsoft ライセンス - Microsoft Power Automate および ArcGIS Connectors for Power Automate を使用して Microsoft SharePoint リストとドキュメント ライブラリをジオコーディングするには、Microsoft 365 ライセンス (提供者以上のロール) が必要です。 提供者には、プレミアム コネクタへのアクセス権を持つ Microsoft Power Automate ライセンスが必要です。
- ArcGIS アカウント タイプ - ArcGIS Connectors for Power Automate を使用して SharePoint リストをジオコーディングするには、ArcGIS アカウントにサイン インする必要があります。
Microsoft Power Automate と ArcGIS Connectors for Power Automate を使用し、住所データのみを含む Microsoft SharePoint リストとドキュメント ライブラリに座標を追加できます。
ジオコーディングのプロセスとサービスの詳細については、「データとジオコーディング」をご参照ください。
ArcGIS for SharePoint で SharePoint リストまたはドキュメント ライブラリをマッピングするには、リストまたはライブラリに X 座標と Y 座標、または EsriJSON ジオメトリが必要です。 SharePoint リストまたはライブラリに座標またはシェープ データがない住所が含まれている場合は、データをジオコーディングするか、空間対応化する必要があります。 Power Automate の [Sharepoint Locate Workflow] テンプレートを使用し、SharePoint リストとライブラリをジオコーディングできます。 Power Automate は SharePoint リストから住所情報を読み取り、座標位置に関する情報を生成して、マッピングに備えることができます。
ヒント:
Microsoft Power Automate ライセンスがないか、プレミアム コネクタへのアクセス権がない場合、「SharePoint リストとドキュメント ライブラリのジオコーディング」のワークフローをお試しください。SharePoint リストまたはドキュメント ライブラリの準備
SharePoint リストまたはドキュメント ライブラリをジオコーディングに備えるには、次の手順を実行します。
- 住所情報を含む SharePoint リストまたはライブラリを開きます。
- 「X」とタイトルが付けられた新しい [Multiple lines of text] 列を追加します。
- 「Y」とタイトルが付けられた新しい [Multiple lines of text] 列を追加します。
Power Automate で Sharepoint Locate Workflow テンプレートを開く
Power Automate で [Sharepoint Locate Workflow] テンプレートを開くには、次の手順を実行します。
- SharePoint メニュー バーで [Integrate] > [Power Automate] > [Create a flow] の順にクリックします。

- [Create a flow] ウィンドウで [Show more] をクリックします。
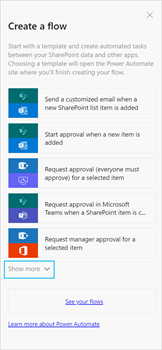
- テンプレートのリストの下部で [See more templates] をクリックします。
Power Automate テンプレート ページが表示されます。
- 検索テキスト ボックスに「ArcGIS」と入力します。
- 検索結果から [Sharepoint Locate Workflow] を選択します。[Sharepoint Locate Workflow] テンプレート ページが表示されます。
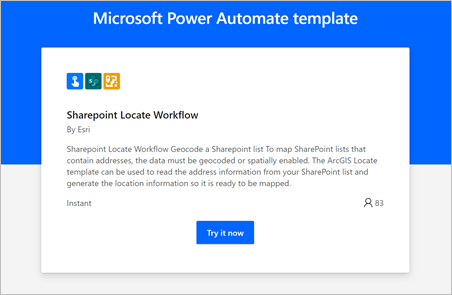
- [Try it now] をクリックします。
[Sharepoint Locate Workflow] テンプレートの使用
Power Automate テンプレートに記入して SharePoint リストまたはライブラリをジオコーディングするには、次の手順を実行します。
- 自分の Microsoft 認証情報を使用して Power Automate にサイン インします。
Power Automate フロー接続をリストするページが開きます。
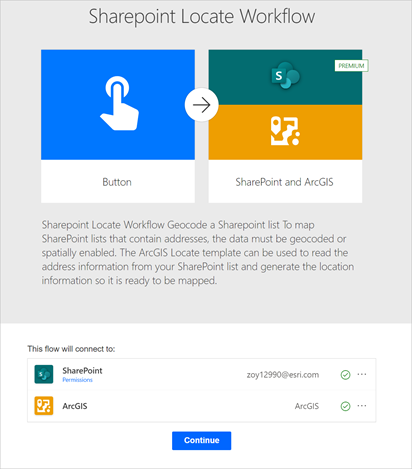
- ArcGIS にサイン インしていることを確認し、[Continue] をクリックします。
2 つのアクションを含むフロー テンプレートが開きます。 各アクションに対して情報を入力する必要があります。
- [Get Items] アクションでは、次の手順を実行します。
- [Site Address] ドロップダウン メニューで、ジオコーディングする SharePoint リストまたはライブラリを含む SharePoint サイトを選択します。
- [List Name] ドロップダウン メニューから、ジオコーディングするリストを選択します。
ヒント:
[Show advanced options] をクリックし、[Top Count] テキスト ボックスにリスト内の合計行数を指定できます。
[Get Items] アクションはこれで完了です。
- [Find address candidate] アクションについては、次の手順を実行します。
注意:
[Find address candidate] アクションは、[Apply to each] アクションに自動的に含まれています。 [Find address candidate] アクションは、前の手順の [Get Items] アクションで取得した各アイテムに対して適用されます。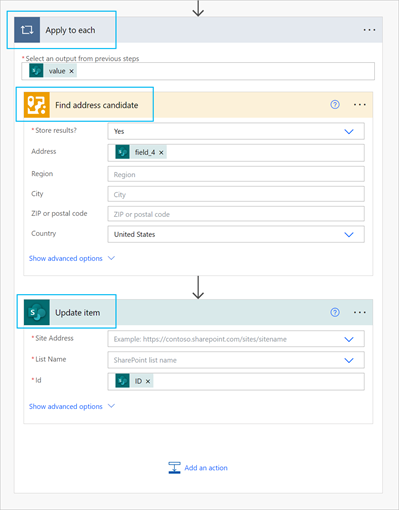
- [Find address candicate] アクションの
 [Menu options] をクリックします。
[Menu options] をクリックします。接続として ArcGIS が選択されていることを確認し、アクションに戻ります。
ヒント:
複数の ArcGIS 接続がリストされていることがあります。 これは、Microsoft の既知の制限事項です。
- [Store results] ドロップダウン メニューから [Yes] を選択します。
注意:
[Yes] がデフォルトで選択されていることがあります。
- [Address] テキスト ボックスで、ジオコーディングする完全な住所を含む列を指定します。
- [Country] テキスト ボックスで、住所の所在国を指定します。
[Find address candidate] アクションはこれで完了です。
- [Find address candicate] アクションの
- [Update item] アクションでは、次の手順を実行します。
注意:
[Update item] アクションも [Apply to each] アクションに含まれています。
- [Site Address] に、ジオコーディングする SharePoint サイトが含まれていることを確認します。
- [List Name] に、ジオコーディングする SharePoint リストが含まれていることを確認します。
- [Id] に、[Get items] アクションから派生した ID が含まれていることを確認します。
- [Show advanced options] をクリックし、「SharePoint リストまたはドキュメント ライブラリの準備」の手順 2 で作成した [X] 列に ArcGIS の経度 (X) の動的な値が含まれており、同ワークフローの手順 3 で作成した [Y] 列に ArcGIS の緯度 (Y) の動的な値が含まれていることを確認します。
[Update Items] アクションはこれで完了です。
- [Save] をクリックしてテンプレートを保存します。
ヒント:
Power Automate ツールバーの [Flow checker] ツールを使用し、フローを検証できます。

- [Test] をクリックし、フローをテストします。
テストするとフローが実行され、所定の SharePoint リストが更新されます。
注意:
テストは数分かかることがあります。