注意:
このワークフローを使用するには、次のアカウント タイプとライセンス タイプが必要です。
- Microsoft ライセンス - Microsoft SharePoint リストをジオコーディングするには、Microsoft 365 ライセンス (提供者以上のロール) が必要です。
- ArcGIS アカウント タイプ - ArcGIS ジオコーディング サービスを使用して Microsoft SharePoint リストをジオコーディングするには、ArcGIS アカウントにサイン インする必要があります。
ArcGIS for SharePoint で SharePoint リストまたはドキュメント ライブラリをマッピングするには、リストまたはライブラリの行に X 座標と Y 座標、または EsriJSON ジオメトリが必要です。 SharePoint リストに座標またはシェープ データがない住所が含まれている場合は、データをジオコーディングするか、空間対応化する必要があります。 SharePoint リストまたはライブラリの行を選択して SharePoint で ArcGIS ジオコーディング サービスを実行するとき、[ジオコード] ボタン  を使用できます。
を使用できます。
ヒント:
テンプレートを使用して SharePoint リストをジオコーディングするには、「Microsoft Power Automate を使用した SharePoint でのジオコーディング」をご参照ください。
ジオコーディングのプロセスとサービスの詳細については、「データとジオコーディング」をご参照ください。
SharePoint リストまたはドキュメント ライブラリをジオコーディングするには、次の手順を実行します。
- 住所情報を含む SharePoint ドキュメント ライブラリまたはリストを開きます。
- ジオコーディングする行 (複数可) を選択します。
あるいは、リスト全体を選択することもできます。
- [ジオコード] をクリックします。
[ジオコード] ウィンドウが表示されます。
- [ジオコーディングする行] で [リスト全体] または [選択行] を選択します。
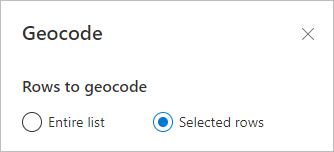
- [ジオロケーターの選択] で、ArcGIS Online 組織アカウントにサイン インして、ArcGIS World Geocoding Service などのジオロケーターを選択します。
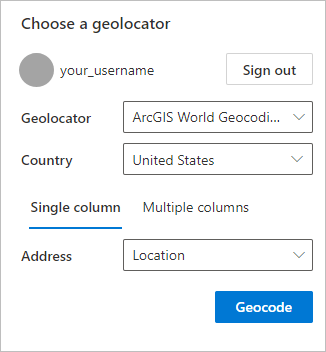
- サイン インしたら、[ジオロケーター] ドロップダウン メニューからロケーターを選択します。
- 必要に応じて、[国] ドロップダウン メニューから住所が存在する国を選択します。
リストまたはライブラリ内の住所が異なる国に存在している場合、ドロップダウン メニューから [世界] を選択します。
- 住所データが 1 つの列にあるか、複数の列にあるかを選択します。
- ドロップダウン メニューから対応する住所情報列を選択します。
- [ジオコード] をクリックします。
ジオコーディング ワークフローが実行され、進行状況ウィンドウが表示されます。 リストまたはライブラリに、[ジオコーディング ステータス] 列が表示されます。その列には、どの行が正常にジオコーディングされたかを示すチェック マーク
 または警告記号
または警告記号  が表示されます。
が表示されます。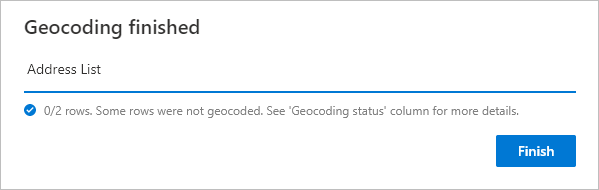
- 行が正常にジオコーディングされなかった場合、ステップ 1 ~ 4 を繰り返します。
- 以前にジオコーディングされた行を繰り返さないようにするには、[ジオコーディングされた行を除外] チェックボックスをオンにします。
- ステップ 6 ~ 9 を繰り返して、リストまたはライブラリ内にある残りの行のジオコーディングを終了します。