注意:
このワークフローを使用するには、次のアカウント タイプとライセンス タイプが必要です。
- Microsoft ライセンス - このワークフローを使用するには、Microsoft 365 ライセンス (提供者以上のロール) が必要です。
- ArcGIS アカウント タイプ - このワークフローの手順を実行するには、ArcGIS アカウントにサイン インする必要があります。
ArcGIS からコンテンツを参照レイヤーとして追加すると、マップのデータ レイヤーにコンテンツをすばやく追加できます。
ArcGIS のコンテンツをマップに追加する方法については、「参照レイヤー」をご参照ください。
ArcGIS アカウントにサイン インすると、組織のコンテンツ、組織のグループ、およびパブリック コンテンツを検索できます。 サイン インしていない場合は、パブリック コンテンツのみが検索結果に表示されます。
注意:
共有コンテンツの利用可否は、アイテムの所有者が指定した設定、ユーザー タイプとロール、および組織の設定によって異なります。 共有コンテンツの詳細については、ArcGIS Online ヘルプの「コンテンツの共有」をご参照ください。
ArcGIS からコンテンツを追加するには、次の手順に従います。
- マップの編集モードを有効にします。
ArcGIS for SharePoint Web パーツが編集モードのときに追加されたレイヤーのみがマップとともに保存されます。
- ArcGIS アカウントにサイン インします。
- [レイヤー]
 をクリックします。
をクリックします。[レイヤー] ウィンドウが表示されます。
- [ArcGIS] ボタンをクリックします。
- ドロップダウン メニューから場所を検索を選択します。
- 検索テキスト ボックスに 1 つ以上のキーワードを入力します。
ヒント:
ArcGIS コンテンツの検索の詳細については、ArcGIS Online ヘルプの「コンテンツの参照と検索」をご参照ください。
入力に応じて検索結果が動的に表示されます。
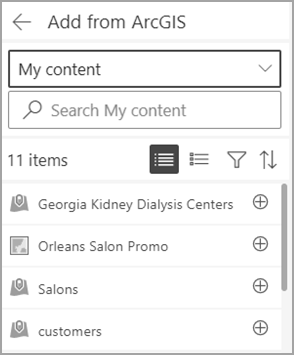
- 必要に応じて、結果の書式をカスタマイズするために次のいずれかの操作を行います。
- [リスト] ボタン
 と [詳細] ボタン
と [詳細] ボタン  をクリックし、ビューを切り替えます。
をクリックし、ビューを切り替えます。 - [フィルター] ボタン
 をクリックして、次のいずれかを実行します。
をクリックして、次のいずれかを実行します。- [マップ エリア内で検索] 切り替えボタンをオンにして、マップの現在のビューのデータを含む結果のみを表示します。
- チェックボックスを使用して、アイテム タイプで結果をフィルタリングします。
- ドロップダウン メニューから日付範囲を選択し、更新日で結果をフィルタリングするか、[カスタムの日付範囲] を選択し、カレンダーを使用して開始日と終了日を選択します。
- すべてのフィルターを削除するには [フィルターの解除] をクリックします。
注意:
組織の管理者が組織外部のコンテンツにアクセスできないよう制限している場合、検索結果は組織内の情報だけになります。
- 結果を更新日、タイトル、古い順、新しい順で並べ替えるには、[並べ替え]
 ボタンをクリックします。
ボタンをクリックします。 - 検索結果をクリックすると、作成者の名前、作成日、プライバシーの状態など、このコンテンツに関する情報を提供する詳細ウィンドウが開きます。
ヒント:
新しいウィンドウにコンテンツを表示するには、詳細ウィンドウの [レイヤーの詳細の表示] ボタン
 をクリックします。
をクリックします。
- [リスト] ボタン
- [追加]
 をクリックし、マップに追加する ArcGIS コンテンツを選択します。
をクリックし、マップに追加する ArcGIS コンテンツを選択します。コンテンツが、マップ上に表示されるとともに、[レイヤー] リストにも追加されます。 マップ ビューがズームして、レイヤーの範囲が表示されます。
注意:
追加すると ArcGIS クレジットが消費されるデータ タイプもあります。
- マップから ArcGIS コンテンツを削除するには、[削除]
 をクリックします。
をクリックします。または、[レイヤー] リストで、レイヤーを選択し、[その他のオプション]
 をクリックして [削除]
をクリックして [削除]  をクリックします。
をクリックします。 - 終了したら、[戻る] ボタン
 をクリックし、[閉じる] をクリックしてウィンドウを閉じます。
をクリックし、[閉じる] をクリックしてウィンドウを閉じます。