この演習では、あなたは、パリ市内の中小企業開発管理局の GIS 管理者です。 あなたの同僚は、所属部署が昨年貸し付けを行った先の店舗を検査し、貸付金が適正に使用されているかどうか、所属部署が中小企業の発展を支援する役割を果たしているかどうかを確認する必要があります。 検査を行うには、組織が毎日維持管理する交通ネットワーク データセットで、道路上のこれらの店舗を確認し、検索し、ルート案内を取得する必要があります。 一部の店舗は互いに徒歩圏内にあります。 検査を可能にするには、検査員が Navigator で使用できる、店舗、道路、店舗への徒歩ルートを生成するカスタム移動モードを含んだマップを作成する必要があります。
検査員が必要とするマップを提供するには、ArcGIS Pro を使用します。 組織が維持管理する交通ネットワーク データセットに店舗データを追加します。 店舗の検索を有効にして、店舗への徒歩ルートを受信するためのカスタム移動モードを作成し、データをモバイル マップ パッケージとしてパッケージ化してそれを ArcGIS 組織で共有します。 検査員は、Navigator にマップをダウンロードし、それを使用してパリ市内の店舗に行くことができます。
注意:
独自のデータをすべて使用して独自のナビゲーション マップを作成するのではなく、Esri が提供するナビゲーション マップを変更する場合は、他の ArcGIS Navigator の演習のいずれかをご参照ください。 どの演習を選択したらよいかの判断については、「参照する演習の決定」をご参照ください。
要件
この演習をすべて実行するには、次の製品とライセンスが必要です。
- サポートされている ArcGIS Pro のバージョン
- ArcGIS Navigator がインストールされているモバイル デバイス
- 次のライセンスを持つ ArcGIS の組織アカウント:
- ArcGIS Pro Basic 以上
- ArcGIS Network Analyst エクステンション
- ArcGIS Navigator
これらのライセンスの構成は、ArcGIS 組織サイト管理者が担当します。 ArcGIS 組織アカウントを持っているが、これらの製品またはライセンスの 1 つを追加する必要がある場合は、services@esri.com 宛てに電子メールを送信するよう ArcGIS 組織サイト管理者に依頼してください。
演習の特定のセクションを実行するのに必要なその他の製品およびライセンスは、各セクションの冒頭に示されています。
この演習で使用できるサンプルのデータセットが用意されていますが、独自のデータを使用して演習を進めたい場合は、すべてのベースマップ データが、操作可能なデータを持たない単一のジオデータベースに含まれていることを確認してください。
プロジェクトの作成
ArcGIS Pro を開いて、パリの店舗検査に必要なナビゲーション マップでの作業に使用する新しいプロジェクトを作成します。
- ArcGIS Pro を起動します。
注意:
インストールしていない場合は、ArcGIS Pro をインストールします。
- 開始ページにある [新規] セクションで、[テンプレートを使用せずに開始] をクリックします。
空のプロジェクトが開き、組織の交通ネットワーク データセットを含むベースマップを作成する準備が整いました。
ベースマップの作成
組織のネットワーク データセットを含むベースマップを作成し、店舗データをオーバーレイします。
- [挿入] タブの [プロジェクト] グループで、[新しいマップ] ドロップダウン矢印をクリックしてから [新しいベースマップ]
 をクリックします。
をクリックします。新しい空のマップ ビューが開きます。 これで、プロジェクトを保存して、ベースマップにレイヤーを追加できるようになりました。
- [保存]
 をクリックします。
をクリックします。[名前を付けてプロジェクトを保存] ウィンドウが開きます。
- プロジェクトを保存するフォルダーを参照します。 [名前] フィールドに、「Paris Store Inspections」など、わかりやすいプロジェクトのタイトルを入力します。
- [保存] ボタンをクリックします。
- [マップ] タブの [レイヤー] グループで、[データの追加]
 をクリックします。
をクリックします。 - マップに含めるベースマップ レイヤーに移動します。 パリ市では、このデータをポータルで利用可能なレイヤー パッケージ内に保存しています。 [ポータル] で [ArcGIS Online]
 をクリックします。
をクリックします。 - [検索] バーに「Navigator tutorial basemap」と入力して、Enter キーを押します。
[Navigator for ArcGIS Tutorial - Basemap Layers] レイヤー パッケージが表示されます。
- レイヤー パッケージをクリックして、[OK] をクリックします。
[新しいグループ レイヤー] という名前のレイヤーが、[コンテンツ] ウィンドウに表示されます。
Paris Streets、Water、Parks、ParisMultimodal_ND というレイヤーが表示されます。 Paris Streets レイヤーは道路データです。 Parks レイヤーと Water レイヤーには、地域の公園と水域がそれぞれ含まれます。 このデータは、検査員が有名な公園または水域に対処する際に便利です。 ParisMultimodal_ND レイヤーは、道路データだけでなく、ルート生成に関するロジックも含む完全な交通ネットワーク データセットです。 すべてのベースマップ データは単一のジオデータベースに含まれています。このことは、Navigator のベースマップを作成する際の必須条件です。
- [コンテンツ] ウィンドウで、[データ ソース別にリスト]
 をクリックして、ベースマップ内のすべてのレイヤーが同じジオデータベースに含まれていることを確認します。
をクリックして、ベースマップ内のすべてのレイヤーが同じジオデータベースに含まれていることを確認します。レイヤーがデータ ソース別にリスト表示されるため、すべてのレイヤーが同じジオデータベースに含まれていることを確認できます。
- [コンテンツ] ウィンドウで、ベースマップのデフォルト名をダブルクリックし、「Paris Store Inspections_BM」に変更し、[OK] をクリックします。
- [プロジェクトの保存]
 をクリックします。
をクリックします。 - [挿入] タブの [プロジェクト] グループで、[新しいマップ] ドロップダウン矢印をクリックし、[新しいマップ]
 をクリックします。
をクリックします。ベースマップとして地形図 (World Topographic Map) を含む新しいマップが作成されます。
- リボンの [マップ] タブをクリックして、[ベースマップ]
 をクリックし、ウィンドウの下までスクロールして、新しく作成したベースマップの [Paris Store Inspections_BM] をクリックします。
をクリックし、ウィンドウの下までスクロールして、新しく作成したベースマップの [Paris Store Inspections_BM] をクリックします。地形図 (World Topographic Map) ベースマップが新しい [Paris Store Inspections_BM] ベースマップに変更されます。
- [Paris Store Inspections_BM] レイヤーを右クリックし、[レイヤーにズーム]
 をクリックします。
をクリックします。ベースマップ レイヤーがマップに表示されます。
- [プロジェクトの保存]
 をクリックします。
をクリックします。
対象物レイヤーの追加
組織のネットワーク データセットを含むベースマップの作成が完了したら、店舗データをマップに追加して、検査員がパリ市内の特定の店舗を表示し、検索し、ルート検索できるようにします。
- [マップ] タブの [レイヤー] グループで、[データの追加]
 をクリックします。
をクリックします。注意:
独自のデータを使用してこの演習を実行する場合に、マップの座標系とは異なる座標系を持つ操作レイヤーを追加すると、マップの座標系は、デフォルトで、最初に追加する操作レイヤーの座標系に変更されます。マップの座標系を選択するには、[プロジェクト] タブをクリックし、[オプション] をクリックします。 [アプリケーション] で、[マップおよびシーン] をクリックし、[空間参照] をクリックします。 [空間参照の選択] オプションをクリックし、マップに適した座標系を選択します。
- マップに含める店舗データに移動します。 ベースマップ データと同様に、パリ市では、このデータをポータルで利用可能なレイヤー パッケージ内に保存しています。 [ポータル] で [ArcGIS Online]
 をクリックします。
をクリックします。 - [検索] バーに「Navigator tutorial stores」と入力して、Enter キーを押します。
Navigator for ArcGIS Tutorial - Stores レイヤー パッケージが表示されます。
- レイヤー パッケージをクリックして、[OK] をクリックします。
店舗がマップに表示され、レイヤーが [コンテンツ] ウィンドウに表示されます。

- [コンテンツ] ウィンドウで、[データ ソース別にリスト]
 をクリックして、[Stores] レイヤーがベースマップ レイヤーとは別のジオデータベースに含まれていることを確認します。
をクリックして、[Stores] レイヤーがベースマップ レイヤーとは別のジオデータベースに含まれていることを確認します。操作レイヤーは、ベースマップ レイヤーではなく別のジオデータベース内にある必要があります。 すべてのデータをモバイル マップ パッケージとしてパッケージ化すると、ベースマップ レイヤーを含むジオデータベースが圧縮されます。また、オペレーショナル データをベースマップ データと一緒に圧縮することは好ましくありません。
店舗レイヤーとベースマップ レイヤーが別々のジオデータベースに含まれていることを確認します。
注意:
マップとネットワーク データセットは同じ座標系が必要です。2 つの座標系が異なっていると、すべてのデータをモバイル マップ パッケージとしてパッケージ化しようとしたときに警告が表示されます。 ネットワーク データセット レイヤーの座標系を確認するには、[コンテンツ] ウィンドウの各レイヤーで、レイヤーを右クリックし、[プロパティ]
 をクリックします。 [レイヤー プロパティ] ウィンドウで、[ソース] をクリックし、[空間参照] セクションを展開します。 同様に、マップの座標系を確認するには、[コンテンツ] ウィンドウで [プロパティ]
をクリックします。 [レイヤー プロパティ] ウィンドウで、[ソース] をクリックし、[空間参照] セクションを展開します。 同様に、マップの座標系を確認するには、[コンテンツ] ウィンドウで [プロパティ]  をクリックします。 [マップ プロパティ] ウィンドウで、[座標系] をクリックします。
をクリックします。 [マップ プロパティ] ウィンドウで、[座標系] をクリックします。この時点で、検査員が使用する、道路と店舗を含むマップの作成は完了しています。 ただし、店舗はまだ検索できず、検査員が歩行ルートを取得する手段も準備できていません。
対象物の検索の有効化
店舗の検査員は、ルートを検索する必要がある店舗を名前で決定します。 特定のフィールドを検索するための対象物レイヤーを構成して、Navigator 内の名前による店舗の検索を有効にします。 [場所検索] ウィンドウを使用しての名前による検索を有効にすると、店舗の検査員は目的の場所をすばやく見つけることができます。
- [コンテンツ] ウィンドウで [Stores] レイヤーが選択されていない場合は、これをクリックします。
- [マップ] タブの [照会] グループで、[場所検索]
 をクリックします。
をクリックします。![[場所検索] ボタン [場所検索] ボタン](GUID-8296A144-0ED5-4F31-BEE3-F48435047DBC-web.png)
[場所検索] ウィンドウが表示されます。
- [オプション] ドロップダウン メニューをクリックし、[プロバイダー設定] をクリックします。

使用可能なロケーター プロバイダーのリストが、[プロバイダー設定] ウィンドウに表示されます。
- [場所検索用の構成] をクリックして、レイヤーをマップから [場所検索] ウィンドウに追加します。

- [Stores] レイヤーを選択し、[OK] をクリックします。
[場所検索] ウィンドウに、[Stores] レイヤーの [場所検索用のレイヤーの構成] ビューが表示されます。
- 店舗名による検索を有効にするには、[検索モード] 列の [NOM] の横のドロップダウン矢印をクリックして [含む] を選択します。
![[場所検索] ウィンドウ用のレイヤーの構成 [場所検索] ウィンドウ用のレイヤーの構成](GUID-1F07BE8D-97DE-46FF-82CD-E9749F1E838B-web.png)
[NOM] は、ロケーターがフィーチャの検索に使用するフィールドです。 ここでは、名前で店舗を検索するロケーター プロバイダーを追加します。
- [保存して [プロバイダー設定] に戻る] ボタン
 をクリックして、[場所検索用の構成] ビューを終了します。
をクリックして、[場所検索用の構成] ビューを終了します。[Stores] レイヤーが、[場所検索] ウィンドウのロケーター プロバイダーのリストに追加されます。
- ロケーター プロバイダーのリストの [Stores] をクリックして、リストの上部までドラッグします。
店舗が、[場所検索] 検索結果の最初にリスト表示されます。
ヒント:
カスタム住所ロケーターを作成する場合とは異なり、対象物レイヤーをロケーター プロバイダーとして追加しても、*.mmpk ファイルのサイズに追加されません。 ただし、対象物レイヤーがロケーター プロバイダーとして追加された場合、Navigator にはヒントは表示されません。 Navigator での対象物の検索のヒントを有効にする場合は、[ロケーターの作成 (Create Locator)] ツールを使用して、カスタム住所ロケーターを作成する必要があります。 この演習では、[ロケーターの作成 (Create Locator)] ウィンドウが、以下に示す画像に一致している必要があります。
![完了した [住所ロケーターの作成] ウィンドウ 完了した [住所ロケーターの作成] ウィンドウ](GUID-09DF1114-E4C2-4B54-ADFC-709442250D7F-web.png)
対象物検索のテスト
検査員間でマップを共有する前に、特定の店舗を検索することで、検索が正しく機能するかどうかをテストします。
- ArcGIS Pro で、[場所検索] ツールを使用して検索を実行します。 [場所検索] ウィンドウがまだ開いていない場合、[マップ] タブの [照会] グループで、[場所検索]
 をクリックします。
をクリックします。 - [場所検索] タブをクリックします。 [検索] バーに、マップ上の特定したい店舗の名前を入力します。 たとえば、名前として「ELYSEE 26」と入力し、Enter キーを押します。
2 つの住所ロケーターの検索結果が、[場所検索] ウィンドウに表示されます。
- [Stores] の下にリスト表示された検索結果をダブルクリックします。
検索した店舗がマップで拡大表示され、その店舗が [場所検索] ウィンドウの検索結果に表示されます。 対象物の検索が正常に有効になりました。
カスタム移動モードの作成
検査員は特定の店舗間を徒歩で移動するので、歩行ルート案内が必要です。 検査員が Navigator で選択する移動モードを作成し、組織の燃料費を節約できるよう店舗への歩行ルート案内を提供します。
注意:
このセクションを実施するには、ArcGIS Network Analyst エクステンションが必要です。
- [コンテンツ] ウィンドウで、[データ ソース別にリスト]
 がまだ選択されていない場合はクリックします。
がまだ選択されていない場合はクリックします。ベースマップ データがある場所をメモしておきます (例: C:\Users\<username>\Documents\ArcGIS\Packages\Basemap_layer_<layer number>)。
- [カタログ] ウィンドウで [フォルダー] を右クリックしてから [フォルダー接続の追加] をクリックします。
- 手順 1 でメモしたベースマップ データが含まれているフォルダーを参照し、[OK] をクリックして接続を追加します。
- 新しいフォルダーを開き、[Transportation] データセットを開きます。
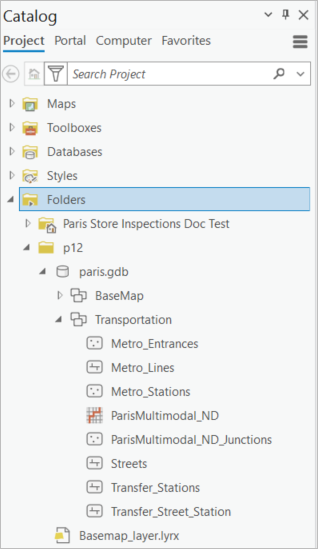
- [ParisMultimodal_ND] レイヤーを右クリックし、[プロパティ]
 をクリックします。
をクリックします。 - ダイアログ ボックス左上の [移動属性] をクリックします。
組織のネットワーク データセットにすでに含まれている [運転時間] 移動モードの詳細が表示されます。
- 右上のメニュー
 をクリックし、、[新規作成]
をクリックし、、[新規作成]  をクリックします。
をクリックします。ダイアログ ボックスに新しい移動モードのフィールドが表示されます。
- 最初のフィールドは新しい移動モードの名前です。 店舗間の移動時間が最小限の歩行ルート案内を生成するという、この移動モードの目的が検査員にわかるよう、デフォルト名の「New Travel Mode」を「Walking Time」に変更します。
ヒント:
移動モードの名前を変更する必要がある場合は、メニュー
 をクリックして [名前の変更] を選択するか、F2 キーを押します。
をクリックして [名前の変更] を選択するか、F2 キーを押します。 - [説明] フィールドに、「Use this travel mode to produce walking directions to stores, which minimizes the time it takes to travel between stores (この移動モードを使用して、店舗間の移動時間が最小限の歩行ルートを生成します)」と入力します。
この説明により、この移動モードの詳細が検査員に提供されます。
- [タイプ] フィールドを [Walking] に設定します。
- [コスト] の [インピーダンス] フィールドを [PedestrianTime] に設定します。
インピーダンスは、解析を最適化する際に使用するコスト属性を指定します。 インピーダンスを [PedestrianTime] に設定すると、[Walking Time] 移動モードの解析を最適化するためのコスト属性を指定することになります。コスト属性には、エッジまたは道路を歩く際にかかる時間が保存されます。
- [規制] をクリックしてこのセクションを展開します。
移動モードの属性とパラメーターのリストが表示されます。 表示される属性は、ネットワーク データセットの属性に応じて異なります。
- 下にスクロールして [Oneway] 属性が表示されたらこれをクリックします。
属性の下に、[規制の使用] パラメーターが表示されます。
- 検査員が一方通行の道路を含む歩行ルートを取得できるようにしつつも、一方通行が対面通行より際立って優先されないようにしたいので、[規制の使用] の値を Prohibited から Prefer (low) に変更します。
- 新しい移動モードを、マップのデフォルト移動モードとして設定します。 メニュー
 をクリックして、[デフォルトとして設定]
をクリックして、[デフォルトとして設定]  をクリックします。
をクリックします。新しい移動モードをデフォルト移動モードとして設定することで、Navigator のマップ パッケージを使用するすべての検査員が、[徒歩時間] 移動モードをデフォルトで使用します。
- [OK] をクリックします。
検査員が店舗まで徒歩で移動できるルート案内を受信できる、カスタム移動モードが作成されました。
移動モードのテスト
マップをパッケージ化する前に、移動モードが正しく機能するかどうかを、徒歩または車で移動可能で、徒歩と車のルートが異なる店舗近辺に 2 つのストップを作成してテストします。 [運転時間] 移動モードと作成した [徒歩時間] 移動モードが、店舗への異なるルートを生成した場合、作成した移動モードは機能しています。
注意:
このセクションを実施するには、ArcGIS Network Analyst エクステンションが必要です。
- [場所検索] ウィンドウで、「SAMARITAINE」という名前の店舗を検索します。
マップが、検索した店舗を拡大表示します。
- SAMARITAINE の西側に、GALERIE CARROUSEL DU LOUVRE という名前の店舗も表示されるまでマップを少し縮小します。
検査員は、徒歩または車で 2 つの店舗の間を移動できます。 徒歩のほうがより直線に近いルートです。 次の手順で、これらの各店舗にストップを作成し、[運転時間] 移動モードと新たに作成した徒歩移動モードを使用してネットワーク解析を実行します。 作成した移動モードが、[運転時間] 移動モードより直線的なルート案内を生成した場合、作成した移動モードは機能しています。
- [解析] タブで、[ネットワーク解析] をクリックして、[ルート]
 をクリックします。
をクリックします。ヒント:
[ネットワーク解析] ドロップダウン メニューの [ネットワーク データ ソース] に [ParisMultimodal_ND] が表示されることを確認します。 これがテスト対象のネットワーク データセットです。 これが表示されない場合は、[ネットワーク データ ソースの変更] をクリックし、[ParisMultimodal_ND] をクリックして、[OK] をクリックします。
[コンテンツ] ウィンドウに Route レイヤーが表示されます。 このレイヤーを使用して、ルートにストップを追加します。
- [編集] タブの [フィーチャ] グループで、[作成]
 をクリックします。
をクリックします。 - [フィーチャ作成] ウィンドウで stops を検索し、結果からこれをクリックします。
- 店舗 SAMARITAINE の上位のストップと店舗 GALERIE CARROUSEL DU LOUVRE の上位のストップをスナップします。
- [ルート レイヤー] タブの [移動モード] グループで、[モード] フィールドが [運転時間] に設定されていることを確認します。
- [解析] グループで [実行]
 をクリックします。
をクリックします。2 つのストップの間に以下のルートが生成されます。
![[Driving Time] 移動モードを使って生成されたルート [Driving Time] 移動モードを使って生成されたルート](GUID-659D68B5-474C-49E5-9BFB-55E14F099C2D-web.png)
- [移動モード] グループで、[モード] フィールドを [Walking Time] に設定して再度 [実行]
 をクリックします。
をクリックします。より直接的な別のルートが生成されます。
![[Walking Time] 移動モードを使って生成されたルート [Walking Time] 移動モードを使って生成されたルート](GUID-4404D756-F385-479F-A0E6-F1A4CB4739C5-web.png)
店舗まで徒歩で移動できるルート案内を生成するカスタム移動モードが作成されました。 次のセクションでナビゲーション マップをモバイル マップ パッケージとしてパッケージ化するときにカスタム移動モードが含まれますので、モバイル作業者は Navigator でカスタム移動モードにアクセスできます。
- これらのストップはテスト用に作成したので、[コンテンツ] ウィンドウで Route レイヤーを右クリックして [削除]
 をクリックし、[破棄] をクリックします。
をクリックし、[破棄] をクリックします。
データのパッケージ化と共有
これまでで、検査員が、店舗、道路、検索可能な対象物、およびカスタム移動モードを使用できるようにする準備が整いました。 これらのコンポーネントすべてを、検査員の間で共有し、Navigator でオフラインで使用できる 1 つのファイルに統合します。 検査員間でモバイル マップ パッケージを共有したら、Navigator の他のマップと同様にこれをデバイスにダウンロードします。
注意:
このセクションを実施するには、ArcGIS Network Analyst エクステンションが必要です。
ヒント:
複数の類似したモバイル マップ パッケージを作成する必要がある場合は、[モバイル マップ パッケージの作成 (Create Mobile Map Package)] と [パッケージの共有 (Share Package)] ジオプロセシング ツールを使用して、Python でプロセスを自動化します。 このセクションで示されている方法でパッケージを作成して共有するには、必ず同じ設定を使用してください。
モバイル作業者は [出力ファイル] フィールドで提供される名前を使用してパッケージを検索しますが、ダウンロードした後で名前が [タイトル] フィールドで提供される名前に変わることに注意してください。
- [共有] タブの [パッケージ] グループで [モバイル マップ]
 をクリックします。
をクリックします。[モバイル マップのパッケージ化] ウィンドウが表示されます。
- [パッケージ化の開始] で、[パッケージをオンライン アカウントにアップロード] を選択します。
- [名前] フィールドで、検査員が Navigator で検索するパッケージの名前を指定します。
- [サマリー] と [タグ] の各フィールドには、自動的にデフォルトのテキストが入力されます。 これらのフィールドの編集はオプションです。
- 目的のマップ範囲にズームします。
- [オプション] で、[現在の表示範囲] を選択します。
- Navigator のパッケージを ArcGIS Pro の現在の範囲と一致させるには、[クリップ] チェックボックスをオンにします。
[クリップ] チェックボックスがオンのときは、フィーチャがクリップされて表示の範囲と一致します。 [クリップ] チェックボックスがオフのときは、表示で交差するすべてのフィーチャが選択される範囲が使用されます。
- プロジェクトにカスタム住所ロケーターなどのロケーターを追加する場合は、[ロケーターを含める] チェックボックスをオンしてドロップダウン矢印をクリックし、使用するロケーターを選択します。
注意:
このセッションでロケーターを作成した場合、ドロップダウン メニューに表示されます。 別の ArcGIS Pro セッションで作成した場合は、[参照]
 をクリックします。
をクリックします。2 つ以上のロケーターを含める場合は、[パッケージ] をクリックするときにコンポジット ロケーターが作成されます。
- [フォルダー] メニューを使用して、パッケージをポータル コンテンツに格納するフォルダーを指定します。 デフォルトでは、パッケージはコンテンツのルートに保存されます。 必要に応じて、[参照]
 をクリックし、フォルダーを作成するか、既存のフォルダーを選択します。 テキスト ボックスにフォルダー名を入力することもできます。
をクリックし、フォルダーを作成するか、既存のフォルダーを選択します。 テキスト ボックスにフォルダー名を入力することもできます。 - 組織の名前の横のチェックボックスをオンして、組織内でパッケージを共有します。
ヒント:
組織内の特定のグループ間でパッケージを共有する場合、モバイル作業者がそのグループに属していることを確認します。
- [分析] をクリックして、エラーや問題がないか確認します。 すべてのエラーを解決する必要があります。 何らかの問題が見つかった場合は、[メッセージ] タブに表示されます。 各メッセージを右クリックすると、詳しい情報の表示、エラーや警告に関するヘルプの参照、推奨する解決策を表示できます。
解析がエラーや警告なしで完了します。
- [パッケージ] をクリックして、モバイル マップ パッケージを作成します。
注意:
[モバイル マップのパッケージ化] ツールを実行するときは、少し時間がかかる場合があります。
モバイル マップ パッケージが正常に作成されたことを示すメッセージが表示されます。 これで、パッケージが組織で共有されるようになりました。 メンバーは、Navigator にサイン インし、パッケージを検索して、オフラインで使用できるようデバイスにダウンロードすることができます。
Navigator でのマップのテスト
Navigator でマップをテストして、検査員がパリ市内の店舗を確認し、検索し、ルート検索できるようにします。 以下にテストの際のポイントを示します。 詳細については、「クイック リファレンス」と「Navigator のルート」をご参照ください。
注意:
マップをテストするには、ArcGIS Navigator のライセンスを持つ ArcGIS 組織アカウントが必要です。 ArcGIS Navigator がインストールされているモバイル デバイスも必要です。
- マップを検索し、ダウンロードして、開きます。ArcGIS Pro で作成した、パリ市内の店舗と道路のマップが表示されます。 [指定位置に移動できません。 現在地がマップの範囲外です。] というメッセージを受け取るかもしれません。 問題ありません - Navigator が GPS 位置を始点として使用しようとしているので、後で始点をマップの範囲内に指定します。このメッセージをオフにするには、[OK] をタップします。
- 特定の店舗の [場所] を、ELYSEE 26 などの名前で検索できるかどうかをテストします。
ヒント:
検索候補は表示されません。 検索候補が必要な場合は、特定のフィールドを検索するための対象物レイヤーを構成する代わりに、カスタム住所ロケーターを作成します。
- 検査員が店舗へのルート案内を生成できるかどうかを確認するために、この店舗へのルートを生成します。 実際にマップの範囲内にいない場合は、次のような開始場所のシミュレーションを行う必要があります。
Android デバイスの場合 - [戻る]
 をタップして、[プロファイル]
をタップして、[プロファイル]  をタップし、さらにユーザー名を 3 回タップします。 [開発者] をタップして、[位置のシミュレート] をタップします。 マップを読み込み、マップの場所を拡大してタップし、始点として使用します。 [完了]
をタップし、さらにユーザー名を 3 回タップします。 [開発者] をタップして、[位置のシミュレート] をタップします。 マップを読み込み、マップの場所を拡大してタップし、始点として使用します。 [完了]  をタップして、[戻る]
をタップして、[戻る]  をタップし、プロファイルを閉じます。 現在のマップをタップして、以前に生成した検索結果をタップし、[ルート案内] をタップします。
をタップし、プロファイルを閉じます。 現在のマップをタップして、以前に生成した検索結果をタップし、[ルート案内] をタップします。位置のシミュレーションの設定を消去するには、アプリを終了して再起動し、[プロファイル]
 をタップしてからユーザー名を 3 回タップし、[開発者] 設定を閉じます。
をタップしてからユーザー名を 3 回タップし、[開発者] 設定を閉じます。iPhone または iPad の場合 - [マップ] をタップして、[プロファイル]
 をタップし、さらにユーザー名を 3 回タップします。 [高度な設定] で、[シミュレーションとログ] をタップして、[場所の選択] をタップします。 マップを読み込み、マップの場所を拡大してタップし、始点として使用します。 [使用] をタップして、[プロファイル]
をタップし、さらにユーザー名を 3 回タップします。 [高度な設定] で、[シミュレーションとログ] をタップして、[場所の選択] をタップします。 マップを読み込み、マップの場所を拡大してタップし、始点として使用します。 [使用] をタップして、[プロファイル]  をタップし、[完了] をタップします。 現在のマップをタップして、以前に生成した検索結果をタップし、[ルート案内] をタップします。
をタップし、[完了] をタップします。 現在のマップをタップして、以前に生成した検索結果をタップし、[ルート案内] をタップします。位置のシミュレーションの設定を消去するには、アプリを終了して再起動し、[プロファイル]
 をタップしてからユーザー名を 3 回タップし、[高度な設定] を閉じます。
をタップしてからユーザー名を 3 回タップし、[高度な設定] を閉じます。
- 作成した移動モードを選択して、検査員が店舗への徒歩ルートを生成できることを確認します。
注意:
移動モードは、[カスタム] の Navigator に付属の他の移動モードのリスト内に表示されます。 この演習は、独自の移動モードを作成せずに移動モードを選択する演習と少し異なります。
これまでで、店舗と組織の交通ネットワーク データセットを含むナビゲーション マップを作成しました。 また、検査員は店舗を検索し、カスタム移動モードで店舗への徒歩ルートを取得できるようになりました。 さらに、すべてのデータをモバイル マップ パッケージとしてパッケージ化し、検査員間で共有しました。 検査員は、Navigator でマップを開いて、組織の交通ネットワークで店舗をオフラインで確認し、検索し、ルート検索できるようになりました。