このレッスンでは、ArcGIS Velocity アプリのさまざまな機能を紹介し、各機能の相互関係について説明します。
このレッスンは初心者向けに設計されています。 ArcGIS Velocity にアクセス可能な ArcGIS Online のアカウントが必要です。 このクイック レッスンの所要時間の目安は 10 分です。
ArcGIS Velocity アプリへのアクセス
- Web ブラウザーで、ArcGIS Velocity を開きます。
- 自分の ArcGIS Online アカウントの認証情報を使用してサイン インします。
Google Chrome または Mozilla Firefox を使用することをお勧めします。
注意:
サイン インで問題が発生した場合は、ArcGIS Online の管理者にお問い合わせください。 ArcGIS Velocity を使用する権限がある ArcGIS Online ロールの割り当てが必要な場合があります。 詳細については、「ロールの作成とユーザーの割り当て」をご参照ください。
サイン インすると、ArcGIS Velocity の [ホーム] ページが表示されます。
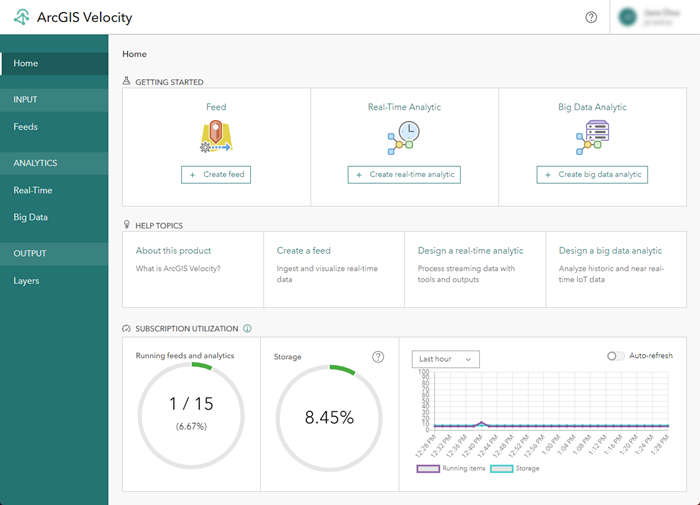
Velocity の [ホーム] ページには、フィードと解析を作成するためのショートカット、利用可能なリソースへのリンク、Velocity サブスクリプションについての情報などが表示されます。
フィードの確認と作成
- 左側のメイン メニューで、[フィード] をクリックします。
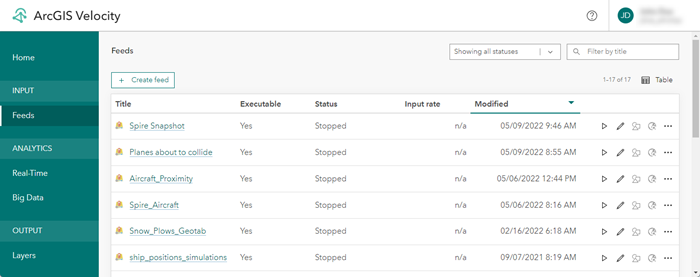
[フィード] ページに、構成されているフィードのリストとステータスが表示されます。 フィードは、Velocity で受信されるリアルタイムのデータ ストリームです。 フィードは通常、IoT (Internet of Things) プラットフォーム、メッセージ ブローカー、サードパーティ API など、観測データの外部ソースに接続します。
- [フィード] ページで、[フィードの作成] をクリックします。
[フィード タイプの選択] ウィンドウが表示されます。 フィードは、フィーチャ レイヤーなどの ArcGIS コンテンツ、Azure Event Hub や AWS IoT などのクラウドベースの IoT ソリューション、HTTP エンドポイントや Kafka などの Web およびメッセージング システム、Verizon Connect Reveal や Geotab などのデータ プロバイダーから作成できます。
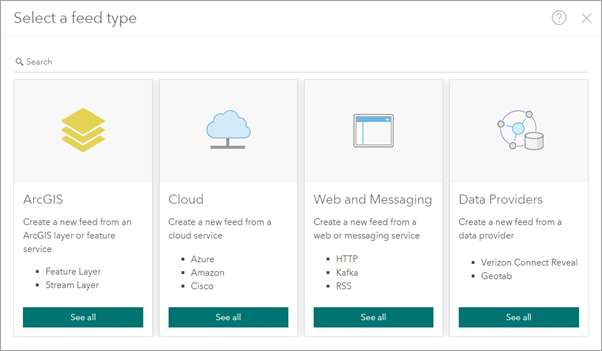
フィード作成の詳細については、「フィードの作成」クイック レッスンをご参照ください。
- [フィード タイプの選択] ウィンドウを閉じます。
- 以下のような既存のフィードの操作を行うためのオプションについてよく理解してください。
- タイトル、実行可能ステータス、実行中ステータス、入力レート、更新日などにより、フィード リストを並べ替える。
- 開始/停止ボタンをクリックして、フィードを開始または停止する。
- 編集ボタンをクリックして、フィードを編集する。
- シンボル ボタンをクリックして、出力フィーチャのシンボルを更新する。
- Map Viewer ボタンをクリックして、Map Viewer でフィードを開く。
- 省略記号ボタンをクリックして、アイテム詳細の表示、ログのクローン作成 (コピー)、ログの削除、ログの表示、フィードの共有など、その他の操作にアクセスする。
解析の確認と作成
- メイン メニューで、[リアルタイム] をクリックして [リアル タイム解析] ページを開きます。
- [リアルタイム解析の作成] をクリックします。
- [既存のフィード] をクリックして、組織から既存のフィードを選択します。

- [既存のフィードの選択] ウィンドウで、[マイ コンテンツ] ドロップダウン メニューをクリックし、[組織] を選択します。
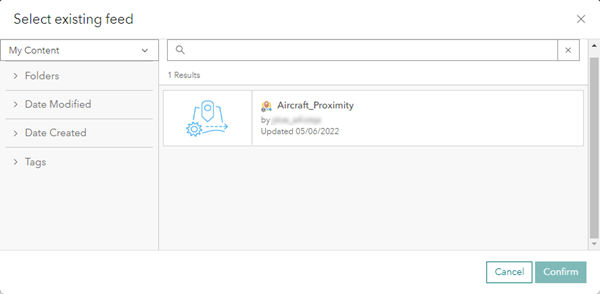
- 組織から既存のフィードを選択します。 使用可能なものがない場合、ステップ 8 に進みます。
- [確認] をクリックして既存のフィードを選択します。
リアルタイム解析エディターが開きます。 フィード、ソース、解析ツール、出力を追加して、手順を追ったリアルタイム処理のワークフローを構成できます。 リアルタイム解析の設計の詳細については、「リアルタイム解析の設計」クイック レッスンをご参照ください。
- [キャンセル]、[OK] の順にクリックして、リアルタイム解析エディターを閉じ、解析を保存せずに [リアルタイム解析] ページに戻ります。
- メイン メニューで、[ビッグ データ] をクリックして [ビッグ データ解析] ページを開きます。
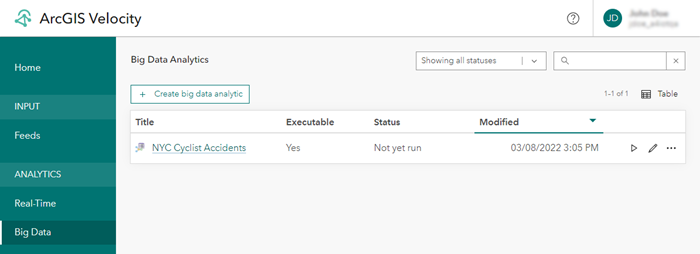
[ビッグ データ解析] ページに、ビッグ データ解析に関する情報を示すリストが表示されます。 ビッグ データ解析は、フィーチャ レイヤー内または Amazon S3 や Azure Blob Store などのクラウド ビッグ データ ストア内のデータなどの保存されたデータに対して、バッチ処理および解析を実行します。 ビッグ データ解析は、一般的に、観測値の集計、パターン解析の実行、データの情報付加に使用されます。 ビッグ データ解析の作成の詳細については、「ビッグ データ解析の設計」クイック レッスンをご参照ください。
- 以下のような既存のビッグ データ解析の操作を行うためのオプションについてよく理解してください。
- タイトル、実行可能ステータス、実行中ステータス、更新日などにより、解析を並べ替える。
- 開始/停止ボタンをクリックして、ビッグ データ解析を開始または停止する。 ビッグ データ解析は、解析が完了すると自動停止します。 リアルタイム解析を開始すると、停止するまで実行し続けます。
- 編集ボタンをクリックして、解析を編集する。
- 省略記号ボタンをクリックして、アイテム詳細の表示、解析のクローン作成 (コピー)、解析の削除、解析ログの表示、解析の共有など、その他の操作にアクセスする。
レイヤーと結果の確認
- メイン メニューで、[レイヤー] をクリックして [レイヤー] ページを開きます。
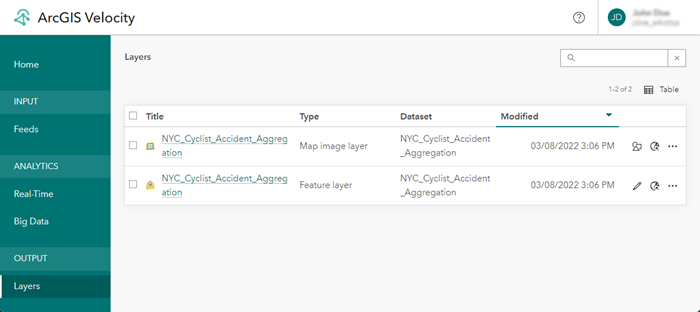
[レイヤー] ページには、フィーチャ レイヤー、ストリーム レイヤー、マップ イメージ レイヤーなどの出力レイヤーのリストが表示されます。
レイヤーは、リアルタイム解析またはビッグ データ解析で出力を作成する際に作成されます。 解析を実行すると、出力レイヤーが自動的に作成されます。 レイヤーを管理したり、マップのフィーチャを表示するためにマップ ビューアーでレイヤーを開いたりできます。
- 以下のような既存のレイヤーの操作を行うためのオプションについてよく理解してください。
- タイトル、タイプ、関連するデータセット、更新日によって、リストを並べ替える。
- どのフィーチャ レイヤーにもマップ イメージ レイヤーが関連付けられており、どちらのレイヤーも同じデータに基づいています。 フィーチャ レイヤーを削除すると、関連付けられているマップ イメージ レイヤー、および基になっているデータも削除されます。 詳細については、[フィーチャ レイヤー (新規)] 出力をご参照ください。
- ストリーム レイヤーにはリアルタイム データのみが表示されるため、データセットはありません。 ストリーム レイヤーの詳細については、「ストリーム レイヤー」をご参照ください。
- 編集ボタンをクリックして、マップ イメージ レイヤーを編集する。 動的集約のデフォルトのレンダリングを調整できます。 マップ イメージ レイヤーの操作については、「マップ イメージ レイヤーの視覚化」をご参照ください。
- Map Viewer ボタンをクリックして、Web マップにレイヤーを追加する。
- 省略記号ボタンをクリックして、アイテム詳細ページの表示、REST サービス ディレクトリでレイヤーを開く、レイヤーの削除、レイヤーの共有など、その他の操作にアクセスする。
- タイトル、タイプ、関連するデータセット、更新日によって、リストを並べ替える。
次の手順
このレッスンでは、ArcGIS Velocity アプリを理解し、フィード、リアルタイム解析およびビッグデータ解析、出力レイヤーの基本操作を学びました。
この知識をさらに発展させるには、「フィードの作成」、「リアルタイム解析の設計」、「ビッグ データ解析の設計」などの、他の Velocity クイック レッスンを学習してください。
![[リアル タイム解析] ページ [リアル タイム解析] ページ](GUID-2511781C-A11D-4922-A88C-552EFA17541D-web.png)