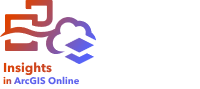
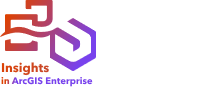
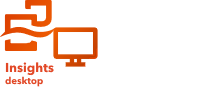
データは、Insights で行うすべてのことの基礎になります。 さまざまなデータ ソースからデータをワークブックのページに追加することができます。それによって、解析に必要なデータを簡単に見つけることができます。
ホーム ページからのデータの追加
ホーム ページの [データセット] タブ  では、ユーザーが作成した、もしくは組織のメンバーによってユーザーに共有された、フィーチャ レイヤーまたはローカル データセットにアクセスできます。 データセットのタイトルをクリックすると、新しいワークブックでデータセットが開きます。 検索バー、フィルター、[お気に入り] リスト
では、ユーザーが作成した、もしくは組織のメンバーによってユーザーに共有された、フィーチャ レイヤーまたはローカル データセットにアクセスできます。 データセットのタイトルをクリックすると、新しいワークブックでデータセットが開きます。 検索バー、フィルター、[お気に入り] リスト  、[アイテムの表示] ボタン
、[アイテムの表示] ボタン  、[並べ替え] ボタン
、[並べ替え] ボタン  を使用して、ページに追加するアイテムを見つけることができます。
を使用して、ページに追加するアイテムを見つけることができます。
ページに追加ウィンドウの使用
[ページに追加] ウィンドウはデータを整理し、ワークブックで使用できるようにします。 データ タイプはタブに分類され、利用可能なタブは、使用している Insights デプロイメント (Insights in ArcGIS Enterprise、Insights in ArcGIS Online、または Insights desktop) によって異なります。
Insights in ArcGIS Enterprise

Insights in ArcGIS Enterprise では、次のデータ タブとデータ ソースを使用できます。
- [Living Atlas] - ArcGIS Online で収集され、ArcGIS Enterprise 組織向けに構成されたフィーチャ レイヤー。
- [ArcGIS パブリック] - 組織の外部の ArcGIS Online ユーザーからパブリックに共有されたフィーチャ レイヤー。
- [ファイルのアップロード] - ワークブックに直接追加される Excel ワークブック、.csv ファイル、シェープファイル、および GeoJSON ファイル。
- ArcGIS 組織 - ArcGIS Enterprise 組織のデータ。 ArcGIS 接続では次のデータ ソースを使用できます。
- [マイ コンテンツ] - ユーザーが作成したフィーチャ レイヤー。
- [マイ グループ] - ユーザーまたは組織の他のメンバーが作成し、ユーザーが属するグループに共有したフィーチャ レイヤー。
- [組織] - ユーザーまたは組織の他のメンバーが作成し、組織に共有したフィーチャ レイヤー。
- [境界] - 組織向けに構成されている標準境界フィーチャ レイヤー。
- [データベース] - データベース接続と、関連する空間テーブルおよび非空間テーブル。
- [SharePoint] - Microsoft SharePoint に格納されたデータセット。
- [OneDrive] - Microsoft OneDrive に格納されたデータセット。
注意:
インストール プロセス中に、Insights in ArcGIS Enterprise 組織サイトの OneDrive および SharePoint コネクタを無効にすることができます。 コネクタを使用できない場合は、管理者にお問い合わせください。 詳細については、「Insights in ArcGIS Enterprise のインストール」をご参照ください。
Insights in ArcGIS Online

Insights in ArcGIS Online では、次のデータ タブとデータ ソースを使用できます。
- [Living Atlas] - ArcGIS Online で収集されたフィーチャ レイヤー。
- [ArcGIS パブリック] - 組織の外部の ArcGIS Online ユーザーからパブリックに共有されたフィーチャ レイヤー。
- [ファイルのアップロード] - ワークブックに直接追加される Excel ワークブック、.csv ファイル、シェープファイル、および GeoJSON ファイル。
- ArcGIS 組織 - ArcGIS Online 組織のデータ。 ArcGIS 接続では次のデータ ソースを使用できます。
- [マイ コンテンツ] - ユーザーが作成したフィーチャ レイヤー。
- [マイ グループ] - ユーザーまたは組織の他のメンバーが作成し、ユーザーが属するグループに共有したフィーチャ レイヤー。
- [組織] - ユーザーまたは組織の他のメンバーが作成し、組織に共有したフィーチャ レイヤー。
- [境界] - ArcGIS Living Atlas コンテンツに含まれる標準的な境界フィーチャ。
- [SharePoint] - Microsoft SharePoint に格納されたデータセット。
- [OneDrive] - Microsoft OneDrive に格納されたデータセット。
Insights desktop

Insights desktop では、次のデータ タブとデータ ソースを使用できます。
- [Living Atlas] - ArcGIS Online で収集されたフィーチャ レイヤー。
- [ArcGIS パブリック] - 組織の外部の ArcGIS Online ユーザーからパブリックに共有されたフィーチャ レイヤー。
- [ファイルのアップロード] - ワークブックに直接追加される Excel ワークブック、.csv ファイル、シェープファイル、ファイル ジオデータベース、および GeoJSON ファイル。
- [ローカル コンテンツ] - ユーザーが作成したデータセット。
- ArcGIS 組織 - ArcGIS 接続のデータ。 各接続で使用できるデータ ソースとしては、次のものがあります。
- [マイ コンテンツ] - ユーザーが作成したフィーチャ レイヤー。
- [マイ グループ] - ユーザーまたは組織の他のメンバーが作成し、ユーザーが属するグループに共有したフィーチャ レイヤー。
- [組織] - ユーザーまたは組織の他のメンバーが作成し、組織に共有したフィーチャ レイヤー。
- [境界] - 組織向けに構成されている標準境界フィーチャ レイヤー。
- [データベース] - データベース接続と、関連する空間テーブルおよび非空間テーブル。
ワークブックへのデータの追加
ArcGIS Living Atlas、ArcGIS Online、アップロードされたファイル、ローカル コンテンツ、ArcGIS 組織、データベース接続、SharePoint、および OneDrive からワークブックにデータを追加することができます。
Living Atlas タブからデータを追加



注意:
[Living Atlas] タブは、ArcGIS 組織でのみ使用できます。 Insights desktop からこのタブにアクセスするには、組織サイトにサイン インする必要があります。
[Living Atlas] タブは、サーバーが ArcGIS Online にアクセスできない Insights in ArcGIS Enterprise 組織では使用できません (オフライン環境など)。
ArcGIS Living Atlas のデータセットは、[Living Atlas] タブで追加できます。 ArcGIS Living Atlas のデータセットは、リモート フィーチャ レイヤーとして追加され、データ ウィンドウのリモート データセット アイコン  で識別できます。
で識別できます。
ArcGIS Living Atlas のデータセットがページに追加されると、マップ カードが作成されます。
[Living Atlas] タブからデータを追加するには、次の手順に従います。
- 次のいずれかの操作を実行して、[ページに追加] ウィンドウを開きます。
- ワークブックの作成。 ワークブックが作成されると、[ページに追加] ウィンドウが表示されます。
- 既存のワークブックのデータ ウィンドウの上にある [ページに追加] ボタン
 をクリックします。
をクリックします。 - 現在のワークブックにページを作成します。 ページが作成されると、[ページに追加] ウィンドウが表示されます。
- [Living Atlas] タブをクリックします。
- 必要であれば、検索バーと並べ替えツールを使用して、追加するデータセットを探します。
- データセットを選択します。
データセットが [選択したデータ] ウィンドウに表示されます。 選択されたデータセットに 2 つ以上のレイヤーやテーブルが関連付けられている場合は、すべてのレイヤーやテーブルがリストされます。
- 必要に応じて、ワークブックに追加しないデータセット、レイヤー、テーブルを選択解除します。
- [追加] をクリックします。
ArcGIS パブリック タブからデータを追加



注意:
Insights in ArcGIS Online で ArcGIS パブリック データを使用するには、組織サイト外のコンテンツ検索が許可されている必要があります。
[ArcGIS パブリック] タブは、インターネット接続された Insights desktop および Insights in ArcGIS Enterprise でのみ使用可能です。 [ArcGIS パブリック] タブは、ArcGIS Online にアクセスできないオフライン環境ではアクセスできません。
ArcGIS パブリックのデータセットは、[ArcGIS パブリック] タブで追加できます。 ArcGIS パブリックのデータセットは、リモート フィーチャ レイヤーとして追加され、データ ウィンドウのリモート データセット アイコン  で識別できます。
で識別できます。
ArcGIS パブリックのデータセットがページに追加されると、マップ カードが作成されます。
[ArcGIS パブリック] タブからデータを追加するには、次の手順に従います。
- 次のいずれかの操作を実行して、[ページに追加] ウィンドウを開きます。
- ワークブックの作成。 ワークブックが作成されると、[ページに追加] ウィンドウが表示されます。
- 既存のワークブックのデータ ウィンドウの上にある [ページに追加] ボタン
 をクリックします。
をクリックします。 - 現在のワークブックにページを作成します。 ページが作成されると、[ページに追加] ウィンドウが表示されます。
- [ArcGIS パブリック] タブをクリックします。
- 必要に応じて、ドロップダウン メニューを使用して [パブリック コンテンツ] を [パブリック グループ] に変更し、コンテンツを追加するグループを選択します。
- 必要であれば、検索バーと並べ替えツールを使用して、追加するデータセットを探します。
- データセットを選択します。
データセットが [選択したデータ] ウィンドウに表示されます。 選択されたデータセットに 2 つ以上のレイヤーやテーブルが関連付けられている場合は、すべてのレイヤーやテーブルがリストされます。
- 必要に応じて、ワークブックに追加しないデータセット、レイヤー、テーブルを選択解除します。
- [追加] をクリックします。
ファイルのアップロード タブからデータを追加



データセットは、[ファイルのアップロード] タブを使用してワークブックに直接追加できます。 ファイルは現在のワークブックにしか保存されないため、別のワークブックで使用するには追加しなおす必要があります。 ファイルを頻繁に使用する場合は、ホーム ページにファイルをインポートしてフィーチャ レイヤーを作成し、作成したすべてのワークブックの [マイ コンテンツ] または [ローカル データ] で使用できるようにします。
ファイルから追加する場合には、カードは作成されません。 Excel ファイルおよび .csv ファイルは、非空間テーブルとして追加されます。 Excel ファイルおよび .csv ファイルを空間データとして使用するには、位置を有効化する必要があります。
ファイルは、データ ウィンドウのデータセット アイコン  で識別できます。
で識別できます。
[ファイルのアップロード] タブからデータを追加するには、次の手順に従います。
- 次のいずれかの操作を実行して、[ページに追加] ウィンドウを開きます。
- ワークブックの作成。 ワークブックが作成されると、[ページに追加] ウィンドウが表示されます。
- 既存のワークブックのデータ ウィンドウの上にある [ページに追加] ボタン
 をクリックします。
をクリックします。 - 現在のワークブックにページを作成します。 ページが作成されると、[ページに追加] ウィンドウが表示されます。
- [ファイルのアップロード] タブをクリックします。
- [コンピューターの参照] ボタンを使用して、参照してファイルを追加するか、ファイルをウィンドウにドラッグします。
データセットが [選択したデータ] ウィンドウに表示されます。 選択されたデータセットに 2 つ以上のレイヤーやテーブルが関連付けられている場合は、すべてのレイヤーやテーブルがリストされます。
- 必要に応じて、ワークブックに追加しないデータセット、レイヤー、テーブルを選択解除します。
- [追加] をクリックします。
ローカル コンテンツ タブからデータを追加

注意:
[ローカル コンテンツ] タブは、Insights desktop で利用できます。
ローカル データセットは、Insights desktop で作成して、[ローカル コンテンツ] タブを使用してワークブックに追加できます。 ローカル データセットは、ホスト フィーチャ レイヤーと同じ機能を持ち、データ ウィンドウのデータセット アイコン  で識別できます。
で識別できます。
ローカル データセットがページに追加されると、マップ カードが作成されます。
[ローカル コンテンツ] タブからデータを追加するには、次の手順に従います。
- 次のいずれかの操作を実行して、[ページに追加] ウィンドウを開きます。
- ワークブックの作成。 ワークブックが作成されると、[ページに追加] ウィンドウが表示されます。
- 既存のワークブックのデータ ウィンドウの上にある [ページに追加] ボタン
 をクリックします。
をクリックします。 - 現在のワークブックにページを作成します。 ページが作成されると、[ページに追加] ウィンドウが表示されます。
- [ローカル コンテンツ] タブをクリックします。
- 必要であれば、検索バーと並べ替えツールを使用して、追加するデータセットを探します。
- データセットを選択します。
データセットが [選択したデータ] ウィンドウに表示されます。 選択されたデータセットに 2 つ以上のレイヤーやテーブルが関連付けられている場合は、すべてのレイヤーやテーブルがリストされます。
- 必要に応じて、ワークブックに追加しないデータセット、レイヤー、テーブルを選択解除します。
- [追加] をクリックします。
ArcGIS 組織からデータを追加



注意:
Insights desktop で ArcGIS 組織からデータにアクセスするには、組織サイトにサイン インする必要があります。
組織の共有データセットは、ArcGIS 組織のタブを使用してワークブックに追加できます。 組織のデータセットは、データ ウィンドウのデータセット アイコン  で識別できます。
で識別できます。
組織のデータセットがページに追加されると、マップ カードが作成されます。
ArcGIS 組織からデータを追加するには、次の手順に従います。
- 次のいずれかの操作を実行して、[ページに追加] ウィンドウを開きます。
- ワークブックの作成。 ワークブックが作成されると、[ページに追加] ウィンドウが表示されます。
- 既存のワークブックのデータ ウィンドウの上にある [ページに追加] ボタン
 をクリックします。
をクリックします。 - 現在のワークブックにページを作成します。 ページが作成されると、[ページに追加] ウィンドウが表示されます。
- 必要に応じ、ArcGIS 接続のタブをクリックします。
デフォルトでは、最後に使用したデータ ソース内のデータが表示されます。
- 必要に応じて、ドロップダウン メニューを使用して、[マイ コンテンツ]、[マイ グループ]、[組織]、または [境界] を表示します。

ヒント:
データセットの配置場所がわからない場合は、[組織] を選択します。 コンテンツ、グループ、および境界に含まれるすべてのデータセットは [組織] でも利用できます。
- [マイ グループ] を選択した場合は、データを共有するグループをクリックします。
- 必要であれば、検索バーと並べ替えツールを使用して、追加するデータセットを探します。
- データセットを選択します。
データセットが [選択したデータ] ウィンドウに表示されます。 選択されたデータセットに 2 つ以上のレイヤーやテーブルが関連付けられている場合は、すべてのレイヤーやテーブルがリストされます。
- 必要に応じて、ワークブックに追加しないデータセット、レイヤー、テーブルを選択解除します。
- [追加] をクリックします。
データベース タブからデータを追加


注意:
[データベース] タブは Insights in ArcGIS Enterprise と Insights desktop で利用できます。
サポートされているデータベースへの接続を作成できます。これで、Insights 内からデータベース テーブルに直接アクセスできるようになります。 データベース テーブルは、空間または非空間のどちらでもかまいません。 空間テーブルは、位置フィールド シンボル  とともに読み込まれます。
とともに読み込まれます。
データベース テーブルは、データ ウィンドウのデータベース データセット アイコン  で識別できます。
で識別できます。
データベース接続からデータセットを追加するときに、カードは作成されません。 任意のデータベース テーブルを使用してチャートおよびテーブルを作成したり、テーブルに位置フィールドが存在する場合はマップを作成することできます。 位置フィールドを含まないテーブルで位置を有効化することもできます。
[データベース] タブからデータを追加するには、次の手順に従います。
- 次のいずれかの操作を実行して、[ページに追加] ウィンドウを開きます。
- ワークブックの作成。 ワークブックが作成されると、[ページに追加] ウィンドウが表示されます。
- 既存のワークブックのデータ ウィンドウの上にある [ページに追加] ボタン
 をクリックします。
をクリックします。 - 現在のワークブックにページを作成します。 ページが作成されると、[ページに追加] ウィンドウが表示されます。
- [データベース] タブをクリックします。
- データの追加元となるデータベース接続をクリックします。
必要に応じ、接続を作成することもできます。
- 必要であれば、検索バーと並べ替えツールを使用して、追加するテーブルを探します。
- テーブルを選択します。
データセットが [選択したデータ] ウィンドウに表示されます。 選択されたデータセットに 2 つ以上のレイヤーやテーブルが関連付けられている場合は、すべてのレイヤーやテーブルがリストされます。
- 警告ボタン
 が表示された場合は、それをクリックして、一意識別子を追加します。
が表示された場合は、それをクリックして、一意識別子を追加します。詳細については「一意識別子」をご参照ください。
- 必要に応じて、ワークブックに追加しないデータセット、レイヤー、テーブルを選択解除します。
- [追加] をクリックします。
SharePoint タブからデータを追加


注意:
[SharePoint] タブは Insights in ArcGIS Enterprise と Insights in ArcGIS Online で利用できます。
[SharePoint] タブからファイルを追加できます。 データにアクセスするには、SharePoint への接続を作成する必要があります。
[SharePoint] タブからデータを追加するには、次の手順に従います。
- 次のいずれかの操作を実行して、[ページに追加] ウィンドウを開きます。
- ワークブックの作成。 ワークブックが作成されると、[ページに追加] ウィンドウが表示されます。
- 既存のワークブックのデータ ウィンドウの上にある [ページに追加] ボタン
 をクリックします。
をクリックします。 - 現在のワークブックにページを作成します。 ページが作成されると、[ページに追加] ウィンドウが表示されます。
- [SharePoint] タブをクリックします。
- データの追加元となる SharePoint 接続をクリックします。
必要に応じ、接続を作成することもできます。
- 必要であれば、検索バーと並べ替えツールを使用して、追加するデータセットを探します。
- データセットを選択します。
データセットが [選択したデータ] ウィンドウに表示されます。 選択されたデータセットに 2 つ以上のレイヤーやテーブルが関連付けられている場合は、すべてのレイヤーやテーブルがリストされます。
- 必要に応じて、ワークブックに追加しないデータセット、レイヤー、テーブルを選択解除します。
- [追加] をクリックします。
OneDrive タブからデータを追加


注意:
[OneDrive] タブは Insights in ArcGIS Enterprise と Insights in ArcGIS Online で利用できます。
[OneDrive] タブからファイルを追加できます。 データにアクセスするには、OneDrive への接続を作成する必要があります。
[OneDrive] タブからデータを追加するには、次の手順に従います。
- 次のいずれかの操作を実行して、[ページに追加] ウィンドウを開きます。
- ワークブックの作成。 ワークブックが作成されると、[ページに追加] ウィンドウが表示されます。
- 既存のワークブックのデータ ウィンドウの上にある [ページに追加] ボタン
 をクリックします。
をクリックします。 - 現在のワークブックにページを作成します。 ページが作成されると、[ページに追加] ウィンドウが表示されます。
- [OneDrive] タブをクリックします。
- データの追加元となる OneDrive 接続をクリックします。
必要に応じ、接続を作成することもできます。
- 必要であれば、検索バーと並べ替えツールを使用して、追加するデータセットを探します。
- データセットを選択します。
データセットが [選択したデータ] ウィンドウに表示されます。 選択されたデータセットに 2 つ以上のレイヤーやテーブルが関連付けられている場合は、すべてのレイヤーやテーブルがリストされます。
- 必要に応じて、ワークブックに追加しないデータセット、レイヤー、テーブルを選択解除します。
- [追加] をクリックします。
データ ワークブックへのデータの追加

注意:
データ エンジニアリングは、Insights desktop で使用できます。 すべての Insights in ArcGIS Online および Insights in ArcGIS Enterprise ユーザーは、Insights desktop にアクセスすることができます。 詳細については、「ArcGIS Insights の概要」をご参照ください。
データ エンジニアリングは現時点でプレビュー版です。
サポートされているソースのデータは、すべてデータ ワークブックに追加できます。
データ ワークブックにデータを追加するには、次の手順に従います。
- 次のいずれかの操作を実行して、[ページに追加] ウィンドウを開きます。
- データ ワークブックを作成します。 データ ワークブックが作成されると、[ページに追加] ウィンドウが表示されます。
- 既存のデータ ワークブックのデータ ウィンドウの上にある [ページに追加] ボタンをクリックします。
- タブを使用し、データの追加元となるデータ ソースを選択します。
- データセットを選択またはアップロードします。
注意:
データ ワークブックにアップロードされたファイルにより、自動的にローカル データセットが作成されます。
データセットが [選択したデータ] ウィンドウに表示されます。 選択されたデータセットに 2 つ以上のレイヤーやテーブルが関連付けられている場合は、すべてのレイヤーやテーブルがリストされます。
各ソースからデータを選択する方法の詳細については、「ワークブックへのデータの追加」の手順をご参照ください。
- 必要に応じて、ワークブックに追加しないデータセット、レイヤー、テーブルを選択解除します。
- 必要に応じて、データセットへのインポート ツールを適用します。
- [追加] をクリックします。
データ ソースの表示
解析ビューを使用して、データセットのデータ ソースをページ上に表示することができます。 データセットに関して次の情報が保存および提供されます。
- フィーチャ レイヤー (ホストおよびリモート フィーチャ レイヤー、ArcGIS Online のパブリック データ、ArcGIS Living Atlas のデータを含む) - フィーチャ レイヤー名とデータセット名
- ファイル - ファイル名とデータセット名またはテーブル名
- データベース テーブル - データベース接続名とテーブル名
- OneDrive および SharePoint - 接続名、パス、テーブル名
注意:
ワークブックまたは別のページにコピーされた結果データセットの元のデータ ソースは保存されません。
Insights 2021.2 以前でワークブックにアップロードされたファイルのデータ ソースを表示することはできません。
データセットのソースを表示するには、次の手順に従います。
- ワークブックのツールバーにある [解析ビュー] ボタン
 をクリックします。
をクリックします。 - 解析ビューで、表示するソースを含む入力データセットをクリックします。
注意:
入力データセットを解析ビューに表示するには、カードまたは結果データセットを作成する 1 つ以上の解析処理を実行する必要があります。 たとえば、マップ カードの作成や 2 つのデータセットの結合はいずれも、データセットが解析ビューに表示される処理です。
- [情報] ボタンをクリックします。
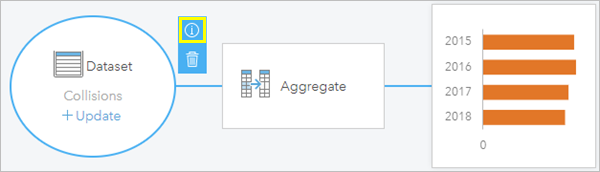
該当するデータセットのソースを示す [情報] ウィンドウが表示されます。
データ ウィンドウ内のデータセットの順序変更
データセットは、追加された順にデータ ウィンドウに表示されます。 データセットの順序を変更するには、データセットをデータ ウィンドウ内の別の位置にドラッグします。

また、データセットを移動させる方法として、[データセット オプション] ボタン  をクリックして、メニューから [上に移動] または [下に移動] を選択するか、該当するデータセットを選択して、Shift + 上矢印または Shift + 下矢印キーボード コマンドを使用することもできます。
をクリックして、メニューから [上に移動] または [下に移動] を選択するか、該当するデータセットを選択して、Shift + 上矢印または Shift + 下矢印キーボード コマンドを使用することもできます。
データセットの削除
データ ウィンドウからデータセットを削除するには、次の手順を実行します。
- 削除するデータセットの横にある [データセットのオプション] ボタン
 をクリックします。
をクリックします。 - [削除] をクリックします。
ページ上に削除しようとしているデータセットのデータを含むカードが存在している場合、次のメッセージが表示されます。[よろしいですか? ページから <dataset-name> を削除しようとしています。 <#> カードが影響を受けます。] [はい。削除します。] を選択した場合、そのデータセットとデータセットのデータを含む全カードが削除されます。
リソース
Insights へのデータの追加の詳細については、次のリソースをご利用ください。