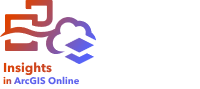
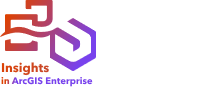
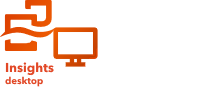
ArcGIS Insights では、Microsoft Excel スプレッドシートまたはカンマ区切り値 (.csv) ファイルからテーブル データを追加できます。
Excel ファイルの場合、シート、Excel テーブル、または指定範囲ごとに 1 つのデータセットが追加されます。 同じシートのテーブルまたは指定範囲を含め、それぞれの Excel テーブルまたは指定範囲は Insights の個別のデータセットとして追加されます。
.csv ファイルの場合、シートごとに 1 つのデータセットが追加されます。 .csv ファイルでは、シートごとに複数のテーブルはサポートされません。 シートごとに複数のテーブルが .csv ファイルに含まれている場合、そのファイルを Excel のワークブックに変換するか、テーブルをそれぞれ個別のシートに移動する必要があります。
注意:
.csv ファイルの区切り記号にはカンマを使用する必要があります。 タブやセミコロンなどの区切り記号は、現在のところサポートされていません。
サポートされている Excel のバージョンとファイル形式
次のバージョンと形式がサポートされています。
- Microsoft Excel 2007 以降
- *.xlsx ファイルまたは *.csv ファイルのみ
- ピボット テーブルはサポートされていません。
Excel および CSV 形式のベスト プラクティス
Excel または .csv ファイルのデータを書式設定するには、次のガイドラインを使用します。
- ヘッダー名を各列に割り当てます。 ヘッダーのないテーブルには、ヘッダーとして列ラベル (A、B、C など) が割り当てられます。
- ヘッダーの上にある不要なテキストと空の行を削除します。
- データの見出しと最初の行の間にある空の行を削除します。
- マージされたヘッダーを含め、マージされたすべての列または行を削除するか、分割します。
- マルチレベルのヘッダーを含めないようにします。
- 計算された列または行を削除します。 データを Insights に追加した後に、新しいフィールドを計算できます。
- 集計された合計を示す行を削除します (たとえば、GrandTotal)。 削除しないと、集計された合計がデータ レコードとしてインポートされるため、間違った解析結果が生じます。
- Excel ワークブックのデータを Excel テーブルで書式設定します。 Excel テーブルを使用すると、データが Insights に正しく読み込まれるようになります。
- すべての Excel テーブルと指定範囲にヘッダー行を含めます。
- それぞれのシート、Excel テーブル、指定範囲に名前を指定します。 このシート名とテーブル名は、Insights でデフォルトのデータセット名として使用されます。
- 列に適切なセル書式設定を適用し、Insights が数値、パーセンテージ、文字列、および日付/時刻フィールドを確実に認識できるようにします。
- 列内のすべてのデータが単一のタイプになるようにします。 たとえば、単一列に文字列値と日付値を混在させてはなりません。
ヒント:
検索と置換を使用して、数値フィールドと日付フィールドから NoData のような値を検索して削除します。
- 列内のすべての日付で単一の書式が使用され、その書式が Excel でサポートされていることを確認します。
制限事項
Excel ファイルと .csv ファイルには次の制限が適用されます。
- Insights in ArcGIS Online では、Excel ファイルと .csv ファイルは 100 MB 以下でなければなりません。 100 MB を超える Excel ファイルまたは .csv ファイルを追加すると、エラー メッセージが表示されます。
- Insights への追加時に、計算されたフィールドの #VALUE! エラーに NULL 値が割り当てられます。
- .csv ファイルでは、日付/時刻の書式設定がサポートされません。 .csv ファイルに日付/時刻フィールドが含まれている場合、これらのフィールドは文字列フィールドとして Insights に追加されます。 データ ウィンドウで、[文字列] から [日付/時間] にフィールド タイプを変更できます。
次の手順
Excel データおよび .csv データを作成したので、Insights でデータを使用する準備ができました。 操作の開始に役立つリソースは次のとおりです。