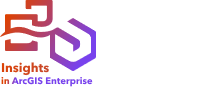
ArcGIS Insights in ArcGIS Enterprise をインストールして構成するには、配置環境で昇格された権限が必要です。
このインストールを実行するには、最低限の準備として、同じコンピューター上または分散環境内に別々に、Portal for ArcGIS および ArcGIS Server をインストールしておく必要があります。 Insights in ArcGIS Enterprise を使用するには、ArcGIS Enterprise の完全な基本配置が必要になります。
セットアップ プログラムでは、Portal for ArcGIS または ArcGIS Server がコンピューターにインストールされているかどうかが確認された後、適切な Insights 機能がインストールされます。 Portal for ArcGIS と ArcGIS Server がどちらも検出されないと、プログラムが終了します。
注意:
コンピューターが 1 台の配置では、セットアップを一度実行するだけで済みます。 Portal for ArcGIS が高可用性配置の設定になっている場合、両方のポータル コンピューター上でセットアップ プログラムを実行する必要があります。 ホスティング サーバーが複数のコンピューターで構成されるサイトであれば、その全コンピューターでセットアップ プログラムを実行する必要があります。
Windows
次のセクションに従って、Windows で Insights のダウンロード、インストール、およびアンインストールを実行します。
インストール パッケージのダウンロード
Insights in ArcGIS Enterprise のインストール プログラムには、次の 2 つのインストール機能があります。
- Portal for ArcGIS 上の Insights クライアント アプリケーション
- Insights の ArcGIS Server コンポーネント
Windows のインストール パッケージをダウンロードするには、次の手順に従います。
- 顧客番号に関連付けられている Esri アカウントを使用して My Esri サイトにサイン インします。
- [組織] に移動して、[ダウンロード] をクリックします。
利用できるすべてのソフトウェア ダウンロード (お客様番号に基づく) が表示されます。
- 製品の中から ArcGIS Insights を見つけます。
ソフトウェアの最新バージョンがデフォルトで選択されています。 配置と互換性のあるバージョンを確認するには、「ArcGIS Enterprise との互換性」をご参照ください。
- 必要に応じてバージョン番号を変更し、[ダウンロードの表示] をクリックします。
- [ダウンロード] ダイアログ ボックスで、バージョンと言語の情報を確認します。 必要に応じて、ダウンロード言語を変更します。
- [コンポーネントのダウンロード] タブの [プロダクト コンポーネント] メニューで、[ArcGIS Insights (Windows)] を見つけます。
- [ダウンロード] をクリックします。
インストール パッケージがダウンロードされ、ブラウザーのデフォルト フォルダー ([ダウンロード] など) に保存されます。
英語以外にサポートされている言語でインストール済みヘルプを表示する場合は、ヘルプ言語パックもダウンロードしてインストールする必要があります。
- 必要に応じて、[コンポーネントのダウンロード] タブの [言語パック] メニューで、[ArcGIS Insights (Windows) ヘルプ言語パック] を見つけ、[ダウンロード] をクリックします。
これで、インストール プログラムの実行を開始できます。
インストール プログラムの実行
注意:
SharePoint、OneDrive、および Jupyter Kernel Gateway 接続がデフォルトで有効になっています。 インストール プロセス中に、これらの接続を組織で無効にすることができます。
Insights をインストールすると、デフォルトで、Esri User Experience Improvement プログラムに登録されます。 インストール中に、このプログラムの登録を解除できます。
詳細については、「ArcGIS Insights の Esri User Experience Improvement プログラムの説明」をご参照ください。
Windows でインストール プログラムを実行するには、次の手順に従います。
- ダウンロードしたインストール ファイルの場所を参照して、setup.exe ファイルをダブルクリックします。
- インストール中に、使用許諾契約書の内容に合意します。合意しない場合は、終了してください。
- 必要に応じて、[セキュリティ設定] ダイアログ ボックスで、該当するチェックボックスをオフにして、SharePoint、OneDrive、および Jupyter Kernel Gateway 接続を無効にします (これらの接続を組織で無効にする必要がある場合)。
- 必要に応じて、[プログラムをインストールする準備ができました] ダイアログ ボックスで、[ここをクリックして、Esri User Experience Improvement プログラムに参加します。 (推奨)] をオフにして、Esri User Experience Improvement プログラムの登録を解除します。
ユーザー エクスペリエンスを向上させるために、このプログラムに登録することをお勧めします。
- [インストール] をクリックします。インストール プログラムで、コンピューターから ArcGIS Enterprise コンポーネント (Portal for ArcGIS、ArcGIS Server、またはその両方) が検出され、適切な機能がインストールされます。
注意:
インストール プロセス中に Portal for ArcGIS と ArcGIS Server が自動的に再起動されます。
分散環境で作業している場合は、クライアントをポータル コンピューター (高可用性配置では 2 台のコンピューター) にインストールし、サーバー コンポーネント (Insights サービスを含む) を ArcGIS Server サイトの各 ArcGIS Server コンピューターにインストールするまで、インストールを繰り返し実行します。
注意:
分散環境を利用しているときは、ポータル コンピューターとサーバー コンピューターの両方でインストール手順を実行することが重要です。 インストールが一部のコンピューターで実行されない場合、Insights は正しくインストールされません。
デフォルトのインストール ディレクトリは、次のとおりです。
- ポータル クライアント アプリケーションの場合は C:\Program Files\ArcGIS\Portal\apps
- サーバー コンポーネントの場合は C:\Program Files\ArcGIS\Server
ヘルプ パッケージのインストール (オプション)
Insights in ArcGIS Enterprise では、オフラインの (インストール済み) リファレンス ヘルプにアクセスできます。 Insights in ArcGIS Enterprise セットアップでは英語版のヘルプがインストールされます。 言語パックを別途インストールすると、すべてのサポートされている言語でインストールされたヘルプにアクセスできます。
リファレンス ヘルプの言語パックをインストールするには、次の手順を実行します。
- ダウンロードした言語パック インストール ファイルの場所を参照して、ArcGIS_Insights_Help_LP_Windows.exe ファイルをダブルクリックします。
コンピューターにインストール ファイルがない場合は、「インストール パッケージのダウンロード」の手順に従い、手順 8 を完了します。
- インストーラーのプロンプトに従って、インストールを実行します。
Insights in ArcGIS Enterprise のアンインストール
Windows から Insights をアンインストールするには、次の手順に従います。
- [コントロール パネル] を開き、[プログラムと機能] をクリックします。
- [プログラム] リストから、コンピューターにインストールした Insights in ArcGIS Enterprise のバージョンを選択します。
- [アンインストールと変更] を選択して、Insights in ArcGIS Enterprise をアンインストールします。
注意:
アンインストール プロセス中に Portal for ArcGIS と ArcGIS Server が自動的に再起動されます。
- 分散環境で作業している場合は、すべての Portal for ArcGIS コンピューターおよび ArcGIS Server コンピューターでアンインストール手順を繰り返し実行します。
Linux
次のセクションに従って、Linux で Insights のダウンロード、インストール、およびアンインストールを実行します。
インストール パッケージのダウンロード
インストール パッケージには、次のキー ファイルが含まれています。
- Insights-<version-number>.portal.tgz - ポータルの Insights Web クライアント
- Insights-<version-number>.server.tgz - ArcGIS Server サイトに必要な Insights サービス
- Insights-Setup.sh - 上記の Web クライアントとサービスのサイレント インストールを実行するシェル スクリプト
- 顧客番号に関連付けられている Esri アカウントを使用して My Esri サイトにサイン インします。
- [組織] に移動して、[ダウンロード] をクリックします。
利用できるすべてのソフトウェア ダウンロード (お客様番号に基づく) が表示されます。
- 製品の中から ArcGIS Insights を見つけます。
ソフトウェアの最新バージョンがデフォルトで選択されています。 配置と互換性のあるバージョンを確認するには、「ArcGIS Enterprise との互換性」をご参照ください。
- 必要に応じてバージョン番号を変更し、[ダウンロードの表示] をクリックします。
- [ダウンロード] ダイアログ ボックスで、バージョンと言語の情報を確認します。 必要に応じて、ダウンロード言語を変更します。
- [コンポーネントのダウンロード] タブの [製品コンポーネント] メニューで、[ArcGIS Insights (Linux)] を見つけます。
- [ダウンロード] をクリックします。
インストール パッケージがダウンロードされ、ブラウザーのデフォルト フォルダー ([ダウンロード] など) に保存されます。
- 必要に応じて、[コンポーネントのダウンロード] タブの [言語パック] メニューで、[ArcGIS Insights (Linux) ヘルプ言語パック] を見つけ、[ダウンロード] をクリックします。
これで、インストール プログラムの実行を開始できます。
インストール プログラムの実行
注意:
SharePoint、OneDrive、および Jupyter Kernel Gateway 接続がデフォルトで有効になっています。 インストール プロセス中に、これらの接続を組織で無効にすることができます。
Insights をインストールすると、デフォルトで、Esri User Experience Improvement プログラムに登録されます。 インストール中または、インストールの完了後に設定ファイルを更新して、プログラムの登録を解除できます。
詳細については、「ArcGIS Insights の Esri User Experience Improvement プログラムの説明」をご参照ください。
Linux でインストール プログラムを実行するには、次の手順に従います。
- 管理者権限を持つユーザーとしてコンピューターにサイン インします。
注意:
root ユーザーとして Insights をインストールすることはサポートされていません。
- 構文 ./Insights-Setup.sh を使用して、デフォルトのインストールを実行します。 必要に応じて、次の構文オプションを追加して、インストールをカスタマイズします。
- ./Insights-Setup.sh -h - インストールで使用できるオプションを表示します。 このコマンドでは、インストール プログラムは実行されません。
- ./Insights-Setup.sh -e no (短い形式) または ./Insights-Setup.sh --esri-user-experience-improvement no (長い形式) - Esri User Experience Improvement プログラムの登録を解除します。 ユーザー エクスペリエンスを向上させるために、このプログラムに登録することをお勧めします。
- ./Insights-Setup.sh --SharePoint no - Microsoft SharePoint 接続を無効にします (組織で無効にする必要がある場合)。
- ./Insights-Setup.sh --OneDrive no - Microsoft OneDrive 接続を無効にします (組織で無効にする必要がある場合)。
- ./Insights-Setup.sh --KernelGateway no - Jupyter Kernel Gateway 接続を無効にします (組織で無効にする必要がある場合)。
複数の設定をデフォルト インストールに追加することができます。 たとえば、Esri User Experience Improvement プログラムの登録を解除し、SharePoint 接続を無効にするには、構文 ./Insights-Setup.sh -e no --SharePoint no を使用します。
注意:
インストール プロセス中に Portal for ArcGIS と ArcGIS Server が自動的に再起動されます。
分散環境で作業している場合は、クライアントをポータル コンピューター (高可用性配置では 2 台のコンピューター) にインストールし、サーバー コンポーネント (Insights サービスを含む) を ArcGIS Server サイトの各 ArcGIS Server コンピューターにインストールするまで、インストールを繰り返し実行します。
注意:
分散環境を利用しているときは、ポータル コンピューターとサーバー コンピューターの両方でインストール手順を実行することが重要です。 インストールが一部のコンピューターで実行されない場合、Insights は正しくインストールされません。
ヘルプ パッケージのインストール (オプション)
Insights in ArcGIS Enterprise では、オフラインの (インストール済み) リファレンス ヘルプにアクセスできます。 Insights in ArcGIS Enterprise セットアップでは英語版のヘルプがインストールされます。 言語パックを別途インストールすると、すべてのサポートされている言語でインストールされたヘルプにアクセスできます。
リファレンス ヘルプの言語パックをインストールするには、次の手順を実行します。
- 管理者権限を持つユーザーとしてコンピューターにサイン インします。
注意:
root ユーザーとして Insights をインストールすることはサポートされていません。
- 構文 ./ Language-Pack-Setup.sh を使用して、インストールを実行します。
コンピューターにインストール ファイルがない場合は、「インストール パッケージのダウンロード」の手順に従い、手順 8 を完了します。
Insights in ArcGIS Enterprise のアンインストール
Insights をアンインストールするには、コマンド ラインから次のスクリプトを実行します。
$ ./{HOME}/arcgis/portal/uninstall_Insights.sh
$ ./{HOME}/arcgis/server/uninstall_Insights.sh分散環境で作業している場合は、すべての Portal for ArcGIS コンピューターおよび ArcGIS Server コンピューターでアンインストール スクリプトを実行します。
Insights のアンインストールが正常に完了したら、スクリプト $ ./{HOME}/arcgis/portal/startportal.sh を実行して Portal for ArcGIS を再起動するよう求められます。
Insights in ArcGIS Enterprise のアップグレード
旧バージョンの Insights in ArcGIS Enterprise がインストールされており、旧バージョンを最新バージョンにアップグレードする場合、旧バージョンをアンインストールする必要はありません。 ArcGIS Insights インストーラーを実行すると、ソフトウェアが最新バージョンにアップグレードされます。 Windows および Linux での Insights のインストールの詳細については、詳細な手順をご参照ください。
ArcGIS Enterprise と Insights の両方をアップグレードする場合、Insights をアップグレードする前に、まず ArcGIS Enterprise のアップグレード (アップグレード後の手順を含む) を実行することをお勧めします。 詳細については、「ArcGIS Enterprise Builder を使用した基本配置のアップグレード」または「ArcGIS Enterprise ポータルのアップグレード」をご参照ください。
注意:
Insights in ArcGIS Enterprise のアップグレード後、ブラウザーのキャッシュを消去する必要があります。
ArcGIS Enterprise 配置でサポートされている Insights バージョンの詳細については、「ArcGIS Enterprise との互換性」をご参照ください。 サポートされているデータベース バージョンを確認することもできます。
組織がデータベース接続を使用する場合は、サポートされているデータベース バージョンと必須ベンダー ファイルを確認します。
組織が追加設定を必要とするデータベースを使用する場合は、構成ファイルのアップグレードも必要となる場合があります。 最新のアップデートの詳細については、「構成ファイルの新機能」をご参照ください。
トラブルシューティング
複数台のコンピューターによるデプロイメント上で Insights が予期したとおりに動作していない場合は、すべてのコンピューターでインストールが完了していない可能性があります。 この問題を解決するには、ホスティング サーバー サイトのすべてのコンピューター上でセットアップ プログラムを実行する必要があります。
ArcGIS Enterprise を更新後、データベース接続を使用して作成された既存のワークブックの一部のカードに [エラーが発生しました。 元のデータ ソースが存在しません] というエラー メッセージが表示され、カードが破損することがあります。 エラーを解決するには、ワークブックを開き、破損したカードを含む各ページを更新します。
次の手順
Insights in ArcGIS Enterprise のインストールが終了したら、次に、必要なユーザー タイプ、権限、およびライセンスを組織内の Insights ユーザーに割り当てます。 詳細については、「Insights in ArcGIS Enterprise および Insights in ArcGIS Online の管理」をご参照ください。