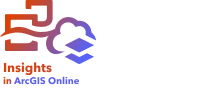
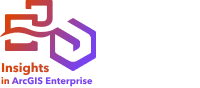
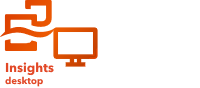
リンク マップはリンク解析で使用され、位置間のリレーションシップを示します。 リンク マップは、方向付けされていないリレーションシップ (スパイダー ダイアグラム)、または方向付けされたリレーションシップ (フロー マップ) のいずれかを表示できます。 接続では、リレーションシップの大きさ (位置間の電話通話数など) を表すこともできます。
リンク マップは、「どのような関連があるか?」といったデータに関する質問に答えることができます。
例
非政府組織の保健機関が、過去の流行時の感染症の拡大を研究しています。 方向付けされたリンク マップ (フロー マップ) を使用して、病気の被害を最も受けた国々のうちの 2 つから他の国々への拡大を視覚化します。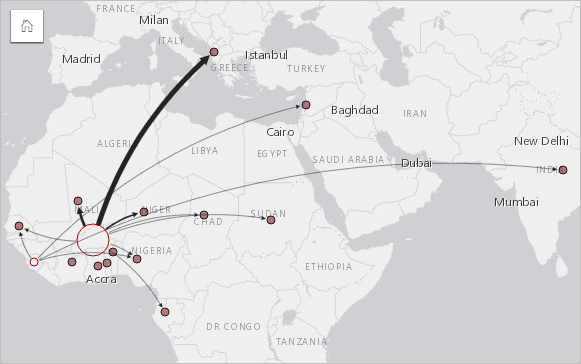
リンク マップの作成
リンク マップを作成するには、次の手順を実行します。
- フィールドが表示されるように、データ ウィンドウ内のデータセットを展開します。
- 次のデータの組み合わせのいずれかを選択します。
- 2 つの位置フィールド

- 2 つの位置フィールド
 および数値
および数値  または割合/比率
または割合/比率  フィールド
フィールド
ヒント:
位置の有効化を使用するか、位置フィールドを持つデータセットでリレーションシップを作成することにより、データセットに 1 つ以上の位置フィールドを追加できます。 座標または住所でリンク マップの位置を有効化する場合は、[同じフィーチャの繰り返し] パラメーターをオフにしておくことをお勧めします。
データ ウィンドウで検索バーを使用して、フィールドを検索できます。
- 2 つの位置フィールド
- フィールドを、ページ上の [マップ] ドロップ領域にドラッグします。
注意:
また、フィールドを選択し、データ ウィンドウの上の [マップ] ボタンをクリックするという方法でもマップを作成できます。
使用上の注意
[レイヤー オプション] ウィンドウにアクセスするには、レイヤー名の横の矢印をクリックします。 [レイヤー オプション] ウィンドウで次の操作を実行できます。
ノードは、以下の中心性メソッドにより、サイズで分類できます。
- 次数 - ノードと直接隣接するノードの数。 マップが方向付けられている場合 (フロー マップ)、次数は入次数 (ノードに方向付けられている接続が存在する直接隣接ノード数) または出次数 (ノードの反対方向に方向付けられている直接隣接ノード数) のいずれかとして計測できます。
- 媒介 - ネットワーク内の他のノード間の最短距離の間にノードが含まれている範囲。 媒介の計算には常に正規化が適用されるため、中心性メソッドでは正規化パラメーターは無効になります。
- 近接 - 他のすべてのノードとの最短距離の平均。 この中心性メソッドでは、正規化パラメーターは無効です。
- 固有ベクトル - 他の重要なノードへの近接性に基づいた、ネットワーク内のノードの影響の尺度。
[シンボル] タブと [表示設定] タブには、[レイヤー オプション] ウィンドウでの選択内容に基づくさまざまなオプションが表示されます。 リンク マップでは、次のオプションを使用できます。
| 選択 | シンボル  | 表示設定  | 凡例  |
|---|---|---|---|
なし | [流れの方向] パラメーターを使用して、リンクを、あるノードから別のノードへの矢印に変更できます。 中心性メソッドは、[ノードのサイズ設定方法] パラメーターから設定できます。 [エッジ ウェイト] パラメーターは、重み付けされた中心性の値を計算するために使用します。 デフォルトで、[エッジ ウェイト] パラメーターは [一様分布] に設定されており、中心性の計算は重み付けされないことを意味しています。 フィールドを選択して、計算に重みを適用できます。 [エッジ ウェイト] は、媒介、近接、および固有ベクトルの中心性に使用できます。 [正規化] パラメーターは、別のフィールドで除算することで比率/割合を作成して、ノードの中心性を正規化するために使用します。 [正規化] パラメーターはデフォルトで有効になっていますが、媒介中心性および近接中心性を使用しているノードでは無効にできます。 [分類タイプ] パラメーターで [自然分類]、[等間隔]、[未分類] を選択して分類できます。 自然分類または等間隔を選択した場合は、クラスの数も編集できます。 [ポップアップの表示] パラメーターを使用すると、ポップアップをオフにしたり、中心性の値のような統計情報を含めて、もしくは含めずに表示するようにポップアップを構成したりできます。 [中心性の表示] をクリックすると、各ノードの中心性の値を示す参照テーブルが作成されます。 このテーブルには、エンティティ (フィールド名)、ノード (フィーチャ)、および中心性の列が含まれています。 | リンク マップのレイヤーの透過表示を変更します。 | 利用不可 |
ヒント:
| |||
ノード | [ノード フィールドの選択] パラメーターを使用して、選択したノードを別の位置フィールドに切り替えます。 | 次のオプションを含む [ノード スタイル オプション] を構成します。
| 利用不可 |
新しいノード フィールドを追加したり、既存のノード フィールドを削除したりするには、[追加] ボタン ヒント:
複数のノードを選択するには、Ctrl キーを押しながらクリックします。 次の操作が可能です。
| |||
リンク | [加重] パラメーターを使用すると、リンクに加重を適用するために使用されている数値または割合/比率フィールドを変更したり削除したりできます。 [タイプ] パラメーターを使用すると、リンクを個別値カテゴリでスタイル設定するために使用されている文字列フィールドを変更したり削除したりできます。 | 次のオプションを含む [リンク スタイル オプション] パラメーターを構成します。
| [加重] フィールドまたは [タイプ] フィールドが追加された場合、[凡例] タブが有効になります。 [凡例] タブを使用すると、リンクの分類値または個別カテゴリを表示し、チャート上で選択することができます。 |
矢印の方向が誤っている場合は、[反転] ボタン マップに 3 つ以上のノード フィールドが含まれている場合、[削除] ボタン ヒント:
| |||
ノード間の距離は、リンクにマウスカーソルを重ねると表示できます。 距離は、アカウントで使用されるデフォルト単位で表されます。
[カード フィルター] ボタン  を使用すると、不要なデータをカードから削除できます。 フィルターは、文字列、数値、割合/比率、日付/時間のあらゆるフィールドに適用可能です。 ただし、同じデータセットを用いる他のカードには影響が及びません。
を使用すると、不要なデータをカードから削除できます。 フィルターは、文字列、数値、割合/比率、日付/時間のあらゆるフィールドに適用可能です。 ただし、同じデータセットを用いる他のカードには影響が及びません。
[選択ツール] ボタン  を使用すると、単一選択ツール、ボックス選択ツール、なげなわツールを使用してマップ上のフィーチャを選択したり、選択セットにズームしたり、選択を反転したりできます。
を使用すると、単一選択ツール、ボックス選択ツール、なげなわツールを使用してマップ上のフィーチャを選択したり、選択セットにズームしたり、選択を反転したりできます。
[ズーム ツール] ボタン  を使用すると、マップの拡大/縮小、選択セットへのズーム、マップのデフォルト範囲の設定、レイヤーへのズーム、マップ上のナビゲーションのロックを行うことができます。
を使用すると、マップの拡大/縮小、選択セットへのズーム、マップのデフォルト範囲の設定、レイヤーへのズーム、マップ上のナビゲーションのロックを行うことができます。
[可視化タイプ] ボタン  を使用すると、リンク マップをバー チャートなどの他の可視化に切り替えることができます。 可視化タイプを変更するには、位置フィールドに [表示フィールド]
を使用すると、リンク マップをバー チャートなどの他の可視化に切り替えることができます。 可視化タイプを変更するには、位置フィールドに [表示フィールド]  が設定されている必要があります。
が設定されている必要があります。
[範囲の同期] ボタン  を使用すると、ページ上のすべてのマップの範囲がリンクされるので、ズームや画面移動が同時に行われます。
を使用すると、ページ上のすべてのマップの範囲がリンクされるので、ズームや画面移動が同時に行われます。
[最大化] ボタン  を使用すると、カードを拡大できます。 ページ上の他のカードは、サムネイルに縮小されます。 [元のサイズに戻す] ボタン
を使用すると、カードを拡大できます。 ページ上の他のカードは、サムネイルに縮小されます。 [元のサイズに戻す] ボタン  を使用して、カードを前のサイズに戻すことができます。
を使用して、カードを前のサイズに戻すことができます。
[クロス フィルターの有効化] ボタン  を使用すると、他のカードの選択セットを使用するカードに対してフィルターを作成することができます。 クロス フィルターは、[クロス フィルターの無効化] ボタン
を使用すると、他のカードの選択セットを使用するカードに対してフィルターを作成することができます。 クロス フィルターは、[クロス フィルターの無効化] ボタン  を使用して削除できます。
を使用して削除できます。
[カードの反転] ボタン  を使用して、カードの裏面を表示します。 [カード情報] タブ
を使用して、カードの裏面を表示します。 [カード情報] タブ  には、フィーチャ数とカードの説明用のテキスト ボックスがあります。
には、フィーチャ数とカードの説明用のテキスト ボックスがあります。
[カード オプション] ボタン  を使用すると、次のオプションにアクセスできます。
を使用すると、次のオプションにアクセスできます。
- [表示設定] ボタン
 - カードの背景色、前景色、枠線、およびマップの回転を変更したり、ベースマップ レイヤーや方位記号を追加または削除したりします。
- カードの背景色、前景色、枠線、およびマップの回転を変更したり、ベースマップ レイヤーや方位記号を追加または削除したりします。 - [順序] ボタン
 - カードを、ページ上の他のカードに対して前面または背面に移動します。
- カードを、ページ上の他のカードに対して前面または背面に移動します。 - [削除] ボタン
 - ページからカードを削除します。 誤ってカードを削除した場合は [元に戻す] ボタン
- ページからカードを削除します。 誤ってカードを削除した場合は [元に戻す] ボタン  を使用して元に戻すことができます。
を使用して元に戻すことができます。
制限事項
表示できる接続の数は、データセットの最大クエリ制限に基づいて制限されます。 接続数がこの制限より大きい場合、[データが多すぎるため、この操作を完了できません] というエラー メッセージが表示されます。 ポイント フィーチャの最大クエリ制限は、16,000 です。 ライン フィーチャとエリア フィーチャの最大クエリ制限は、8,000 です。
たとえば、ヨーロッパ全域のフライト便のデータセットには、126 の空港に対して数十万の数のフライト便が含まれています。 すべての空港には、他の空港への直行便が少なくとも 1 つあります。 そのため、接続数は次のようになります。
126 の起点 * 126 の終点 = 15876 の接続フライト便の数は、クエリ制限に影響しませんが、空港の数は影響します。 データセットに空港が 1 つ追加され、他のすべての空港への直行便がある場合、接続数は 16,129 に増え、クエリ制限を超えます。 ただし、一部の個別値間に接続が存在しない場合は、個別値の数をより大きくすることができます。 一部の空港間に直行便がない場合、表示できる空港の数は、接続数がクエリ制限を超えるまで増える可能性があります。
リソース
マップの詳細については、次のリソースをご利用ください。
 文字列フィールドを
文字列フィールドを  と
と  と
と  を使用すると、始点フィールドと終点フィールドの値をマージまたはマージ解除できます。 フィールドをマージすると、ノードが同じシンボルに設定されます。
を使用すると、始点フィールドと終点フィールドの値をマージまたはマージ解除できます。 フィールドをマージすると、ノードが同じシンボルに設定されます。 および
および  を使用して、2 つのノード フィールド間のリンクを削除または追加します。 これらのオプションは、ノード フィールドが 3 つ以上ある場合にのみ使用できます。
を使用して、2 つのノード フィールド間のリンクを削除または追加します。 これらのオプションは、ノード フィールドが 3 つ以上ある場合にのみ使用できます。 を使用して流れの方向を変更します。
を使用して流れの方向を変更します。