配色はさまざまな種類のシンボルとそのコンポーネントに適用される色の範囲です。 フィーチャ レイヤー シンボルには、連続、不連続、ランダム、マルチパートという 4 つの主な配色タイプがあります。 5 つ目の配色タイプである 2 変量配色は 2 変量色シンボルでのみ使用されます。 これらのタイプの違いの詳細については、「配色」をご参照ください。
ラスターと画像データでは使用するシンボル タイプが異なり、配色の使われ方もフィーチャ レイヤーとは異なります。 ラスターまたは画像の配色を調整する方法については、「画像のシンボルの変更」をご参照ください。
適切な配色を見つける
シンボルに最適な配色はマップのオーディエンスによって異なります。 標高や気象のデータなど、一部のケースでは配色のグラデーションが適切に定義されています。 他のケースでは、地図作成開発プロセスの慣習に従い、色の選択に測定値を使ったアプローチが必要です。
RGB または CMYK のカラー モデルを使用するようマップを変更できます。 両方のモデルをサポートするために、デフォルトでインストールされている ColorBrewer スキーム (RGB と CMYK) によって、連続型、発散型、および定性型の配色が取り揃えられています。
ColorBrewer スキームに含まれている多くの配色が色覚特性の方にも配慮したものになっています。 これらの配色はカタログ ビューのスタイルの検索バーから検索して見つけられます。 ビューでスタイルを開いたら、「色覚特性対応」タグを検索します。
ArcGIS カラー システム スタイルの Inferno、Magma、Plasma、Viridis の各配色は、色によるデータの誤解釈を最小限に抑えるよう科学的にデザインされています。 これらの配色は、画像、LAS シンボル、ストレッチ、および等級色のシンボルで使用できます。
カスタム配色の作成
ArcGIS AllSource にはそのまま使える配色が幅広く用意されています。 既存の配色を変更したり、ゼロから構築してカスタム配色を作成できます。
すべての配色はスタイルで管理されます。 後で使用するために、配色を作成および編集して、お気に入りのスタイルなど個人用のスタイルに保存できます。 配色の作成方法については、「スタイルでのシンボルとスタイル アイテムの作成」をご参照ください。
フィーチャ レイヤーの配色の変更
レイヤーに適用された配色は、レイヤーの [シンボル] ウィンドウで変更できます。 フィルターされる配色のリストはシンボル化するレイヤー タイプによって異なります。
以下のシンボル タイプで配色の使用がサポートされています。
レイヤーのシンボル化に使う配色を変更するには、以下の手順を実行します。
- [コンテンツ] ウィンドウでフィーチャ レイヤーを選択します。
- [フィーチャ レイヤー] タブの [描画] グループで [シンボル] ボタン
 をクリックします。
をクリックします。 - [シンボル] ウィンドウの [プライマリ シンボル] タブ
 で、[配色] ドロップダウン メニューをクリックします。
で、[配色] ドロップダウン メニューをクリックします。 - 利用可能な配色のリストから配色を選択します。 配色にカーソルを合わせて名前を表示するか、[名前の表示] をオンにしてすべての配色の内容を示す名前を表示します。
- 必要に応じて、[すべて表示] をオンにして利用可能な配色をすべて表示します。
配色を編集すると、一時バージョンが作成され、[配色] ドロップダウン メニューに追加されます。 配色のバージョンを選択して、それらの設定を復元できます。 バージョンをリストから手動で削除することはできませんが、[シンボル] ウィンドウを閉じるか、プライマリ シンボルを変更した時点で、未使用のすべてのカスタム配色バージョンが削除されます。
配色エディター
配色を修正またはカスタマイズするには、[配色エディター] ウィンドウを使って配色タイプの変更、スタイルへの配色の保存、追加設定の修正を行います。
配色エディターを開くには、次の手順を実行します。
- [シンボル] ウィンドウの [プライマリ シンボル] タブ
 で、[配色] ドロップダウン メニューをクリックします。
で、[配色] ドロップダウン メニューをクリックします。 - [配色の書式設定] をクリックして [配色エディター] ウィンドウを開きます。
エディターで使用できるオプションは、配色タイプによって異なります。 [配色エディター] ウィンドウの下部に配色タイプが表示されます。 配色タイプ オプションの詳細は以下のとおりです。
連続配色

連続配色では 2 つの色の分岐点間で色をブレンドする手法が使われます。 色の分岐点間のセグメントによって、配色の表示設定が決まります。 選択したセグメントは、選択した色の分岐点の左側に、黒色のバーで示されます。 各配色のセグメントでは、[アルゴリズム] オプションが色空間を横断する 2 つの色の分岐点間 (HSV または CIE Lab) のパスを決定し、[極方向] (最短パスまたは最長パス) が色相の変化を示すカラー ホイールの周回方向を決定します。
色の分岐点にカーソルを合わせて、おおよその位置、アルゴリズム、および透過表示の値を表示できます。 色の分岐点を編集するには、色の分岐点をクリックして [設定] の下にある値を修正します。
[色の追加] ボタン  をクリックして配色に色の分岐点を追加したり、[色の削除] ボタン
をクリックして配色に色の分岐点を追加したり、[色の削除] ボタン  をクリックして、選択した色の分岐点を削除したりできます。 [配色を反転] ボタン
をクリックして、選択した色の分岐点を削除したりできます。 [配色を反転] ボタン  をクリックすると、すべての分岐点の順序を逆にすることができます。 配色の長さに合わせてすべての分岐点を均一に配置するには、[色の分岐点を均一に配置] チェックボックスをオンにします。
をクリックすると、すべての分岐点の順序を逆にすることができます。 配色の長さに合わせてすべての分岐点を均一に配置するには、[色の分岐点を均一に配置] チェックボックスをオンにします。
ヒント:
フェードして徐々に下のマップ コンテンツが現れるランプを作成するには、透明のカラー ストップを連続配色に追加します。 この方法は、境界が明確でない、またはわからない現象をマッピングするのに適しています。 徐々にフェーディング効果を確実にするには、隣接する色と同じカラー値だが透過が 100 に設定された完全に透明なカラー ストップを設定します。これにより、完全に透明に設定された無関係なベース カラーを使用するよりも優れた効果が得られます。
たとえば、青 (RGB 0、120、240、および透過 0%) から透明に配色する場合、2 つ目のカラー ストップを RGB 0、120、240、および透過 100% に設定します。 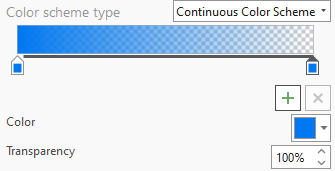
不連続の配色

[色の追加] ボタン  をクリックして配色にカラー ブロックを追加したり、[色の削除] ボタン
をクリックして配色にカラー ブロックを追加したり、[色の削除] ボタン  をクリックして、選択したカラー ブロックを削除したりできます。
をクリックして、選択したカラー ブロックを削除したりできます。
各カラー ブロックの配色の割合は同じになります。 [配色を反転] ボタン  をクリックすると、ブロックの順序を反転できます。 必要に応じて、カラー ブロックを左右にドラッグしてブロックの順序を手動で調整できます。
をクリックすると、ブロックの順序を反転できます。 必要に応じて、カラー ブロックを左右にドラッグしてブロックの順序を手動で調整できます。
ランダム配色

ランダム配色は、開いたり適用されたりするたびに再生成されます。 配色エディターにはランダムに生成された最初の 14 色のみがプレビュー表示されますが、この配色ではデータセット内のすべてのフィーチャに対してランダムな色が生成されます。
ランダムに生成された色のセットが気に入らない場合は、配色を再生成できます。 [再生成] ボタン  をクリックして、最小値と最大値の間にランダムな中間色の配置を新たに手動で形成します。 これにより、シード値が更新されます。 後で再表示したい配置が見つかった場合は、シード値を記録しておき、配色の適用時にその値を再入力します。
をクリックして、最小値と最大値の間にランダムな中間色の配置を新たに手動で形成します。 これにより、シード値が更新されます。 後で再表示したい配置が見つかった場合は、シード値を記録しておき、配色の適用時にその値を再入力します。
詳細:
最小色と最大色を変更するには、カラー パレットから色を選択するか、[その他の色] をクリックします。 選択した色の本来の色モデルに関係なく、色は HSV 色空間に変換され、それらの色の各値が、その配色上で生成されるすべての中間色の制限として使用されます。
透過値は、ランダム配色に沿って変化するわけではありません。配色全体に適用される単独の値です。 デフォルトの透過値の設定は 0% (完全に不透明) です。 この配色の透過表示は、下地になっているグレーの格子模様の見え具合で、視覚的に示されます。
マルチパート配色

マルチパート配色を作成する際、エディター ウィンドウは空になります。 [サブ配色] ドロップダウン メニューからサブ配色タイプを選択し、[追加] をクリックしてサブ配色をサブ配色リストに追加します。 [削除] ボタン  をクリックすると、リストから削除されます。 いつでも、サブ配色の順序を変更したり新しいサブ配色を追加したりできます。
をクリックすると、リストから削除されます。 いつでも、サブ配色の順序を変更したり新しいサブ配色を追加したりできます。
マルチパート配色に 2 つ以上のサブ配色がある場合、配色プレビュー ラベルには、各サブ配色のパーセンテージのウェイトが表示されます。 矢印  を左右にドラッグすると、2 つのサブ配色のパーセンテージを変更できます。
を左右にドラッグすると、2 つのサブ配色のパーセンテージを変更できます。
サブ配色の色の設定を変更するには、[編集] ボタン  をクリックします。 全体の配色に戻るには、戻るボタン
をクリックします。 全体の配色に戻るには、戻るボタン  をクリックします。
をクリックします。
詳細:
連続サブ配色には、常に 2 つの色の分岐点 (サブ配色の端点ごとに 1 つ) が含まれます。 連続サブ配色の成分には、[色の追加] ボタン、[色の削除] ボタン、[位置] スピナー コントロールは存在しません。 代わりに、終了色が毎回その後の開始色と同じになる連続サブ配色のみを含むマルチパート配色では、再び開かれたときに連続配色に変換されます。
2 変量色
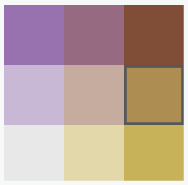
2 変量色内の色を変更するには、[配色エディター] ウィンドウで色のセルをクリックします。 選択したセルがグレーの線で囲まれます。 [設定] で、そのセルの色の値または透過値を変更できます。 また、[回転] ボタン  をクリックして配色の向きを 90 度変更したり、[リセット] ボタン
をクリックして配色の向きを 90 度変更したり、[リセット] ボタン  をクリックして配色を元の設定に戻すこともできます。
をクリックして配色を元の設定に戻すこともできます。