作業している画像のタイプによって、画像の表示とシンボル化にはいくつかのオプションがあります。 選択したデータに有効なタイプのシンボルだけが表示されます。 たとえば、マルチスペクトル画像は 3 バンドのカラー合成 (RGB カラー合成) を使用して表示でき、ここで使用可能なバンドを使用して関心のあるフィーチャをハイライト表示できます。 配色に沿って値を表示することで、他のエリアより明るいエリアを示すこともできます。 これはデータセットへのストレッチの適用と呼ばれます。 [分類] および [不連続] オプションは、連続するデータを、限られた数のグループに分類するために使用できます。 [ベクトル場] オプションを使用すると、大きさと方向を示す矢印で海流や気流を表示できます。 これは、ベクトル (V) および単位ベクトル (U) 成分を持つデータセットでも使用できます。
画像レイヤーの外観の変更
画像レイヤーの外観を変更するには、次の手順に従います。
- [ラスター レイヤー]、[モザイク レイヤー]、または [イメージ サービス レイヤー] タブにある [シンボル] ボタンをクリックします。

[シンボル] ウィンドウが表示されます。
- レイヤーのシンボル パラメーターを設定します。
- その他のシンボル オプションにアクセスするには、[シンボル] ボタンの下半分をクリックします。
[シンボル] ウィンドウで、選択したシンボル タイプに固有のパラメーターを微調整できます。 [シンボル] ウィンドウを閉じることなく [コンテンツ] ウィンドウで別のレイヤーを選択し、これらに同じシンボルを適用することもできます。
画像のシンボル表示に使用するオプションには、わずかではあるがはっきりした違いがあります。 [RGB]、[個別値]、[ストレッチ]、[カラーマップ]、[分類]、[カラー陰影起伏]、[不連続] の各オプションは同様の調整を行いますが、方法が異なります。 [ストレッチ] は以前からある配色オプションであり、データ内のすべての値が指定した範囲内に収まるようにデータ範囲をストレッチします。 たとえば、8 ビット データは、0 から 255 までストレッチされます。 色が連続的でないことを除いて、[個別値] も同様です。 これは土地被覆などの定性的データに適しています。 [不連続] の配色は [ストレッチ] のように連続していますが、データの表示に使用する色の数を指定します。[コンテンツ] ウィンドウ内に凡例は表示されません。 これに従って、ピクセル値がグループ化されます。 [分類] は [不連続] とほぼ同じですが、値の分布が含まれ、表示する数の分類 (色) に値をグループ化します。 カラーマップは各ピクセル値の色を選択する場合に便利です。 これらを保存、インポート、エクスポートしてその他のデータセットで使用できます。 [ベクトル場] オプションを使用すると、流れなどの現象を矢印、つまりベクトルとして表示することができます。この場合、矢印の方向が流れの方向を示し、矢印のサイズが流れの強さに関連付けられます。 [ベクトル場] シンボルは、大きさと方向、または U 成分と V 成分を含む任意のデータセットに適用できます。
シンボル設定をテンプレートとして保存
[シンボル] ウィンドウで選択したシンボル設定をテンプレートとして保存して、カスタム関数として再利用できます。これらの関数は [ラスター関数] ウィンドウで適用することができます。 これを行うと、ラスター データセット、モザイク データセット、またはイメージ サービスのレイヤーを表示するために使用されるシンボルの複製に適した関数を含むテンプレートが生成されます。
このテンプレートでは、次の操作を行うこともできます。
- モザイク データセットの処理テンプレートとして使用します。 [ラスター タイプ] プロパティを開き、[関数] タブをクリックし、[処理テンプレート] を右クリックした後、[読み込み] をクリックします。
- レイヤーのショートカット メニューにある [関数チェーンの編集] オプションを使用して、モザイク データセットまたはそのアイテムの関数チェーンを編集します。
シンボル設定のテンプレートを、[ラスター関数] ウィンドウからアクセスできる関数として保存には、次の手順に従います。
注意:
ラスター関数テンプレート (RFT) が RGB シンボルを使用して表示されると、RFT にはラスター レイヤーが表示されます。 RFT が適用されたら、結果が処理され、元のレンダラーには戻せなくなります。
- マップへラスター データセット、モザイク データセットあるいはイメージ サービスを追加します。
- [ラスター レイヤー]、[モザイク レイヤー]、または [イメージ サービス レイヤー] タブの [シンボル] ボタンをクリックします。
- ストレッチを適用したり、異なる配色を使用するなど、シンボルを変更します。
- [シンボル] ウィンドウの [オプション]
 ボタンをクリックし、[ラスター関数テンプレートとしてエクスポート] を選択します。
ボタンをクリックし、[ラスター関数テンプレートとしてエクスポート] を選択します。 - テンプレートの名前を指定します。
- [カスタム カテゴリ] と [サブ カテゴリ] の値を選択します。
- [説明] テキストを入力して [タイプ] の値を指定し、[OK] をクリックします。
RGB
カラー モデル RGB は、Red (赤)、緑 (Green)、青 (Blue) を表します。 RGB シンボルは、各チャンネル (R、G、B) にマルチスペクトル バンドを読み込むことで合成画像を作成します。 さまざまなバンドの組み合わせによって、画像上の特定のフィーチャをハイライトすることができます。
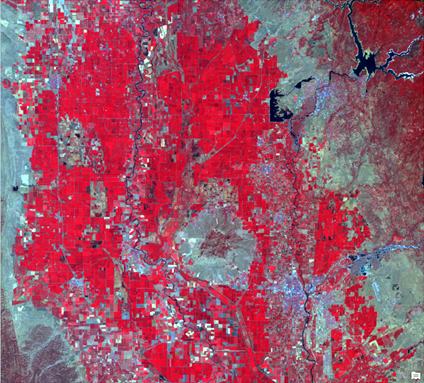
プライマリ シンボル オプション
[バンド割り当て] で、赤、緑、青で表示するバンドを選択します。 自然な外観の画像にするため、赤の画像バンドは赤のビデオ ディスプレイ チャンネル、緑は緑、青は青に対応付けます。 電磁スペクトルのさまざまな部分へのフィーチャの応答をハイライト表示するその他の合成も作成できます。 たとえば、近赤外バンドは赤のドロップダウン リスト、赤のバンドは緑のドロップダウン リスト、緑のバンドは青のドロップダウン リストに読み込みます。 これにより、近赤外バンドでの植生の強い反射を使用したカラー赤外合成が作成され、高植生エリアが赤で表示されます。 アルファ バンドは、透過マスクとして機能し、各ピクセルに透過値を提供します。 RGB コンポジット レンダリングを適用したマルチバンド ラスター データセットでは、アルファ バンドの有効/無効を切り替えることができます。
各バンドを反転させて負の画像を作成するには、[反転] チェックボックスをオンにします。
表示する値の範囲を定義するには、[ストレッチ タイプ] を使用します。 通常、これは画像内のノイズを表す極端に大きい値と小さい値を除去するときに使用します。 [ストレッチ タイプ] ドロップダウン リストからいずれかのオプションを選択すると、ここで設定したパラメーターが使用されます。 次に、[ストレッチ タイプ] オプションを示します。
- [なし] - 統計情報が存在している場合でも、ストレッチがレイヤーに適用されません。 8 ビット データ以外のデータを表示するには、画像の値は 0 ~ 255 の間で線形的にマッピングされます。ラスター データセットの絶対値を検証するには、[なし] を選択することをお勧めします。
- [最小値 - 最大値] - 出力最小ピクセル値と出力最大ピクセル値に基づいて線形ストレッチが適用されます。これらの値は、ヒストグラムの端点として使用されます。 たとえば、8 ビットのデータセットで、最小値と最大値を 33 と 206 にできます。 線形ストレッチを使用すると、これらの値が 0 ~ 255 の 256 個の値にわたって配分されます。 この例では、33 が 0 に、206 が 255 にマッピングされており、これらの端点の間の値は線形的に分散されます。 これによって、データセット全体における値の差異を把握しやすくなります。
- [割合クリップ] - 上側と下側の一定割合の値がクリップされ、使用可能なダイナミック レンジのデータ タイプ全体で、残りの値に線形ストレッチが適用されます。 これにより、データセットの外れ値の影響が軽減され、残りのデータが強化されます。
- [標準偏差] - 標準偏差 (n) 値によって定義される値の間で線形ストレッチが適用されます。 たとえば、標準偏差 2 を定義すると、標準偏差の 2 倍を超える値は 0 または 255 になり、残りの値が 0 ~ 255 の間で線形にストレッチされます。
- [ヒストグラム平坦化] - 非線形的なコントラスト ストレッチが適用されます。値は、ビット深度範囲全体に分散されます。 この方式は、密接にグループ化されたピクセル値が多数存在する場合に適しています。
- [ヒストグラム指定] - .xml ファイルからヒストグラムが読み込まれます。 ヒストグラムを区分的に編集でき、データ内の複数の値範囲に対して線形ストレッチを割り当てることができます。
- [カスタム] - カスタム ストレッチが適用されます。 ヒストグラムを区分的に編集でき、データ内の複数の値範囲に対して線形ストレッチを割り当てることができます。 これは、任意のカスタム ストレッチを作成できるストレッチ タイプです。
- [Esri] - シグモイド ストレッチが適用され、砂漠に囲まれた都市などの明るいエリアにおけるコントラストを維持するのに理想的です。
[ヒストグラム] ボタン  をクリックして、ピクセルのヒストグラム分布を表示し、[最小値 - 最大値]、[割合クリップ]、[標準偏差] ストレッチ タイプを使用して、ピクセル分布を表示して最小および最大の入力値を対話的に設定します。 ヒストグラムを編集すると、[ヒストグラム] ボタン
をクリックして、ピクセルのヒストグラム分布を表示し、[最小値 - 最大値]、[割合クリップ]、[標準偏差] ストレッチ タイプを使用して、ピクセル分布を表示して最小および最大の入力値を対話的に設定します。 ヒストグラムを編集すると、[ヒストグラム] ボタン  が更新されて、編集済みであることが示されます。 [ヒストグラム] ページの詳細については、「ラスター ヒストグラム ストレッチ」をご参照ください。
が更新されて、編集済みであることが示されます。 [ヒストグラム] ページの詳細については、「ラスター ヒストグラム ストレッチ」をご参照ください。
中程度のピクセル値のコントラストをハイライト表示するには、画像の [ガンマ] 設定を調整します。
[プライマリ シンボル] タブ  には 2 つのサブタブがあります。
には 2 つのサブタブがあります。
- 統計
- マスク
[統計情報] タブは、データの表示方法を指定するために使用されます。 [統計情報] ドロップダウン メニューには [DRA] (動的な範囲調整)、[データセット]、[カスタム] というオプションがあります。 [DRA] が選択されている場合、画像をズームしたり画面移動したりすると、現在の表示範囲に基づいて統計情報が計算されます。 [データセット] オプションではデータセット全体の統計情報が計算され、表示されている画像の部分に関係なく、これらの値が使用されます。 [カスタム] オプションを使用して、カスタムの統計情報をテーブルに入力することもできます。 これには、別のデータセットから統計情報をインポートするか、[オプション] メニューから .xml ファイルをインポートします。 完了したら、カスタムの統計情報を保存できます。
[マスク] サブタブは、背景値を削除し、NoData 値を設定するために使用します。 背景値を設定する場合、バンドごとに行う必要があります。 これらの値はどのバンドでも同じことが多いのですが、異なる値でもかまいません。 [背景値の表示] チェックボックスをオンにし、背景を表す値を入力してから、その背景色を選択します。 [NoData] ピクセルの色を選択することもできます。 [適用] ボタンをクリックして変更内容を保存します。
高度なシンボル オプション
RGB レンダラーが、メタデータに波長情報を持つラスター レイヤーを使用している場合は、[高度なシンボル オプション] タブ  を使用できます。 このページは、ハイパースペクトル画像など、波長に基づいてバンドを選択する場合に便利です。
を使用できます。 このページは、ハイパースペクトル画像など、波長に基づいてバンドを選択する場合に便利です。
このタブでは、2 つの方法で赤、緑、青のバンドを設定できます。 ページの最上部に、適切な波長で表示したいバンドが表示されます。 バンド名の横にある上矢印と下矢印を使用して、選択するバンドを微調整できます。 ページの最下部には、電磁スペクトルに沿った赤、緑、青のバンドのグラフィカル ビューが表示されます。 ここでは、適切な波長に近い 3 つのバンドを調整し、ページ上部にある微調整用の矢印を使用して特定のバンドまたは波長を選択できます。
[バンド名を表示] チェックボックスを使用すると、ページの [波長 (nm) による選択] の部分でバンド名の表示と非表示を切り替えることができます。 これは、[スケーリング] ドロップダウン リストを使用して波長のグラフィックを拡大表示する場合に便利です。
[適用] ボタンをクリックして、更新されたバンドの選択セットを確定し、表示に保持します。 最後に保持されたバンド割り当てに戻すには、[リセット] ボタンをクリックします。
注意:
変更内容は、[適用] ボタンをクリックした後にのみ保持されます。
RGB オプション
[RGB] オプションには、[シンボル] ウィンドウの上部にある [オプション]  ボタンからアクセスできます。
ボタンからアクセスできます。
レイヤーまたはパッケージをインポートして、パラメーターを設定できます。
シンボルをラスター関数テンプレートとして保存できます。
個別値
個別値シンボルでは、データセット内の各値に色がランダムに割り当てられます。 これはカテゴリ数が制限されているため、通常は土地被覆などの主題データに使用されます。 グラデーションの配色を選択した場合、連続データにも使用できます。
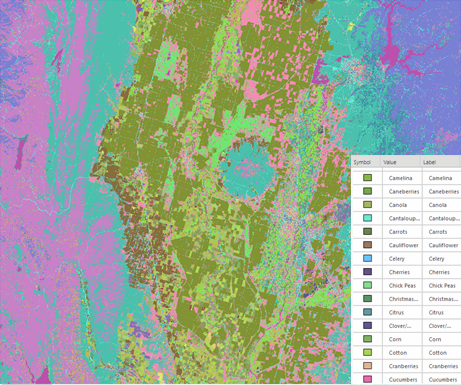
プライマリ シンボル オプション
[フィールド 1] では、属性テーブル内のフィールドを指定します。これを使用して個別値をシンボル化します。 [配色] は、各個別値をすばやく色づけするために使用されます。 あらかじめ設定された配色がデータに適していない場合は、値ごとに色を選択できます。
注意:
ラスター レイヤー内に 2,048 以上のピクセルの個別値がある場合は個別値レンダリングが使用されますが、表示に時間がかかるため値は [シンボル] ウィンドウに読み込まれません。 適切なフィールドを設定し、データ表示の準備が整うと、[すべての値を追加]  ボタンをクリックすることができます。この処理にはしばらく時間がかかります。
ボタンをクリックすることができます。この処理にはしばらく時間がかかります。
NoData ピクセルの色を選択するには、[NoData] 値を設定します。 通常は、透過表示が使用され、これがデフォルトです。
高度なシンボル オプション
[高度なシンボル設定] タブ  では、カテゴリ名のラベルの書式を設定できます。 ここで行った変更は、[コンテンツ] ウィンドウに自動的に反映されます。
では、カテゴリ名のラベルの書式を設定できます。 ここで行った変更は、[コンテンツ] ウィンドウに自動的に反映されます。
個別値オプション
[個別値] オプションには、[シンボル] ウィンドウの上部にある [オプション]  ボタンからアクセスできます。
ボタンからアクセスできます。
レイヤーまたはパッケージをインポートして、パラメーターを設定できます。
カラーマップの設定はインポートまたはエクスポートすることもできます。
シンボルをラスター関数テンプレートとして保存できます。
ストレッチ
ストレッチ シンボルでは、表示する値の範囲を定義でき、これらの値にカラー ランプが適用されます。
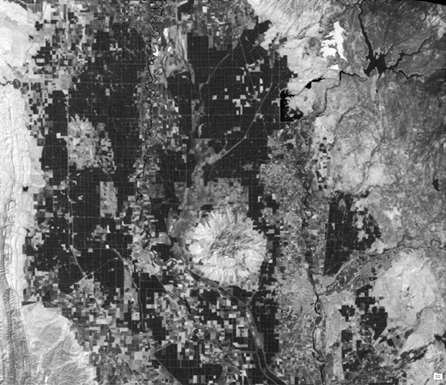
プライマリ シンボル オプション
次に、[ストレッチ] オプションを示します。
- [バンド] - マルチバンド データセットでストレッチするバンドを選択します。
- [反転] - 配色を反転させて負の画像を作成します。
- [最小値/最大値の編集] - レイヤーの最小値と最大値を編集できます。 これは [最小値 - 最大値] ストレッチ タイプでのみ使用できます。
- [ラベル] - [コンテンツ] ウィンドウのラベルを表示します。
- [ストレッチ タイプ] - 表示する値の範囲を定義します。
- [ヒストグラム] - ピクセルのヒストグラム分布を表示し、[最小値 - 最大値]、[割合クリップ]、[標準偏差] ストレッチ タイプのヒストグラム ストレッチを編集します。 [ヒストグラム] ページの詳細については、「ラスター ヒストグラム ストレッチ」をご参照ください。
- [ガンマ] - 中程度のピクセル値のコントラスト量を制御します。
[プライマリ シンボル] タブ  には 3 つのサブタブがあります。
には 3 つのサブタブがあります。
- 統計
- マスク
- 高度なラベリング
[統計情報] タブは、データの表示方法を指定するために使用されます。 [統計情報] ドロップダウン メニューには [DRA] (動的な範囲調整)、[データセット]、[カスタム] というオプションがあります。 [DRA] が選択されている場合、画像をズームしたり画面移動したりすると、現在の表示範囲に基づいて統計情報が計算されます。 [データセット] オプションではデータセット全体の統計情報が計算され、表示されている画像の部分に関係なく、これらの値が使用されます。 [カスタム] オプションを使用して、カスタムの統計情報をテーブルに入力することもできます。 これには、別のデータセットから統計情報をインポートするか、[オプション] メニューから .xml ファイルをインポートします。 完了したら、カスタムの統計情報を保存できます。
[マスク] サブタブは、背景値を削除し、NoData 値を設定するために使用します。 背景値を設定するには、[背景値の表示] チェックボックスをオンにし、背景を表す値を入力してから、背景色を選択します。 [NoData] ピクセルの色を選択することもできます。 [適用] ボタンをクリックして 変更を保持します。
[高度なラベリング] サブタブは、ストレッチされたデータを伝えるために使用します。 カスタム ラベルを設定し、カスタム配色を作成することができます。 高度なラベリングの詳細については、「連続ラスター データセットの高度なラベリングの使用」をご参照ください。
高度なシンボル オプション
[高度なシンボル設定] タブ  では、カテゴリ名のラベルの書式を設定できます。 ここで行った変更は、[コンテンツ] ウィンドウに自動的に反映されます。
では、カテゴリ名のラベルの書式を設定できます。 ここで行った変更は、[コンテンツ] ウィンドウに自動的に反映されます。
ストレッチ オプション
[ストレッチ] オプションには、[シンボル] ウィンドウの上部にある [オプション]  ボタンからアクセスできます。
ボタンからアクセスできます。
レイヤーまたはパッケージをインポートして、パラメーターを設定できます。
シンボルをラスター関数テンプレートとして保存できます。
カラーマップ
カラーマップ シンボルでは、ラスターに関連付けられているカラーマップを適用します。
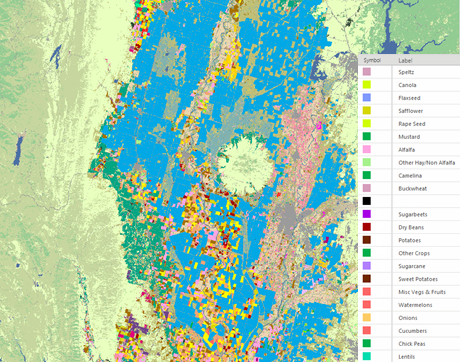
プライマリ シンボル オプション
各ラベルには、あらかじめ設定された色が関連付けられています。 色を変更するには、カラー マップまたはレイヤー ファイルをインポートすることができます。
NoData ピクセルの色を選択するには、[NoData] 値を設定します。 通常は、透過表示が使用され、これがデフォルトです。
高度なシンボル オプション
[高度なシンボル設定] タブ  では、カテゴリ名のラベルの書式を設定できます。 ここで行った変更は、[コンテンツ] ウィンドウに自動的に反映されます。
では、カテゴリ名のラベルの書式を設定できます。 ここで行った変更は、[コンテンツ] ウィンドウに自動的に反映されます。
カラーマップ オプション
[カラーマップ] オプションには、[シンボル] ウィンドウの上部にある [オプション]  ボタンからアクセスできます。
ボタンからアクセスできます。
レイヤーまたはパッケージをインポートして、パラメーターを設定できます。
カラーマップの設定はインポートまたはエクスポートすることもできます。
シンボルをラスター関数テンプレートとして保存できます。
分類
分類 シンボルでは、指定した数のクラスにピクセルを分類できます。 後から各クラス間のブレーク ポイントを編集できます。
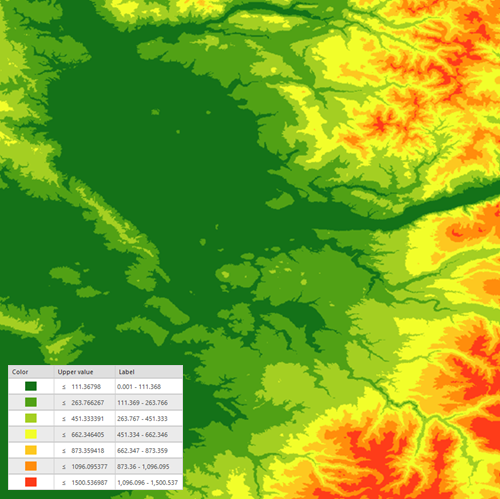
プライマリ シンボル オプション
[分類] には次のようなオプションがあります。
- [フィールド] - データの値を指定します。
- [正規化方法] - [フィールド] オプションの値を別の属性によって除算します。 正規化方法には [全体の割合] と [ログ] のオプションもあります。
- [方法] - ブレーク ポイントの計算方法を指定します。
- [等級] - シンボル化するグループの数を設定します。
- [配色] - データを表示する際のカラー ランプを指定します。
- NoDataNoData 値を表示する色を指定します。
テーブルを使用して、特定の値のグループの色を変更したり、値の範囲を調整したりするなど、個々のグループに対する変更を行います。
[プライマリ シンボル] タブ  には 3 つのサブタブがあります。
には 3 つのサブタブがあります。
- クラス
- ヒストグラム
- マスク
クラスは、各クラスの色と値の範囲を示します。 値の範囲は、あらかじめ設定された方法で調整できます。 上限値はテーブルで手動で編集することも、ヒストグラムでのクラス閾値を調整して編集することもできます。
ラベルの小数点以下の桁数は、データ タイプと最小値および最大値によって異なります。
- データが整数のみである場合、ラベルには小数点以下 3 桁が使用されます。
- データに浮動小数値があり、最小値が 0.009 より大きい場合、ラベルには小数点以下 3 桁が使用されます。
- データに浮動小数値があり、値が 0.009 ~ 0.000001 の場合、ラベルには小数点以下 6 桁が使用されます。
- データに浮動小数値があり、最小値が 0.000001 より小さい場合、ラベルには科学表記法が使用されます。
有効桁数または小数点以下の桁数をすばやく増やすまたは減らすには、増加ボタン  および減少ボタン
および減少ボタン  を使用します。
を使用します。
NoData ピクセルの色を選択するには、[NoData] 値を設定します。 通常は、透過表示が使用され、これがデフォルトです。
高度なシンボル オプション
[高度なシンボル オプション] タブ  では、カテゴリ名のラベルの書式を設定できます。 値を除外したり、サンプル サイズを設定したりすることもできます。 範囲内で [除外する値] オプションに設定された値がすべて、NoData として表示されます。 統計情報と結果のヒストグラムを概算するには、スキップするロウとカラムの数に基づいてピクセルを系統的にサンプリングするスキップ ファクターを使用できます。 画像のレンダリング方法を調整するために、値が分布に含まれないようにすることで、それらの値を無視することもできます。 ここで行った変更は、[コンテンツ] ウィンドウに自動的に反映されます。
では、カテゴリ名のラベルの書式を設定できます。 値を除外したり、サンプル サイズを設定したりすることもできます。 範囲内で [除外する値] オプションに設定された値がすべて、NoData として表示されます。 統計情報と結果のヒストグラムを概算するには、スキップするロウとカラムの数に基づいてピクセルを系統的にサンプリングするスキップ ファクターを使用できます。 画像のレンダリング方法を調整するために、値が分布に含まれないようにすることで、それらの値を無視することもできます。 ここで行った変更は、[コンテンツ] ウィンドウに自動的に反映されます。
分類オプション
[分類] オプションには、[シンボル] ウィンドウの上部にある [オプション]  ボタンからアクセスできます。
ボタンからアクセスできます。
レイヤーまたはパッケージをインポートして、パラメーターを設定できます。
シンボルをラスター関数テンプレートとして保存できます。
不連続
不連続シンボルでは、特定の数の色を使用してデータセットが表示されます。 それぞれの色は同じ値を表します。色がすべて使われた場合は、次の値セットの配色を再利用します。

プライマリ シンボル オプション
配色と、配色が対応できる値の数については、配色が使われるたびに選択できます。 色の数が少なければ、配色の一部しか使われないことを意味します。 一方、数が大きい場合は、隣接する値との間の差が少ないことを意味します。
NoData ピクセルの色を選択するには、[NoData] 値を設定します。 通常は、透過表示が使用され、これがデフォルトです。
不連続オプション
[不連続] オプションには、[シンボル] ウィンドウの上部にある [オプション]  ボタンからアクセスできます。
ボタンからアクセスできます。
レイヤーまたはパッケージをインポートして、パラメーターを設定できます。
シンボルをラスター関数テンプレートとして保存できます。
カラー陰影起伏
カラー陰影起伏シンボルは、標高による色分けと陰影起伏の手法による画像のマージによって作成される、地形のカラー 3D 表現を表示します。
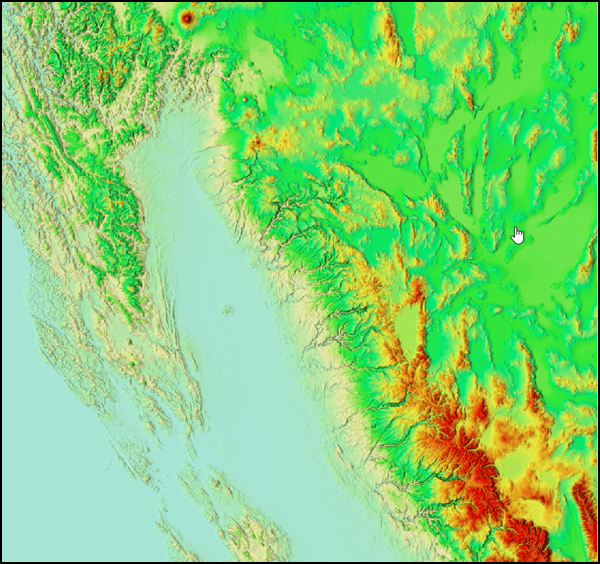
プライマリ シンボル オプション
陰影起伏オプションを使用すると、カラー陰影起伏パラメーターをカスタマイズできます。
データを表示する際のカラー ランプを選択するには、[配色] オプションを使用します。
陰影起伏の光源を制御するには、[陰影起伏タイプ] オプションを使用します。
- [一つの光源方向] は、1 つの光源方向から陰影起伏を計算します。 [光源方位] オプションと [光源高度] オプションを設定して、光源の位置を制御できます。
- [複数の光源方向] は、複数の光源を組み合わせて、テレインの視覚化を強化します。
[光源方位] の値は、水平線に沿った太陽の相対的な位置です (単位は度)。 この位置は、真北から時計回りに計測した太陽の角度で示されます。 光源方位 0 度は北を示し、東が 90 度、南が 180 度、西が 270 度です。
[光源高度] の値は、水平線からの太陽の仰角であり、範囲は 0 ~ 90 度です。 0 度は太陽が水平線上、つまりリファレンスのフレームと同じ水平面上にあることを示します。 90 度は、太陽が真上にあることを示します。 デフォルトは水平線上 45 度です。
[スケーリング] の値によって、Z 係数が調整され、カラー陰影起伏のレンダリングが動的に変更されます。
- [なし] - スケーリングは適用されません。 このオプションは、ローカル エリアを含む単一のラスター データセットに最適です。 標高の変化が大きい世界規模のデータセットや複数縮尺のマップにはお勧めしません。スケーリングなしでは、変化がほとんどないテレイン起伏が生成されるためです。
- [調整済み] - デフォルトの [ピクセル サイズ乗数] と [ピクセル サイズ ファクター] の値を使用して、非線形調整を適用します。これにより、ビューアーの拡大表示および縮小表示に伴う広範な光源高度の変化 (スケーリング) が反映されます。 世界規模のデータセットを使用する場合は、[調整済み] オプションをお勧めします。
[Z 係数] の値は、高さの値を変換する際に使用されるスケーリング係数です。次の 2 つの目的に使用されます。
- 標高単位 (メートルまたはフィートなど) をデータセットの水平座標単位 (フィート、メートル、度など) に変換する
- 高さ強調を追加して視覚的効果を得る
[ピクセル サイズ乗数] の値は、ビューアーでマップ表示を拡大および縮小したときの光源高度の変化 (または縮尺) に対応します。 これは、起伏の大規模な損失を回避するために、Z 係数の変化率を調整する式のピクセル サイズの項に適用される指数です。 このパラメーターは [スケーリング] タイプが [調整済み] の場合にのみ有効です。 デフォルト値は 0.664 です。
[ピクセル サイズ ファクター] の値は、ビューアーでマップ表示を拡大/縮小する際の縮尺の変化に対応します。 これは、Z 係数の変化率を調整します。 このパラメーターは [スケーリング] タイプが [調整済み] の場合にのみ有効です。 デフォルト値は 0.024 です。
カラー陰影起伏オプション
レイヤーまたはパッケージをインポートして、パラメーターを設定できます。
シンボルをラスター関数テンプレートとして保存できます。
ベクトル場
ベクトル場シンボルでは、強度成分と方向成分、または U 成分と V 成分を使用します。これは、データを表示するためのゾーン速度や子午線速度とも呼ばれます。 一般的には、海流や気流を矢印で表示するために使用されます。この場合、矢印の方向がフローを示し、矢印のサイズが流れの強さに関連付けられます。 デフォルトでは、シンボルはデータによって定義された方向で表示されます。
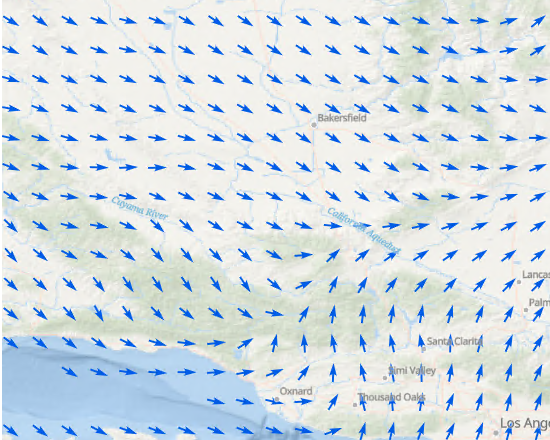
プライマリ シンボル オプション
デフォルトでは、大きさと方向を示すデータを扱うようにウィンドウが設定されます。 ベクトル場レンダラーを使用して、ベクトル シンボルで単一のラスター レイヤーを視覚化することもできます。 これらの入力値として適切なバンドまたは変数を選択します。 ベクトル場データをシンボル化する方法の詳細については、「ベクトル場シンボル」をご参照ください。
[角度参照系] 設定では、成分の方向を測定した方法を指定します。
- [地理学] は 0 度を真北、90 度を真東として示します。
- [数学] は 0 度を真東、90 度を真北として示します。
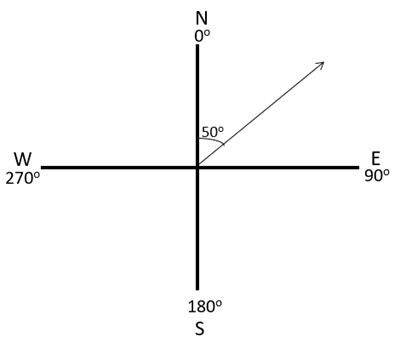
[シンボルの反転] チェックボックスをオンにすると、シンボルを反対方向に描画できます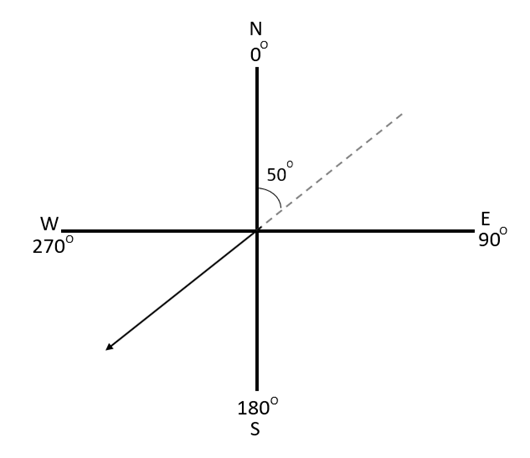
[シンボル タイプ] には、単一の矢印を含め、いくつかのオプションがあります。単一の矢印はさまざまなシナリオに適用できる汎用的なオプションです。 さらに、風向き記号として、またはビューフォート風力階級に基づき風を表示するオプションや、海流を表示するオプションもあります。
[シンボルの間隔] の値は、マップ上で各ベクトルが表現するエリアのサイズを表します。
[シンボル サイズ] の値は 0 ~ 100 の範囲です。 この範囲を全範囲から小さくしていくことで、中程度の値を視覚化する際の詳細レベルを上げることができます。
[その他のプロパティ] ボタンを使用すると、大きさの最小値と最大値を調整したり、単位を変更したり、角度参照系と方向を調整したりできます。
高度なシンボル オプション
[その他のプロパティ] タブには、次のパラメーターがあります。
- [強度] - 最小および最大の強度範囲を設定します。
- [単位] - 強度の測定単位を設定します。
ベクトル場レンダラー オプション
[ベクトル場] レンダラー オプションには、[シンボル] ウィンドウの上部にある [オプション]  ボタンからアクセスできます。
ボタンからアクセスできます。
レイヤーまたはパッケージをインポートして、パラメーターを設定できます。
シンボルをラスター関数テンプレートとして保存できます。