Gli allegati forniscono ulteriori informazioni sulle feature. Con Collector, è possibile aggiungere, rinominare ed eliminare allegati durante la modifica delle feature. È inoltre possibile visualizzare gli allegati.
Aggiungere un allegato
È possibile aggiungere foto alle feature per fornire ulteriori informazioni. Se, ad esempio, si sta creando una segnalazione sullo stato di un edificio in seguito a un terremoto, è possibile includere foto per illustrare i nuovi danni.
Nota:
Non tutti i dati supportano gli allegati. Se non viene visualizzata l'opzione Aggiungi allegato  , non è possibile aggiungere allegati alla feature. Per abilitarla, collaborare con l'autore della mappa e fare riferimento a Come si abilita l'inserimento di foto durante la raccolta? nelle domande frequenti sulla creazione delle mappe.
, non è possibile aggiungere allegati alla feature. Per abilitarla, collaborare con l'autore della mappa e fare riferimento a Come si abilita l'inserimento di foto durante la raccolta? nelle domande frequenti sulla creazione delle mappe.
Nota:
Nella procedura seguente si presuppone che si stia già modificando la feature alla quale si desidera aggiungere un allegato. Per iniziare a modificare una feature, consultare Selezionare una feature per la modifica nell'argomento Aggiornare una feature.
- Selezionare Aggiungi allegato
 .
.Viene aperto il pannello Aggiungi allegato da.
- Selezionare il tipo di allegato da aggiungere e creare o selezionare l'elemento da aggiungere.
- Selezionare Fotocamera
 per aggiungere un nuovo elemento utilizzando la fotocamera del dispositivo. Dopo aver avviato la fotocamera, utilizzarla per creare un nuovo elemento. Nella pagina di anteprima dell'elemento selezionare Salva per allegare l'elemento creato oppure Ignora se si desidera acquisire di nuovo la foto. Per annullare l'aggiunta dell'allegato, premere il pulsante Indietro del dispositivo per tornare alla fotocamera, quindi premere di nuovo il pulsante Indietro del dispositivo per interrompere la raccolta di una foto.
per aggiungere un nuovo elemento utilizzando la fotocamera del dispositivo. Dopo aver avviato la fotocamera, utilizzarla per creare un nuovo elemento. Nella pagina di anteprima dell'elemento selezionare Salva per allegare l'elemento creato oppure Ignora se si desidera acquisire di nuovo la foto. Per annullare l'aggiunta dell'allegato, premere il pulsante Indietro del dispositivo per tornare alla fotocamera, quindi premere di nuovo il pulsante Indietro del dispositivo per interrompere la raccolta di una foto.Nota:
A seconda dell'app per fotocamera in uso, è possibile che vengano visualizzate opzioni diverse quando si scatta una foto.
- Selezionare Galleria
 per aggiungere un elemento esistente dal dispositivo. Nella pagina Seleziona foto visualizzata individuare l'elemento desiderato e selezionarlo per allegarlo alla feature. Selezionare Annulla o premere il pulsante Indietro del dispositivo per annullare l'aggiunta dell'allegato.
per aggiungere un elemento esistente dal dispositivo. Nella pagina Seleziona foto visualizzata individuare l'elemento desiderato e selezionarlo per allegarlo alla feature. Selezionare Annulla o premere il pulsante Indietro del dispositivo per annullare l'aggiunta dell'allegato.
Riappare la scheda Mappa o Attributi ed è possibile aggiungere gli allegati alla feature.
- Selezionare Fotocamera
- Selezionare Fine
 per salvare le modifiche.
per salvare le modifiche.
Nota:
Se si aggiunge un allegato per errore, vedere la sezione Eliminare un allegato.
Rinominare un allegato
Gli allegati vengono aggiunti utilizzando il nome che avevano sul dispositivo. Spesso, si tratta del nome predefinito con poco significato. Rinominare l'allegato per maggiore chiarezza. Ad esempio, se si scattano foto del lato nord di una valvola, è possibile assegnare alla foto il nome valvola-nord.
Nota:
Nella procedura seguente si presuppone che si stia già modificando la feature della quale si desidera rinominare un allegato, che questo è già stato allegato e che l'allegato è già stato scaricato. Per iniziare a modificare una feature, consultare Selezionare una feature per la modifica nell'argomento Aggiornare una feature. Per aggiungere un allegato, vedere Aggiungere un allegato. Per scaricare l'allegato, selezionarlo.
- Passare alla scheda Attributi.
Se ci si trova nella mappa, selezionare Attributi raccolta
 .
. - Scorrere fino alla fine degli attributi per visualizzare la sezione Allegati.
- Selezionare la freccia nell'angolo in basso a destra dell'allegato da rinominare.
Vengono visualizzate le azioni che è possibile eseguire sull'allegato.
- Selezionare Rinomina.
Suggerimento:
Se un'opzione Rinomina non è disponibile, accertarsi di modificare la feature e che l'allegato sia stato scaricato. Per foto scaricate, deve essere possibile visualizzare un'anteprima delle stesse.
Viene visualizzato il pannello Rinomina allegato contenente il nome dell'elemento.
- Digitare un nuovo nome per l'allegato.
- Selezionare OK.
Il pannello viene ignorato e la miniatura dell'allegato aggiornata per mostrare il nuovo nome.
- Selezionare Fine
 per salvare le modifiche.
per salvare le modifiche.
Eliminare un allegato
Eseguire le operazioni seguenti per eliminare un allegato da una feature:
Nota:
Nella procedura seguente si presuppone che si stia già modificando la feature dalla quale si desidera eliminare un allegato. Per iniziare a modificare una feature, consultare Selezionare una feature per la modifica nell'argomento Aggiornare una feature.
- Passare alla scheda Attributi.
Se ci si trova nella mappa, selezionare Attributi raccolta
 .
. - Scorrere fino alla fine degli attributi per visualizzare la sezione Allegati.
- Selezionare la freccia nell'angolo in basso a destra dell'allegato da rimuovere.
Vengono visualizzate le azioni che è possibile eseguire sull'allegato.
- Selezionare Elimina.
L'allegato viene eliminato.
- Selezionare Fine
 per salvare le modifiche.
per salvare le modifiche.
Visualizzare un allegato
Spesso gli allegati vengono aggiunti alle feature per fornire ulteriore contesto o informazioni visive sulla feature. È possibile visualizzare gli allegati durante l'esplorazione di una mappa e durante la modifica di una feature.
Visualizzare un allegato durante l'esplorazione di una mappa
Eseguire le operazioni seguenti per visualizzare un allegato durante l'esplorazione di una mappa:
- Selezionare la feature.
I risultati vengono visualizzati lungo la parte inferiore della mappa. La prima feature nell'elenco dei risultati risulta evidenziata nella mappa.
Suggerimento:
I risultati della selezione sono indicati dall'icona Puntina
 .
. 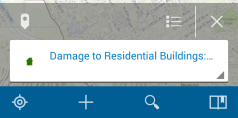
- Nell'elenco dei risultati individuare la feature di interesse. Per visualizzare le azioni eseguibili con il risultato, selezionare la freccia a destra
 .
. 
Suggerimento:
Scorrere i risultati a partire da quello attualmente visualizzato per spostarsi a quello successivo o precedente. Quando sono disponibili risultati successivi o precedenti, il bordo di tali risultati è visualizzato accanto a quello corrente. Il risultato attivo risulta evidenziato nella mappa. Se è esterno all'estensione della mappa, alla mappa viene applicato il pan in modo da includere il risultato attivo.
Per visualizzare tutti i risultati sotto forma di elenco, selezionare Elenco
 .
. - Selezionare Mostra dettagli.
- Scorrere fino alla fine dei dettagli. Qui vengono visualizzati gli eventuali allegati presenti.
- Selezionare l'allegato da visualizzare.
L'allegato viene scaricato e viene visualizzata l'anteprima.
- Selezionare l'anteprima.
Se richiesto, selezionare un programma per visualizzare l'allegato. Viene visualizzato l'allegato.
Visualizzare un allegato durante la modifica di una feature
Eseguire le operazioni seguenti per visualizzare un allegato durante la modifica di una feature:
- Scorrere fino alla fine degli attributi. Qui vengono visualizzati gli eventuali allegati presenti.
- Selezionare l'allegato da visualizzare.
L'allegato viene scaricato e viene visualizzata l'anteprima.
- Selezionare l'anteprima e, se richiesto, selezionare un programma per visualizzare l'allegato.
Viene visualizzato l'allegato.