Parte delle operazioni di raccolta dati è dedicata all'aggiornamento nel caso in cui le informazioni siano state modificate o siano state aggiunte informazioni errate. Collector consente di aggiornare le feature e di salvare immediatamente gli aggiornamenti sul server, rendendoli visibili agli altri utenti. L'aggiornamento può includere la modifica degli attributi e della posizione della feature, oltre all'aggiunta e all'eliminazione di foto.
Aprire la mappa
In Collector, individuare e aprire la mappa Rilevamento per Valutazione dei Danni creata, o che è disponibile nella modalità di prova. Nel caso in cui si stesse utilizzando la mappa creata da voi, accedere all’app, aprire la mappa e continuare fino alla sezione successiva. Nel caso in cui si volesse utilizzare la mappa disponibile in modalità di prova, fare come segue:
- Installare Collector for ArcGIS da Google Play se non è già disponibile sul telefono.
- Avviare l'app.
- Nella schermata iniziale, selezionare Prova.
Nota:
Se l’app è già stata installata ed è stato effettuato l'accesso, è possibile accedere alle funzionalità di prova selezionando Cambia Account nel menu Overflow della Galleria mappe, quindi annullare con il pulsante Indietro del dispositivo per tornare alla schermata iniziale dell’applicazione.
Il contenuto dell'utente di prova viene caricato nell'app e viene visualizzato l'elenco Tutte le mappe. Si tratta di un'esperienza simile all'accesso con l'account utente di prova, essendo un account reale con mappe, gruppi e contenuti reali. Il menu della versione di prova non contiene l'opzione Mappe Personali.
- Nella pagina Tutte le mappe cercare Danno per individuare la mappa Rilevamento dei danni.
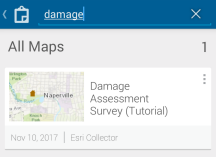
Nota:
È possibile che l'anteprima della mappa visualizzata sia diversa da quella riportata in figura, ma questo non costituisce un problema perché corrisponde a quella utilizzata in ArcGIS Online.
- Selezionare l'anteprima della mappa Rilevamento dei danni per aprire la mappa.
Nella mappa viene visualizzata la mappa Rilevamento dei danni. L'estensione visualizzata rispecchia la posizione corrente se sono stati abilitati i servizi di localizzazione; in caso contrario la mappa verrà visualizzata con l'estensione con cui è stata salvata.
Se i servizi di posizione sono abilitati, in Posizione è visualizzato un cerchio pieno
 per indicare che la propria posizione è visualizzata sullo schermo e, quando ci si sposta, la posizione resterà centrata nella mappa.
per indicare che la propria posizione è visualizzata sullo schermo e, quando ci si sposta, la posizione resterà centrata nella mappa.
Selezionare una feature per la modifica
Prima di aggiornare la feature da modificare, individuarla nella mappa.
- Scegliere nella mappa una valutazione dei danni da aggiornare. Ai fini di questo esercizio, è possibile selezionare una qualsiasi delle valutazioni dei danni visualizzate.
- Selezionare la valutazione dei danni.
Le valutazioni selezionate vengono visualizzate in un elenco dei risultati nella parte inferiore della mappa. La prima valutazione dell'elenco dei risultati risulta evidenziata nella mappa. Se si è selezionata in un'area contenente numerose feature, l'elenco dei risultati includerà più feature. In caso contrario, verranno visualizzati una sola valutazione dei danni e un solo risultato con l'indirizzo corrispondente alla selezione.
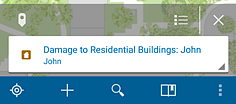
- Nell'elenco dei risultati individuare la valutazione dei danni da aggiornare. Il risultato selezionato risulta evidenziato nella mappa.
Suggerimento:
Per invertire la visualizzazione dell'elenco dei risultati, scorrere rapidamente con il dito il risultato attualmente visualizzato. Per visualizzare tutti i risultati sotto forma di elenco, selezionare Elenco
 .
. - Selezionare la freccia a destra della valutazione dei danni
 .
.Viene visualizzato un menu contenente le azioni che è possibile eseguire con la feature.
- Selezionare Modifica feature.
Vengono visualizzati gli attributi della feature ed è possibile apportare modifiche.
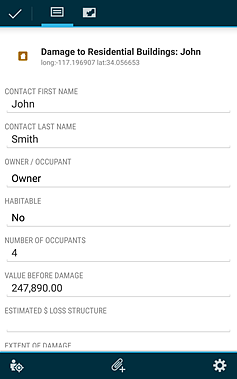
Aggiornare gli attributi
Nella scheda Attributi è visualizzato un modulo intelligente di immissione dati specifico per i tuoi dati. Nelle schermate di questo esercizio è visualizzata la valutazione di un danno grave. L'edificio è tuttavia andato completamente distrutto. In questa sezione verrà aggiornata l'entità del danno impostandola su Distrutto.
Nota:
È possibile continuare anche se l'entità del danno nella valutazione dei danni su cui si sta lavorando è diversa. Per questa sezione scegliere un'entità del danno diversa da quella precedente.
- Scorrere fino in fondo gli attributi e individuare il campo Entità del danno.
- Selezionare il campo Entità del danno.
Vengono visualizzate le opzioni valide per l'entità del danno.
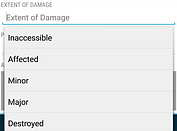
Le opzioni derivano dai dati e, grazie al modulo basato sui dati che migliora la qualità stessa dei dati facilitando l'immissione delle informazioni, risulta impossibile immettere un valore non valido.
Suggerimento:
Digitare nel campo per filtrare le opzioni visualizzate.
- Selezionare Distrutto.
Viene nuovamente aperta la scheda Attributi. La feature nella parte superiore è visualizzata in rosso, per indicare che la nuova entità del danno è Distrutto. Anche il valore nel campo Entità del danno risulterà aggiornato.
Aggiornare la posizione
È anche possibile aggiornare la posizione di una feature. Per questo esercizio, dopo aver contrassegnato la feature come distrutta, si nota che avrebbe dovuto essere posizionata di un edificio più a ovest. Eseguire le operazioni seguenti per aggiornare la posizione della valutazione dei danni:
Nota:
Durante questo esercizio è anche possibile utilizzare una feature diversa. In tal caso, utilizzare una nuova posizione nelle vicinanze sulla mappa invece di quella indicata nei passaggi.
- Selezionare Mappa
 per visualizzare la posizione dei danni sulla mappa.
per visualizzare la posizione dei danni sulla mappa. - Applicare il pan alla mappa in modo da visualizzare la posizione corretta per la valutazione dei danni.
- Utilizzare la mappa per spostare la valutazione dei danni in una nuova posizione.
- Selezionare Attributi raccolta
 per tornare all'elenco Attributi.
per tornare all'elenco Attributi.
Aggiungere una foto
È possibile allegare una foto del danno per condividerne l'aspetto con altri.
- Selezionare Aggiungi allegato
 .
. Viene aperto il pannello Aggiungi allegato da.
- Selezionare Fotocamera
 .
.Sul telefono viene aperta la fotocamera.
- Scattare una foto del danno.
Nota:
A seconda dell'app per fotocamera in uso, è possibile che vengano visualizzate opzioni diverse quando si scatta una foto.
- Se si è soddisfatti della foto, selezionare Salva; altrimenti, selezionare Scarta per scattare una nuova foto.
Riappare il pannello Attributi ed è possibile aggiungere la foto alla valutazione dei danni.

Eliminare una foto
È possibile aver notato che la foto aggiunta nella sezione precedente non è effettivamente quella di un edificio distrutto. Questo perché la foto è stata scattata con le spalle rivolte all'edificio. Eseguire le operazioni seguenti per eliminare l'allegato.
- Scorrere fino alla fine degli attributi per visualizzare la sezione Allegati.
- Selezionare la freccia nell'angolo in basso a destra dell'allegato da rimuovere.
Vengono visualizzate le azioni che è possibile eseguire sulla foto.
- Selezionare Elimina.
- Se necessario, ripetere la procedura per Aggiungere una foto e aggiungere una foto che mostra il danno.
Salvare le modifiche
Per salvare le modifiche e renderle visibili a chiunque utilizzi la mappa, è necessario eseguirne il commit sul server.
Suggerimento:
Per annullare la raccolta, premere il pulsante indietro del dispositivo.
- Per salvare la valutazione, selezionare Fine
 ..
..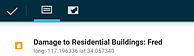
Vengono visualizzati messaggi per indicare l'invio e la corretta applicazione delle modifiche.
Viene riaperta la mappa ed è possibile visualizzare la segnalazione creata. Se si è connessi, le modifiche sono immediatamente disponibili per altri utenti. Se non si è connessi, le modifiche sono disponibili per gli altri utenti dopo che sono state sincronizzate.
A questo punto si dovrebbe avere acquisito una certa familiarità su come aggiornare gli attributi e la posizione di una feature, aggiungere ed eliminare foto e condividere le modifiche con il team.