La raccolta dati non implica solo l'aggiunta di nuove feature. I dati della mappa devono corrispondere allo stato dei dati fisici. È infatti possibile che si debbano rimuovere elementi fisici oppure che sia stato commesso un errore durante la raccolta dati. In questo esercizio viene descritto come eliminare una feature dalla mappa. Anche qui, come negli altri esercizi, viene utilizzata la mappa Rilevamento dei danni.
Aprire la mappa
In Collector, individuare e aprire la mappa Rilevamento per Valutazione dei Danni creata, o che è disponibile nella modalità di prova. Nel caso in cui si stesse utilizzando la mappa creata da voi, accedere all’app, aprire la mappa e continuare fino alla sezione successiva. Nel caso in cui si volesse utilizzare la mappa disponibile in modalità di prova, fare come segue:
- Installare Collector for ArcGIS da Google Play se non è già disponibile sul telefono.
- Avviare l'app.
- Nella schermata iniziale, selezionare Prova.
Nota:
Se l’app è già stata installata ed è stato effettuato l'accesso, è possibile accedere alle funzionalità di prova selezionando Cambia Account nel menu Overflow della Galleria mappe, quindi annullare con il pulsante Indietro del dispositivo per tornare alla schermata iniziale dell’applicazione.
Il contenuto dell'utente di prova viene caricato nell'app e viene visualizzato l'elenco Tutte le mappe. Si tratta di un'esperienza simile all'accesso con l'account utente di prova, essendo un account reale con mappe, gruppi e contenuti reali. Il menu della versione di prova non contiene l'opzione Mappe Personali.
- Nella pagina Tutte le mappe cercare Danno per individuare la mappa Rilevamento dei danni.
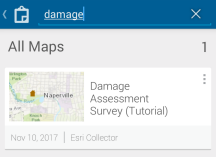
Nota:
È possibile che l'anteprima della mappa visualizzata sia diversa da quella riportata in figura, ma questo non costituisce un problema perché corrisponde a quella utilizzata in ArcGIS Online.
- Selezionare l'anteprima della mappa Rilevamento dei danni per aprire la mappa.
Nella mappa viene visualizzata la mappa Rilevamento dei danni. L'estensione visualizzata rispecchia la posizione corrente se sono stati abilitati i servizi di localizzazione; in caso contrario la mappa verrà visualizzata con l'estensione con cui è stata salvata.
Se i servizi di posizione sono abilitati, in Posizione è visualizzato un cerchio pieno
 per indicare che la propria posizione è visualizzata sullo schermo e, quando ci si sposta, la posizione resterà centrata nella mappa.
per indicare che la propria posizione è visualizzata sullo schermo e, quando ci si sposta, la posizione resterà centrata nella mappa.
Eliminare la feature
Nella procedura seguente si utilizzerà la mappa aperta per individuare la valutazione dei danni da rimuovere e si procederà all'eliminazione.
- Scegliere nella mappa una valutazione dei danni da rimuovere. Ai fini di questo esercizio, è possibile selezionare una qualsiasi delle valutazioni dei danni visualizzate.
- Selezionare la valutazione dei danni.
Le valutazioni selezionate vengono visualizzate in un elenco dei risultati nella parte inferiore della mappa. La prima valutazione dell'elenco dei risultati risulta evidenziata nella mappa. Se la selezione è stata eseguita in un'area contenente più feature, l'elenco dei risultati includerà più feature. In caso contrario, verranno visualizzati una sola valutazione dei danni e un solo risultato con l'indirizzo corrispondente alla selezione.
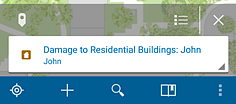
- Nell'elenco dei risultati individuare la valutazione dei danni da eliminare. Il risultato selezionato risulterà evidenziato anche nella mappa.
Suggerimento:
Per invertire la visualizzazione dell'elenco dei risultati, scorrere rapidamente con il dito il risultato attualmente visualizzato. Per visualizzare tutti i risultati sotto forma di un elenco, selezionare Elenco
 .
. - Selezionare la freccia a destra della valutazione dei danni
 .
.Viene visualizzato un menu delle azioni che è possibile eseguire con la feature.
- Selezionare Elimina.
La valutazione dei danni viene rimossa.
La valutazione dei danni viene eliminata e le modifiche salvate. Se si è connessi, le modifiche sono immediatamente disponibili per altri utenti. Se non si è connessi, le modifiche sono disponibili per gli altri utenti dopo che sono state sincronizzate.