consente anche agli addetti sul campo di utilizzare le funzionalità di Collector for ArcGIS, nonché di migliorare la precisione e la valuta dei dati spaziali. Tramite l'account aziendale ArcGIS è possibile creare e configurare mappe per personalizzare Collector for ArcGIS in base alle esigenze del flusso di lavoro.
Di seguito sono elencati gli elementi principali dell'app:
Suggerimento:
Durante l'illustrazione delle schermate principali dell'app concentrare l'attenzione sul flusso di lavoro per la raccolta dati. Per informazioni sulla raccolta dati, consultare Raccogliere dati. Per lavorare con i propri dati, consultare Creare e condividere una mappa per la raccolta dati. Per registrare gli itinerari degli addetti alla raccolta dati utilizzando l'app, consultare Rilevare la posizione degli addetti alla raccolta dati.
Mappa
Per la maggior parte del tempo l'app viene utilizzata per interagire con la mappa, in cui vengono visualizzate una mappa di base e le feature. Si tratta della mappa attiva aperta, utilizzata per la raccolta dati. Durante la visualizzazione della mappa è possibile raccogliere dati, ottenere indicazioni stradali, effettuare misurazioni e utilizzare tutte le altre funzionalità dell'app. Utilizzare Galleria mappe per aprire una mappa.
Nota:
All'apertura dell'app viene visualizzata l'ultima mappa modificata, se esistente; in caso contrario, viene visualizzata la Galleria mappe.
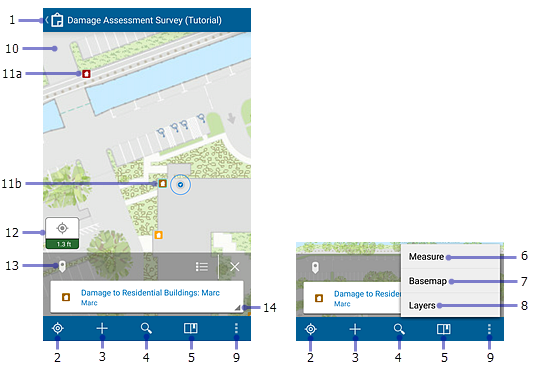
Nota:
La mappa include una modalità di misurazione, utilizzata per misurare distanze e aree nella mappa. In tale modalità gli strumenti disponibili e il comportamento stesso della mappa sono diversi. Durante la visualizzazione di una mappa aperta, utilizzare la mappa per evidenziare le feature e visualizzare le relative informazioni. Se invece si utilizza la mappa in modalità di misurazione, è possibile aggiungere vertici e aggiornare la misurazione.
Analogamente, la mappa dispone di una modalità di raccolta che viene utilizzata per raccogliere una nuova feature o modificare gli attributi di una feature esistente. In tale modalità, anche gli strumenti e il comportamento della mappa sono diversi. Per ulteriori informazioni, vedere la sezione sottostante Schermata Raccolta.
I seguenti elementi risultano evidenziati nell'immagine precedente della mappa:
- Collector icona: consente di passare alla Galleria mappe.
- Strumento Posizione corrente: utilizza il GPS per mostrare la posizione corrente dell'utente sulla mappa. L'icona cambia a seconda dello stato del GPS. L'icona
 indica che la posizione corrente non viene visualizzata sulla mappa. Dopo aver attivato la posizione, l'icona
indica che la posizione corrente non viene visualizzata sulla mappa. Dopo aver attivato la posizione, l'icona  indica che la posizione viene visualizzata e mantenuta al centro dello schermo. Se ci si sposta, la mappa si sposta in modo che la posizione corrente risulti centrata nella schermata. Dopo aver applicato il pan alla mappa mentre la posizione è visualizzata, l'icona
indica che la posizione viene visualizzata e mantenuta al centro dello schermo. Se ci si sposta, la mappa si sposta in modo che la posizione corrente risulti centrata nella schermata. Dopo aver applicato il pan alla mappa mentre la posizione è visualizzata, l'icona  indica che la posizione corrente dell'utente viene visualizzata nella mappa ma non è centrata sullo schermo. Se ci si sposta, la posizione visualizzata nella mappa si sposta nella schermata e può persino spostarsi in parti non visibili della mappa.
indica che la posizione corrente dell'utente viene visualizzata nella mappa ma non è centrata sullo schermo. Se ci si sposta, la posizione visualizzata nella mappa si sposta nella schermata e può persino spostarsi in parti non visibili della mappa.Suggerimento:
Quando non è necessario visualizzare la propria posizione sulla mappa, disattivare Posizione
 . Questo consente di risparmiare la batteria, in quanto oltre alla visualizzazione della posizione corrente verrà disattivato anche il GPS. Se la mappa rileva la posizione corrente, continuerà a farlo anche quando la posizione non viene visualizzata nella mappa, attivando il GPS quando necessario. Durante la raccolta dei dati, il GPS viene riattivato ogni volta che è necessario recuperare le posizioni previste dalla raccolta.
. Questo consente di risparmiare la batteria, in quanto oltre alla visualizzazione della posizione corrente verrà disattivato anche il GPS. Se la mappa rileva la posizione corrente, continuerà a farlo anche quando la posizione non viene visualizzata nella mappa, attivando il GPS quando necessario. Durante la raccolta dei dati, il GPS viene riattivato ogni volta che è necessario recuperare le posizioni previste dalla raccolta. - Strumento Nuova raccolta: consente di aggiungere una feature.
- Strumento Cerca: consente di cercare un nome di località, un indirizzo, una posizione in base alle coordinate o una feature. L'autore della mappa configura la ricerca e il testo del suggerimento, che fornisce informazioni sugli elementi che è possibile cercare.
- Strumento Segnalibri: consente di passare ad aree di interesse definite in precedenza. Sono inclusi i segnalibri definiti sulla mappa e Mie Località memorizzate nel dispositivo.
- Strumento Misura: consente di disegnare linee e forme nella mappa e di calcolarne lunghezza e area in diverse unità di misura. Per informazioni dettagliate, consultare Disegnare una forma.
Nota:
L'autore della mappa può disabilitare la funzionalità di misurazione.
Nella schermata questo strumento si trova nel menu Overflow. Se è sulla barra degli strumenti, visualizza l'icona Misura distanza
 .
.Per effettuare questa operazione la mappa deve essere visualizzata in modalità di misurazione, includere un set di strumenti diverso e presentare un comportamento diverso. Durante la visualizzazione di una mappa aperta, interagire con la mappa per evidenziare le feature e visualizzare le relative informazioni. Se invece si interagisce con la mappa in modalità di misurazione, è possibile aggiungere vertici e aggiornare la misurazione.
- Strumento Strumento Mappa di base: consente di modificare la mappa di base in un'altra che è disponibile online o sul dispositivo. La mappa di base, nota anche come mappa di riferimento o di sfondo, fornisce le informazioni visualizzate sotto le feature interattive.
Nota:
L'autore della mappa può disabilitare la funzionalità di cambio della mappa di base.
Nella schermata questo strumento si trova nel menu Overflow. Se è sulla barra degli strumenti, visualizza l'icona Mappa di base
 .
. - Strumento Layer: consente di visualizzare i layer nella mappa e di attivare e disattivare le feature. Questo strumento consente di scegliere le feature visibili nella mappa, ma non di modificare i dati nella mappa o di cambiare l'aspetto della mappa visualizzata da altri utenti.
Nota:
Nella schermata questo strumento si trova nel menu Overflow. Se è sulla barra degli strumenti, è visualizzata l'icona Layer
 .
. - Overflow: consente di espandere la barra degli strumenti e visualizzare gli altri strumenti disponibili. L'immagine sulla destra nella schermata mostra il menu Overflow espanso, con tutti gli strumenti disponibili.
Nota:
A seconda del dispositivo in uso, è possibile che l'icona Overflow non sia visibile. In tal caso, premere il pulsante del menu del dispositivo.
- Mappa: viene visualizzata la mappa, inclusa una mappa di base e le feature. È possibile applicare pan, zoom avanti e zoom indietro per visualizzare altre aree.
- (a e b) Feature: ogni feature (in questo caso una casa) costituisce un dato interattivo nella mappa. Durante il lavoro è possibile aggiungere, aggiornare ed eliminare feature. Se selezionata, la feature viene evidenziata nella mappa, come nel caso di quella contrassegnata con b. Includono ulteriori informazioni e, in alcuni casi, anche allegati che è possibile visualizzare selezionando la feature per aggiungerla a Risultati e utilizzando un'azione disponibile. Per informazioni dettagliate, consultare Risultati e Azione dei risultati più avanti in questo elenco.
Nota:
In questa Guida il termine "feature" si riferisce a un elemento di interesse nella mappa con cui è possibile interagire. Il significato tradizionale di feature in una mappa indica qualsiasi elemento di interesse. In questa app, tuttavia, alcune delle feature tradizionali fanno parte della mappa di base (sfondo) e non sono interattive. Ad esempio, nella mappa esemplificativa Rilevamento per valutazione dei danni (esercitazione), le città e i laghi fanno parte della mappa di base e non includono ulteriori informazioni, né supportano l'interattività. Tutte le case sono invece elementi aggiunti sopra la mappa di base e quindi includono informazioni con cui si può interagire. È possibile visualizzare informazioni sulle case e modificarle, pertanto le case in tale mappa sono feature.
- Precisione posizione: indica la precisione GPS orizzontale corrente nonché se questa è inferiore alla soglia di precisione posizione. Per informazioni dettagliate, vedere In che modo è possibile sapere la precisione delle posizioni GPS che si ricevono? nell'argomento Risoluzione dei problemi del capitolo Raccogliere dati. Per visualizzare ulteriori informazioni sulla posizione GPS corrente, ad esempio precisione verticale e tipo di correzione, selezionare il simbolo.
- Risultati: indica i risultati generati quando si seleziona una feature o una posizione per visualizzare ulteriori informazioni su di essa, eseguire una ricerca o ottenere indicazioni stradali.
La didascalia nella schermata mostra i risultati della selezione, indicati dall'icona Puntina
 . Nei risultati della ricerca è visualizzata un'icona Cerca,
. Nei risultati della ricerca è visualizzata un'icona Cerca,  mentre nei risultati dell'itinerario (indicazioni stradali) è visualizzata un'icona Freccia Itinerario
mentre nei risultati dell'itinerario (indicazioni stradali) è visualizzata un'icona Freccia Itinerario .
. Se sono disponibili più set di risultati (ad esempio per la selezione e la ricerca), per passare da uno all'altro selezionare la freccia a destra dell'icona del pannello attivo e selezionare l'altro pannello. Per rimuovere le puntine relative ai risultati dalla mappa ed eliminare l'elenco dei risultati, selezionare Chiudi
 .
.Nota:
Nella schermata sono illustrati i risultati su un telefono. Se si utilizza un tablet, l'elenco completo dei risultati viene visualizzato sul lato destro della schermata.
Suggerimento:
Di seguito sono riportati alcuni suggerimenti per utilizzare i risultati su un telefono:
- Scorrere i risultati se ne viene visualizzato più di uno.
- Risultati selezione: il risultato attivo risulta evidenziato nella mappa. Se è esterno all'estensione della mappa, la mappa viene traslata in modo da includere il risultato attivo. Se la posizione selezionata è attiva, nella mappa viene visualizzata una puntina per indicare la posizione.
- Risultati della ricerca: la mappa visualizza il risultato della ricerca attivo.
- Per visualizzare tutti i risultati sotto forma di elenco, selezionare Elenco
 .
.
- Azione dei risultati: viene visualizzato un menu con le opzioni disponibili per un risultato.
Sono incluse azioni come Mostra dettagli e Indicazioni per posizione corrente. Le azioni dei risultati su feature includono anche Copia, Modifica feature, Elimina e Zoom a, se applicabili alla feature selezionata. Risultati della ricerca di località e indirizzo includono anche le azioni Raccogli qui e Aggiungi a mie località.
Nota:
L'autore della mappa può disabilitare la funzionalità per ottenere le indicazioni stradali, pertanto è possibile che le opzioni per le indicazioni non vengano sempre visualizzate.
Mostra dettagli fornisce informazioni dettagliate sul punto di interesse. Include la posizione, se è un punto, la lunghezza, se è una linea, o le dimensioni, se è un poligono. Se il punto di interesse è una feature, vengono visualizzate ulteriori informazioni determinate dalle impostazioni fornite durante la creazione della mappa.
Durante la visualizzazione dei dettagli su una feature, è anche possibile ottenere indicazioni stradali, modificare, eliminare, copiare ed applicare lo zoom alla feature. Utilizzare gli strumenti della barra degli strumenti e nel menu Overflow per eseguire queste azioni.
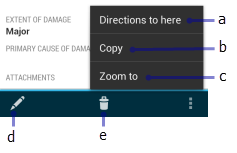
Nell'immagine precedente sono raffigurati i seguenti strumenti:
- Ottenere indicazioni stradali
- Copia
- Zoom a
- Modifica
- Elimina
È possibile copiare una feature solo se è modificabile. L'operazione di copia è disabilitata su feature che sono i figli in una relazione.
Schermata Raccolta
Questa schermata viene visualizzata durante la raccolta di una nuova feature o la modifica degli attributi di una feature esistente. Utilizzarla per immettere e salvare le informazioni relative a una feature, compresi attributi e allegati, nonché impostare la posizione della feature. La schermata Raccolta consente inoltre l'accesso alle impostazioni di precisione e intervallo di streaming richieste.
Nota:
Nel diagramma sottostante viene visualizzato l'elenco di attributi di una feature punto sulla sinistra e la mappa che viene visualizzata durante la raccolta di una feature linea sulla destra. Come indicato di seguito, alcuni degli strumenti visualizzati nella mappa durante la raccolta di una feature linea o poligono non vengono visualizzati durante la raccolta di feature punto. Entrambe le schermate vengono visualizzate qui pertanto è possibile visualizzare tutti gli strumenti di raccolta disponibili.
I diagrammi sottostanti mostrano le informazioni visualizzate durante l'utilizzo di Collector su un telefono. Le informazioni visualizzate durante l'utilizzo di un tablet sono simili, tuttavia, ci sono alcune differenze chiave. Una è che l'elenco Attributi e la Mappa vengono visualizzati contemporaneamente. Inoltre, quando si utilizza un tablet, tutti gli strumenti visualizzati nella parte inferiore dello schermo del telefono si trovano nella parte superiore destra dello schermo del tablet, tranne Elimina. Questo strumento viene visualizzato nel menu Altre opzioni sui tablet.
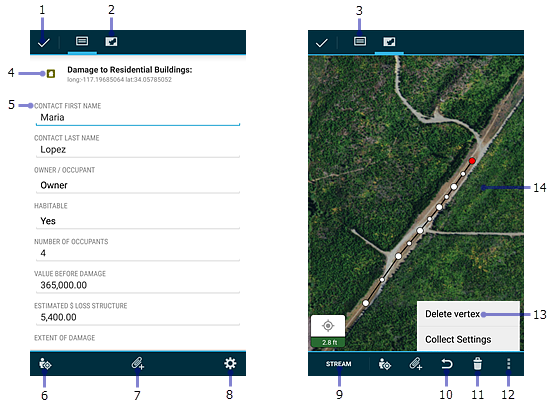
I seguenti elementi risultano evidenziati nell'immagine precedente della schermata Raccolta:
- Fine: salva la feature e i dati pertinenti raccolti.
- Visualizza mappa: mostra la mappa se si sta visualizzando l'elenco di attributi.
- Raccogli attributi: mostra l'elenco Attributi.
- Tipo di feature: indica il tipo di feature che si sta raccogliendo.
- Campi: immettere informazioni sulla feature in ciascuno dei campi visualizzati.
- Usa posizione corrente: aggiorna la posizione della feature o aggiunge un nuovo vertice utilizzando il GPS.
- Aggiungi allegato: aggiunge allegati come foto a una feature se gli allegati sono abilitati nella mappa.
- Impostazioni raccolta: visualizza e aggiorna la precisione e l'intervallo di streaming richiesti utilizzati durante la raccolta.
- Flusso: raccoglie automaticamente una forma utilizzando il GPS del dispositivo, consentendo di camminare o guidare lungo una feature e acquisirne la forma senza collocare manualmente i punti. Se selezionata, cambia in Pausa e non è possibile modificare manualmente la forma. Per apportare modifiche manuali, sospendere lo streaming, eseguire gli aggiornamenti e riavviare lo streaming. È possibile eseguire lo streaming solo durante la raccolta o la modifica di un poligono o una linea.
- Annulla: annulla l'ultima modifica apportata alla forma di una feature. Ad esempio, se si aggiorna la posizione di una feature o si aggiunge un punto a una forma che si sta disegnando, selezionando Annulla le modifiche vengono ignorate. Tuttavia, se si modifica un campo nell'elenco Attributi e si seleziona Annulla, le modifiche apportate al campo non vengono influenzate e l'ultima modifica apportata alla forma della feature viene annullata.
- Cancella: ignora la feature linea o poligono che si sta raccogliendo o modificando. Questo strumento viene visualizzato solo quando si utilizza una feature linea o poligono. Anche il pulsante Indietro del dispositivo consente di ignorare la raccolta, a prescindere che si tratti di un punto, linea o poligono.
- Overflow: visualizza l'opzione Impostazioni raccolta, descritta in precedenza, e l'opzione Cancella vertice, descritta di seguito.
Nota:
A seconda del dispositivo in uso, è possibile che l'icona Overflow non sia visibile. In tal caso, premere il pulsante del menu del dispositivo.
- Cancella vertice: cancella il vertice attualmente attivo della feature poligono o linea. Viene visualizzata solo durante la raccolta o la modifica di una feature linea o poligono.
- Mappa: consente di creare e modificare la forma della feature. Per informazioni sull'uso della forma di feature, vedere Disegnare una forma.
Galleria mappe
Utilizzare la Galleria mappe per aprire o trovare una mappa diversa. È anche possibile gestire l'accesso dalla Galleria mappe.
Per passare alla Galleria mappe, selezionare Collector  durante la visualizzazione di una mappa o avviare l'app quando nessuna mappa è aperta. L'ultima mappa utilizzata è visualizzata all'inizio della galleria. Per espandere il menu durante la visualizzazione di Galleria mappe, selezionare Collector
durante la visualizzazione di una mappa o avviare l'app quando nessuna mappa è aperta. L'ultima mappa utilizzata è visualizzata all'inizio della galleria. Per espandere il menu durante la visualizzazione di Galleria mappe, selezionare Collector  .
.
Nota:
Le mappe disponibili includono quelle visualizzabili con l'account utilizzato per l'accesso. Se è stata utilizzata l'opzione Prova dell'app, le mappe disponibili sono quelle di esempio.
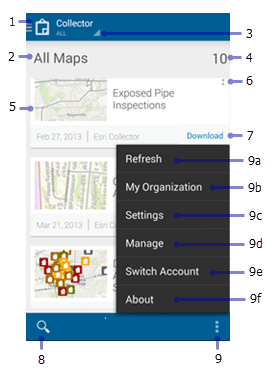
I seguenti elementi risultano evidenziati nell'immagine precedente nella Galleria mappe:
- Icona Collector: consente di espandere il menu.
- Titolo della galleria: Indica il gruppo di mappe visualizzabili. Può essere uno dei valori seguenti:
- Tutte le mappe (come illustrato nell'immagine): mostra tutte le mappe disponibili, incluse quelle create dall'utente e quelle disponibili per i gruppi di cui è membro.
- Mappe personali: visualizza tutte le mappe create dall'utente. Le mappe vengono visualizzate in un elenco semplice, ignorando eventuali cartelle configurate.
- Un nome di gruppo indica tutte le mappe condivise con tale gruppo.
- Filtro galleria: consente di filtrare la galleria in modo da visualizzare tutte le mappe o solo quelle memorizzate nel dispositivo.
- Conteggio mappe: numero delle mappe incluse nella galleria.
- Scheda mappa: una mappa disponibile. Selezionare l'anteprima della mappa per aprirla.
- Overflow mappa: fornisce l'accesso per ricaricare la mappa se è aperta, aprire una mappa o visualizzarla nuovamente se è già aperta e visualizzarne i dettagli.
- Download: consente di avviare il download della mappa. L'opzione Download è visibile solo se è possibile utilizzare la mappa in modalità offline. Per ulteriori informazioni, vedere Passare alla modalità offline.
- Cerca mappe: cerca nelle mappe visualizzate la mappa specifica da aprire. Le mappe disponibili vengono filtrate in modo da visualizzare solo quelle il cui titolo, riepilogo o tag corrisponde ai criteri di ricerca.
- Menu Overflow: consente di accedere a:
- Aggiorna: aggiorna l'elenco delle mappe.
- La mia organizzazione: consente di visualizzare informazioni sull'organizzazione.
- Impostazioni: consente di visualizzare ed aggiornare le impostazioni dell'account.
- Gestisci: consente di gestire le mappe scaricate nel dispositivo.
Nota:
Gestisci appare solo se si dispone di mappe scaricate nel dispositivo.
- Cambia account o Accedi: consente di passare ad un altro utente.
- Informazioni su: consente di visualizzare la versione di Collector e il contratto di licenza.
Nota:
A seconda del dispositivo in uso, è possibile che l'icona Overflow non sia visibile. In tal caso, premere il pulsante del menu del dispositivo.
Menu
Utilizzare il menu per accedere a raccolte di mappe.
Per espandere il menu durante la visualizzazione di Galleria mappe, selezionare Collector  . Se si sta visualizzando una mappa, per tornare alla Galleria mappe selezionare Collector
. Se si sta visualizzando una mappa, per tornare alla Galleria mappe selezionare Collector  ed espandere il menu.
ed espandere il menu.
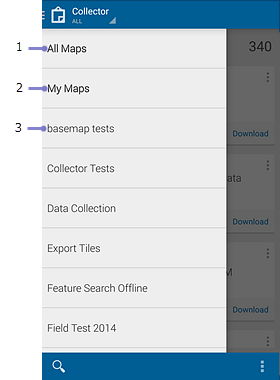
Nota:
Se si utilizza l'opzione Prova, il menu è leggermente diverso e l'opzione Mappe personali non è disponibile.
- Tutte le mappe: selezionare per impostare la galleria in modo da visualizzare tutte le mappe accessibili. Sono incluse tutte le mappe create dall'utente e quelle disponibili per i gruppi di cui è membro.
- Mappe personali: consente di impostare la Galleria mappe in modo da visualizzare tutte le mappe di cui si è autore.
- Mappe del gruppo: vengono visualizzati i nomi di tutti i gruppi di cui l'utente è membro e che includono mappe per la raccolta dati. Selezionare il nome di un gruppo per impostare la Galleria mappe in modo da visualizzare tutte le mappe condivise con il gruppo. L'utente che ha effettuato l'accesso alla schermata è un membro di più gruppi, tra cui Green Space Program e Public Health and Safety.