È possibile disegnare una forma nella mappa per eseguire misurazioni nella mappa, raccogliere le feature lineari o raccogliere le feature area. Utilizzare la mappa per aggiungere manualmente un punto oppure selezionare Usa posizione corrente  per utilizzare il GPS del dispositivo per posizionare un punto. Vengono disegnati i punti e le relative linee di collegamento. Continuare ad aggiungere punti per completare la forma.
per utilizzare il GPS del dispositivo per posizionare un punto. Vengono disegnati i punti e le relative linee di collegamento. Continuare ad aggiungere punti per completare la forma.
Nota:
Durante la raccolta di feature, è anche possibile raccogliere una forma automaticamente tramite l'opzione Esegui streaming. Grazie allo streaming è possibile raccogliere automaticamente una forma, consentendo all'utente di camminare o guidare lungo una feature per acquisirne la forma senza cancellarne manualmente i vertici.
Uno dei punti è il punto attivo, evidenziato in rosso. Gli altri punti aggiunti sono i cerchi bianchi più grandi nell'immagine seguente. Ogni punto aggiunto diventa il punto attivo.
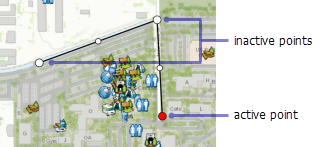
Durante il disegno il punto successivo viene inserito nella forma dopo il punto attivo. Il punto aggiunto viene unito alla forma con una linea che parte dal punto attivo precedente.
Utilizzando la mappa viene aggiunto un punto dopo quello attivo e i due punti vengono collegati con un segmento lineare. In uno scenario di misurazione di base il punto attivo corrisponde all'ultimo punto aggiunto e il nuovo punto viene aggiunto alla fine della forma. Il nuovo punto diventa il punto attivo e viene collegato al punto attivo precedente con un nuovo segmento lineare.
Per aggiornare una forma, selezionare un punto esistente per renderlo attivo.
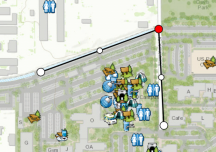
Un punto attivo può essere spostato. Tenere premuto a lungo per visualizzare la lente d'ingrandimento, quindi utilizzare quest'ultima per inserire il punto attivo nella nuova posizione.
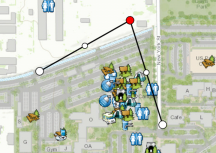
Utilizzare la mappa per aggiungere un punto dopo il punto attivo. Quando il punto attivo non è quello finale, alla forma vengono aggiunte linee per collegare il nuovo punto aggiunto a quello attivo selezionato e al punto successivo al punto attivo selezionato. Il nuovo punto aggiunto diventa il punto attivo.
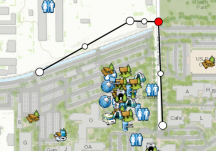
È anche possibile selezionare il punto centrale di una linea per inserire un punto lungo tale linea.
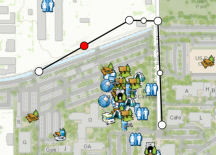
Nell'immagine precedente è stata selezionata la linea e il punto centrale corrisponde al punto attivo; tuttavia non viene inserito alcun punto. Il punto viene inserito quando si utilizza la mappa per fornire la posizione per il nuovo punto.
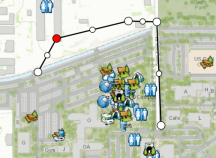
Selezionare Usa posizione corrente  per utilizzare la posizione corrente e inserire un punto successivo al punto attivo.
per utilizzare la posizione corrente e inserire un punto successivo al punto attivo.
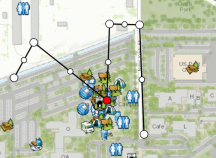
È possibile annullare le modifiche apportate ai punti ed eliminare la forma per iniziare a disegnare a partire da una forma vuota. Espandere il menu Overflow selezionando l'icona Overflow  per visualizzare le altre azioni disponibili. Selezionare Annulla
per visualizzare le altre azioni disponibili. Selezionare Annulla  per annullare l'ultima modifica (aggiunta o spostamento di un vertice). Selezionare Elimina per cancellare la forma.
per annullare l'ultima modifica (aggiunta o spostamento di un vertice). Selezionare Elimina per cancellare la forma.
Durante la modifica di una feature è anche possibile eliminare il vertice attivo e utilizzare lo streaming per creare la feature. Per eliminare il vertice attivo, selezionare Elimina vertice  . È possibile che questa azione sia disponibile nel menu Overflow. Selezionare Esegui streaming per creare la feature utilizzando il GPS mentre ci si sposta.
. È possibile che questa azione sia disponibile nel menu Overflow. Selezionare Esegui streaming per creare la feature utilizzando il GPS mentre ci si sposta.