Nota:
È disponibile una nuova app Collector su iOS. Per ottenere aiuto con la nuova app, consultare Preparare il layer.
In questo esercizio verrà creata una mappa da utilizzare per raccogliere i dati sulle valutazioni dei danni. Per creare una mappa, si inizierà con una mappa di base; si aggiungerà quindi il layer della valutazione dei danni (pubblicato nell'esercizio Preparare i dati in ArcGIS for Desktop o utilizzando il layer condiviso), si configurerà il modulo di raccolta dati e si personalizzeranno le impostazioni dell'applicazione. Infine, si condividerà la mappa per renderla disponibile agli operatori dell'organizzazione.
Le schermate relative a questi passaggi si riferiscono al flusso di lavoro per un membro dell'organizzazione Clancy Energy. È quindi possibile che alcune azioni producano effetti diversi per utenti non membri, come nel caso delle opzioni di condivisione. È possibile completare questo flusso di lavoro utilizzando l'organizzazione ArcGIS. e le utili note fornite. Se non si è membri di un'organizzazione, creare un'organizzazione di prova da utilizzare.
Crea una mappa
Utilizzando il layer per la valutazione dei danni pubblicato nel precedente esercizio o il layer condiviso fornito da Esri, creare una mappa. Nelle sezioni successive verrà creata una mappa partendo da una basemap, aggiungendo il layer della valutazione dei danni ed esaminando i dettagli visualizzati per le valutazioni.
Creare una nuova mappa
- Aprire la home page dell'organizzazione in un browser Web.
- Se si utilizza ArcGIS Online, visitare il sito all'indirizzo www.arcgis.com/home .
- Se si utilizza ArcGIS Enterprise, passare alla home page del portale Enterprise. Questo segue spesso il formato www.yourportalname.com/arcgis.
- Fare clic sul collegamento Accedi nell'angolo in alto a destra.
- Digitare il nome utente e la password e quindi fare clic su Accedi.
Viene visualizzata la home page dell'organizzazione.
- Fare clic su Mappa sulla barra multifunzione, sopra il banner.
Apparirà una nuova mappa denominata La mia Mappa contenente una mappa di base.
Nota:
Per questo esercizio è stata utilizzata un'organizzazione con la basemap topografica. L'organizzazione potrebbe avere una basemap diversa. Ciò non comporta problemi perché la mappa creata con questo esercizio può essere creata con qualsiasi basemap.
- Applicare pan e zoom alla mappa in modo che gli Stati Uniti siano visibili, se non lo sono già.
Suggerimento:
Per individuare gli Stati Uniti, utilizzare la casella di ricerca Trova indirizzo o luogo nell'angolo in alto a destra nella mappa.
- Fare clic su Mappa di base sulla barra multifunzione e scegliere Strade.
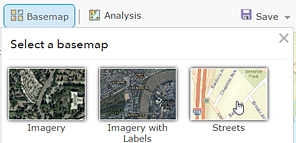
Questa basemap fornisce un contesto utile per individuare gli edifici per la valutazione dei danni.
Nota:
Se l'organizzazione non dispone della mappa di base Strade, scegliere un'altra basemap che include informazioni utili per i propri dati.
Aggiungere un layer alla mappa
Per rendere la mappa accessibile in Collector, aggiungere un feature layer modificabile.
Nota:
Se non si è pubblicato il layer utilizzando la procedura dell'esercizio precedente e si è connessi ad ArcGIS Online, è possibile utilizzare un feature layer modificabile condiviso per seguire la parte restante di questo esercizio. Per utilizzare il layer condiviso, quando si esegue la procedura seguente, cercare Rilevamento dei danni, proprietario:esri_collector in ArcGIS Online e aggiungere il layer demo per la valutazione dei danni creato da esri_collector.
Portal for ArcGIS 10.3.1 e 10.4.1 non supporta ricerche in ArcGIS Online, pertanto sarà necessario aggiungere il layer dal Web utilizzando l’URL http://sampleserver6.arcgisonline.com/arcgis/rest/services/DamageAssessment/FeatureServer/0.
- Fare clic su Aggiungi
 sulla barra multifunzione e scegliere Cerca layer.
sulla barra multifunzione e scegliere Cerca layer. Viene visualizzato il pannello laterale Cerca layer.
- Impostare l'elenco a discesa In su I miei contenuti.
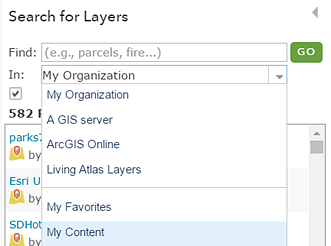
- Digitare valutazione dei danni nella casella di testo Trova e fare clic su Vai per effettuare la ricerca.
Viene restituito un elenco di layer pertinenti. È possibile che l'elenco visualizzato sia diverso rispetto a quello dell'immagine riportata di seguito in quanto rispecchia il contenuto del proprio account.
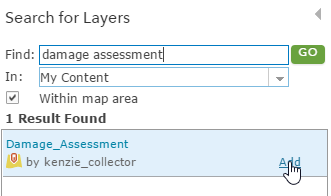
- Fare clic su Aggiungi nel layer Damage_Assessment per aggiungere il risultato alla mappa.
Eventuali valutazioni dei danni esistenti vengono visualizzate nella mappa.
Nota:
Se si utilizza il layer della valutazione dei danni pubblicato e non sono presenti dati ciò è corretto. In seguito verranno aggiunti alcuni dati in questa sezione.
Se si utilizza il layer della feature condiviso creato da esri_collector, è possibile che quanto visualizzato durante l'aggiunta del layer alla mappa non corrisponda completamente a quanto riportato nell'immagine seguente, dal momento che i dati del layer delle segnalazioni dei danni sono soggetti a modifica.
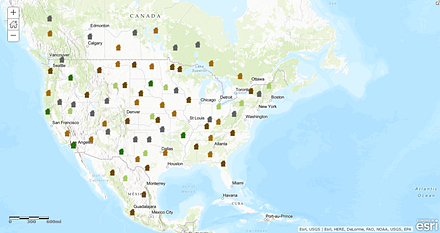
- Fare clic su Aggiunta layer completata nella parte inferiore del pannello laterale.
Il pannello laterale Cerca layer viene chiuso e appare quello Contenuti.
- Per avere dei dati da visualizzare quando si apre Collector per la prima volta, è possibile aggiungere alcuni dati al layer attendendosi alla seguente procedura:
- Fare clic su Modifica
 sulla barra multifunzione.
sulla barra multifunzione. I cinque tipi di feature appariranno nel pannello laterale, mostrando i simboli che rappresentano i diversi valori di Entità del danno nel modello.
- Scegliere uno dei simboli nel pannello laterale e fare clic sulla mappa per aggiungerlo.
Gli attributi della feature appena aggiunta vengono visualizzati sulla mappa.
- Immettere le informazioni nei campi degli attributi.
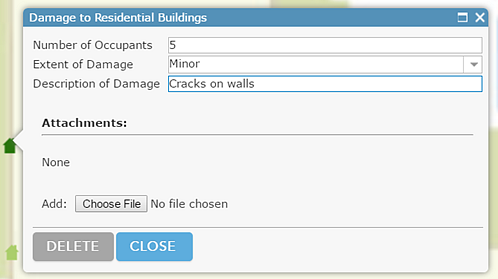
Una nuova feature viene aggiunta alla mappa. È possibile ripetere i passi b e c per aggiungere altri dati al feature layer.
- Fare clic su Modifica
Salvare la mappa
- Fare clic su Salva
 sulla barra multifunzione e scegliere Salva.
sulla barra multifunzione e scegliere Salva. Viene visualizzata la finestra di dialogo Salva mappa.
- Completare i campi della finestra di dialogo Salva mappa come illustrato in figura o nel modo desiderato.
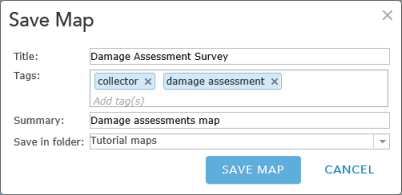
Nota:
Se non si dispone di una cartella per le mappe dell'esercitazione e si desidera crearne una, salvarla in I miei contenuti.
- Fare clic su Salva mappa.
Nota:
Questa mappa è di proprietà dell'utente, ma se si utilizza il layer condiviso, la mappa dipende dai layer di cui l'utente non è proprietario. Se il proprietario elimina o interrompe la condivisione di un layer, non sarà più possibile disegnarlo nella mappa.
Testare il popup
- Applicare lo zoom avanti alla mappa per esaminare le valutazioni dei danni.
- Fare clic su una delle valutazioni dei danni esistenti.
Vengono visualizzate informazioni sulla valutazione dei danni. L'accesso a tali informazioni è garantito a chiunque visualizzi la mappa. È inoltre in base a queste informazioni che vengono determinate quelle che è possibile raccogliere mentre si è sul campo. Le stesse informazioni vengono visualizzate nel popup qui e nell'app. I campi visualizzati dipendono dal layer Damage_Assessment aggiunto alla mappa. Ciò che appare non deve corrispondere all'immagine.
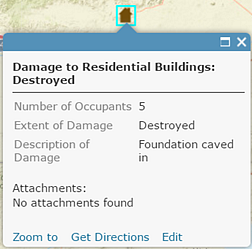
- Chiudere il popup.
A questo punto è stata creata una mappa aggiungendo una basemap e alcuni layer e sono stati esaminati i relativi popup. Buona parte del valore di questa mappa è costituita proprio dalle informazioni contenute nei relativi popup. Nella sezione successiva verrà spiegato come configurare i popup in modo da visualizzare le informazioni che si desidera condividere.
Configurare il modulo di raccolta dati
Nella sezione precedente è stata creata una mappa aggiungendo un layer e sono stati esaminati i dettagli visualizzati nei popup. È possibile personalizzare le informazioni visualizzate nei popup, nonché quelle raccolte sul campo.
È però possibile eseguire questa procedura anche se non sono stati ancora completati i passaggi precedenti. È sufficiente salvare una copia della mappa Rilevamento per valutazione dei danni (esercitazione) e quindi continuare nella copia della mappa. Per individuare la mappa in ArcGIS Online, cercare Proprietario esercitazione valutazione dei danni:esri_collector, tipo:map.
- Fare clic su Mostra contenuto della mappa
 nel pannello laterale per visualizzare il pannello Contenuto mappa.
nel pannello laterale per visualizzare il pannello Contenuto mappa. - Nel pannello laterale, passare il puntatore del mouse sul layer della valutazione dei danni e fare clic sui puntini di sospensione a destra degli strumenti.
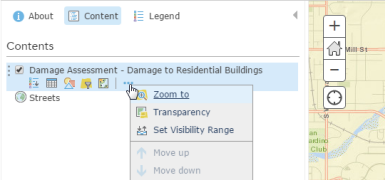
Viene visualizzato il menu contestuale delle proprietà del layer.
- Scegliere Configura popup nel menu contestuale delle proprietà del layer.
Il pannello laterale cambia per consentire la configurazione del popup.
Il titolo predefinito del popup è costituito dal nome del layer (Danni a edifici residenziali) e da un nome di campo tra parentesi graffe. I campi derivano dai dati presenti nel layer della mappa. In questo caso, il nome del campo è typdamage nella mappa condivisa o TYPDAMAGE nei dati pubblicati. Questo campo visualizza il livello di danni che è stato registrato. I nomi di campo sono simili alle variabili, pertanto quanto si fa clic su una valutazione dei danni nella mappa, nel titolo del popup è indicato il livello dei danni relativo alla specifica valutazione.
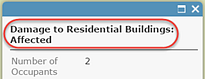
- Più in basso nel pannello Configura popup, nella sezione Contenuto popup, fare clic su Configura attributi.
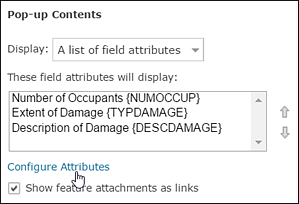
Nella finestra di dialogo Configura attributi i campi delle feature sono elencati in base allo stato di visualizzazione (attivato o disattivato), allo stato di modifica (attivato o disattivato), al nome del campo (non modificabile) e all'alias del campo (modificabile).
- Nella finestra di dialogo Configura attributi, nella colonna Visualizzazione, deselezionare la casella di controllo relativa al campo Description of Damage.
- Fare clic su OK per chiudere la finestra di dialogo Configura attributi.
- Fare clic su OK nella parte inferiore del pannello Configura popup.
- Fare clic su una valutazione dei danni nella mappa per visualizzare il popup aggiornato.
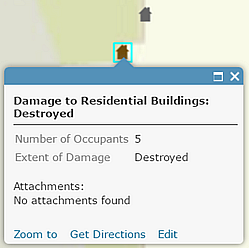
- Chiudere il popup nella mappa.
- Fare clic su Salva
 sulla barra multifunzione e scegliere Salva.
sulla barra multifunzione e scegliere Salva.
La mappa è ora pronta per la raccolta dati. Nella sezione successiva verrà spiegato come personalizzare le funzionalità disponibili quando la mappa viene utilizzata in Collector.
Personalizzare le impostazioni dell'applicazione
Alcune funzionalità delle mappe possono essere attivate e disattivate. Tali impostazioni offrono la possibilità di creare itinerari, misurare, cambiare la basemap, individuare località e rilevare la posizione degli addetti alla raccolta dati. Le funzionalità di creazione itinerari, misurazione, modifica delle mappe di base e individuazione di località in base all'indirizzo sono abilitate per impostazione predefinita. In questa sezione, verranno disattivate le funzionalità di creazione itinerari e di misurazione e attivata la funzionalità di individuazione di località in base al layer (ricerca feature), poiché i lavoratori mobili hanno l'esigenza di ricercare feature ma non di ottenere itinerari o effettuare misurazioni durante la raccolta dei dati.
Nota:
La pagina dei dettagli dell'elemento è stata aggiornata in ArcGIS Enterprise 10.5. In questa sezione viene mostrata la nuova pagina dei dettagli dell'elemento. Se si utilizza Portal for ArcGIS 10.3.1 o 10.4.1, i passi 3 e 4 risulteranno leggermente diversi. Non esiste alcuna scheda Impostazioni; invece, per il passo 3, fare clic su Modifica nella pagina dei dettagli dell'elemento. Nel passo 4, le Impostazioni applicazioni saranno disponibili nella sezione Proprietà, poiché non esiste una sezione Impostazioni mappa Web.
- Fare clic su Informazioni su
 nel pannello laterale per visualizzare i dettagli della mappa.
nel pannello laterale per visualizzare i dettagli della mappa. - Fare clic su Altri dettagli per passare alla pagina dei dettagli dell'elemento.
- Fare clic sulla scheda Impostazioni.
- Deselezionare le caselle di controllo Itinerari e Strumento Misura in Impostazioni applicazione nella sezione Impostazioni mappa Web.

Nota:
Collector su Windows non supporta attualmente la creazione di itinerari.
- In Trova posizione selezionare la casella di controllo Per layer per abilitare la ricerca delle feature nella mappa e consentire agli operatori di individuare valutazioni dei danni specifici in Collector.
- Fare clic su Aggiungi layer per specificare il layer da cercare. Per impostazione predefinita, il layer Damage_Assessment è configurato in modo da consentire la ricerca del numero di occupanti.
- Immettere Luogo, indirizzo o numero di occupanti come testo del suggerimento. Verrà visualizzato nella casella di ricerca.
- Fare clic su Salva per salvare le impostazioni dell'applicazione.
La mappa è stata creata, configurata e personalizzata. Può ora essere condivisa con altri utenti dell'organizzazione.
Condividere la mappa
A questo punto è possibile condividere la mappa pronta all'uso con i membri dell'organizzazione.
- Nella pagina dei dettagli dell'elemento, fare clic sulla scheda Panoramica e scegliere Condividi.
Se non vi sono altri utenti che hanno bisogno di accedere alla mappa, non è necessario condividerla ed è quindi possibile procedere con il passo 3
- Nella finestra di dialogo Condividi selezionare la casella di controllo per condividere l'elemento con uno dei gruppi.
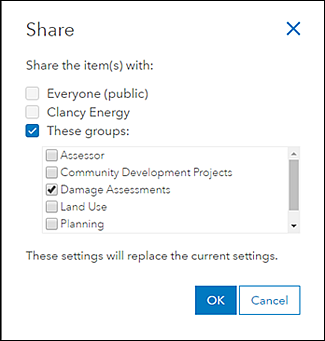
Nota:
Le opzioni di condivisione disponibili dipendono dalle organizzazioni e dai gruppi di cui si è membri. Le opzioni visualizzate sono diverse da quelle della schermata precedente. Condividere la mappa con uno dei propri gruppi.
- Fare clic su OK per chiudere la finestra di dialogo Condividi.
- Se il layer deve essere condiviso, verrà chiesto di aggiornare la condivisione in modo che corrisponda a quella della mappa. Condividere il layer per consentire agli utenti che accedono alla mappa di visualizzarne i dati.
Effettuare l'accesso all'app per visualizzare la mappa
La mappa è ora pronta per l'uso in Collector. Effettuare l'accesso all'app per verificare l'aspetto della mappa visualizzata dai lavoratori mobili.
-
Avviare Collector sul dispositivo Android
Nota:
Installare Collector for ArcGIS da Google Play se non è già disponibile sul telefono.
- Effettuare l'accesso, qualora non sia stato già fatto.
- Digitare l'URL della propria organizzazione e fare clic su Continua.
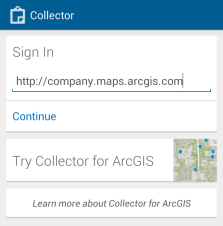
- Specificare le informazioni richieste per effettuare l'accesso.
- Digitare l'URL della propria organizzazione e fare clic su Continua.
- Trovare la nuova mappa cercandoDanni nella pagina Tutte le mappe.
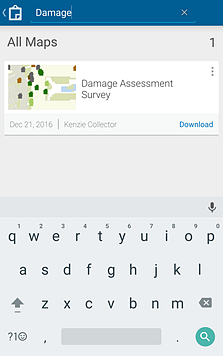
- Selezionare la scheda della mappa Rilevamento dei danni per aprire la mappa.
Nota:
L'estensione della mappa caricata dipende dalla posizione; per questo motivo verrà visualizzata un'estensione diversa sul dispositivo in uso.
- Selezionare una feature esistente per visualizzare le relative informazioni.
Nota:
Si tratta di dati dinamici e soggetti a modifica. È possibile che le feature esistenti visualizzate non corrispondano a quelle della figura, ma questo non costituisce un problema. È infatti possibile esaminare qualsiasi feature esistente.
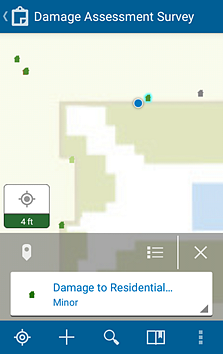
- Selezionare la freccia a destra delle informazioni sulla feature per visualizzare le azioni eseguibili con la feature
 .
.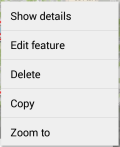
- Selezionare Mostra dettagli per visualizzare il popup configurato.
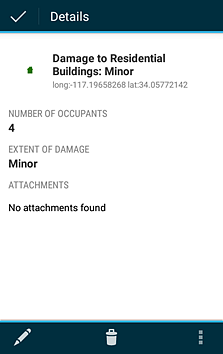
La mappa per la raccolta dati è stata creata, configurata, personalizzata e condivisa. È ora pronta per l'uso in Collector ed è disponibile per un gruppo di tutti i membri dell'organizzazione. È ora possibile utilizzare la mappa per raccogliere dati.