Collector include una modalità di prova che consente di utilizzare l'app e le relative funzionalità senza creare mappe. In questo esercizio l'app verrà eseguita in modalità di prova per sperimentare le funzionalità disponibili.
Prima di effettuare l'accesso all'app, nella schermata iniziale sono visualizzate le opzioni Ulteriori informazioni e Prova. L'opzione Ulteriori informazioni consente di accedere dal browser Web del dispositivo alle risorse per imparare a utilizzare Collector. L'opzione Prova consente di caricare l'app con un account utente di prova con alcune mappe di esempio. È possibile utilizzare tali mappe per scoprire le funzionalità dell'app e individuare i possibili usi nel proprio lavoro.
Avviare la modalità di prova
- Installare Collector for ArcGIS da Google Play se non è già disponibile sul telefono.
- Avviare l'app.
- Nella schermata iniziale, selezionare Prova.
Nota:
Se l’app è già stata installata ed è stato effettuato l'accesso, è possibile accedere alle funzionalità di prova selezionando Cambia Account nel menu Overflow della Galleria mappe, quindi annullare con il pulsante Indietro del dispositivo per tornare alla schermata iniziale dell’applicazione.
Il contenuto dell'utente di prova viene caricato nell'app e viene visualizzato l'elenco Tutte le mappe. Si tratta di un'esperienza simile all'accesso con l'account utente di prova, essendo un account reale con mappe, gruppi e contenuti reali. Il menu della versione di prova non contiene l'opzione Mappe Personali.
Trovare mappe con Galleria mappe e il menu
Le informazioni di questa sezione consentono di acquisire familiarità con il menu e la Galleria mappe.
- Per visualizzare l'elenco delle raccolte di mappe disponibili, selezionare Collector
 .
.Viene visualizzato un elenco di gruppi di mappe disponibili, inclusa un'opzione Tutte le mappe, oltre a voci per tutti i gruppi dell'utente di prova.
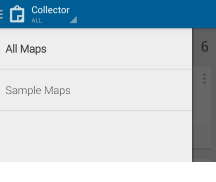
Nota:
Poiché l'utente di prova è un account reale, i gruppi di cui è membro sono dinamici e cambiano nel tempo. È possibile che l'elenco dei gruppi visualizzati sia diverso da quello riportato nella schermata precedente. Una volta effettuato l'accesso, verrà visualizzata un'opzione Mappe personali, non disponibile per l'utente di prova.
- Per tornare all'elenco Tutte le mappe, selezionare Tutte le mappe nel menu. Se si seleziona uno dei gruppi, verranno visualizzate solo le mappe appartenenti a tale gruppo.
- Selezionare Cerca
 e digitare Valutazione dei danni per filtrare le mappe di esempio visualizzate. In tal modo sarà possibile individuare più facilmente la mappa Rilevamento per valutazione dei danni.
e digitare Valutazione dei danni per filtrare le mappe di esempio visualizzate. In tal modo sarà possibile individuare più facilmente la mappa Rilevamento per valutazione dei danni. - Per visualizzare i dettagli della mappa di esempio Rilevamento dei danni, selezionare Overflow
 nella scheda della mappa, quindi selezionare Dettagli.
nella scheda della mappa, quindi selezionare Dettagli. - Per tornare all'elenco delle mappe di esempio, premere il pulsante Indietro del dispositivo.
Aprire ed esplorare una mappa
- Selezionare l'anteprima della mappa Rilevamento dei danni per aprire la mappa.
Nella mappa viene visualizzata la mappa Rilevamento dei danni. L'estensione visualizzata rispecchia la posizione corrente se sono stati abilitati i servizi di localizzazione; in caso contrario la mappa verrà visualizzata con l'estensione con cui è stata salvata.
Se i servizi di posizione sono abilitati, in Posizione è visualizzato un cerchio pieno
 per indicare che la propria posizione è visualizzata sullo schermo e, quando ci si sposta, la posizione resterà centrata nella mappa.
per indicare che la propria posizione è visualizzata sullo schermo e, quando ci si sposta, la posizione resterà centrata nella mappa. - Camminare o guidare per cambiare la propria posizione.
La posizione viene aggiornata nella mappa. Alla mappa viene applicato il pan in modo che la posizione corrente sia centrata nella mappa.
- Esplorare la mappa tramite pan e zoom.
L'opzione Posizione si trasforma in un cerchio vuoto
 , per indicare che la posizione è visualizzata sullo schermo ma che alla mappa non viene applicato il pan per mantenerla centrata. La posizione dell'utente rimane fissa nella mappa, ma non al centro della schermata.
, per indicare che la posizione è visualizzata sullo schermo ma che alla mappa non viene applicato il pan per mantenerla centrata. La posizione dell'utente rimane fissa nella mappa, ma non al centro della schermata. - Selezionare Posizione corrente
 per centrare nuovamente la posizione sullo schermo e disattivare la visualizzazione della posizione corrente.
per centrare nuovamente la posizione sullo schermo e disattivare la visualizzazione della posizione corrente.L'opzione Posizione si trasforma in un'icona vuota
 .
.Suggerimento:
Quando non è necessario visualizzare la propria posizione sulla mappa, disattivare Posizione
 . Questo consente di risparmiare la batteria, in quanto oltre alla visualizzazione della posizione corrente verrà disattivato anche il GPS. Se la mappa rileva la posizione corrente, continuerà a farlo anche quando la posizione non viene visualizzata nella mappa, attivando il GPS quando necessario. Durante la raccolta dei dati, il GPS viene riattivato ogni volta che è necessario recuperare le posizioni previste dalla raccolta.
. Questo consente di risparmiare la batteria, in quanto oltre alla visualizzazione della posizione corrente verrà disattivato anche il GPS. Se la mappa rileva la posizione corrente, continuerà a farlo anche quando la posizione non viene visualizzata nella mappa, attivando il GPS quando necessario. Durante la raccolta dei dati, il GPS viene riattivato ogni volta che è necessario recuperare le posizioni previste dalla raccolta. - Selezionare Segnalibri
 . Se l'autore ha inserito segnalibri per posizioni nella mappa, è possibile utilizzarli per passare direttamente alle posizioni. Se l'accesso all'app è stato effettuato con il proprio account anziché con quello dell'utente di prova, è possibile salvare posizioni e passarvi direttamente.
. Se l'autore ha inserito segnalibri per posizioni nella mappa, è possibile utilizzarli per passare direttamente alle posizioni. Se l'accesso all'app è stato effettuato con il proprio account anziché con quello dell'utente di prova, è possibile salvare posizioni e passarvi direttamente.
Cercare una località e ottenere le indicazioni stradali
Quando si raccolgono i dati, può essere necessario raccogliere dati in prossimità di un determinato punto di interesse. In questo esercizio, i dati che verranno raccolti sono quelli relativi a un bar locale. Eseguire le operazioni seguenti per cercare il bar e ottenere le indicazioni stradali:
- Selezionare Cerca
 .
. - Digitare bar e selezionare Cerca sulla tastiera.
Nota:
È possibile ottimizzare i risultati della ricerca utilizzando la posizione corrente. Se si visualizza la posizione corrente e questa è visibile nella mappa o nelle vicinanze, la funzione di ricerca utilizzerà questa posizione per fornire un'area di interesse. Se la posizione non è visualizzata, il GPS è attivato e viene utilizzato come centro dell'area di interesse. Se invece il GPS è attivato, ma è esterno all'area visibile nella mappa, non verrà utilizzato per ottimizzare i risultati della ricerca e per definire l'area di interesse verrà utilizzato il centro della mappa visibile.
I bar vengono visualizzati lungo la parte inferiore della mappa nei risultati della ricerca. Il primo risultato viene visualizzato anche nella mappa, utilizzando una puntina rossa per indicarne la posizione.
- Nell'elenco dei risultati il primo risultato corrisponde alla località di interesse. Per visualizzare le azioni che è possibile eseguire con il risultato, selezionare la freccia a destra del risultato
 .
.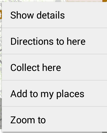
- Selezionare Indicazioni per posizione corrente.
Se Navigator for ArcGIS non è stato installato nel dispositivo, vengono visualizzate le note legali se non sono ancora state accettate. Leggere le note legali, selezionare Non visualizzare più questo messaggio e scegliere Accetta.
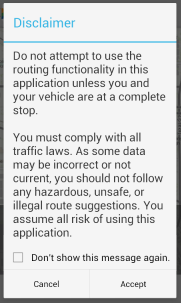
L'itinerario dalla posizione corrente al punto di interesse viene visualizzato sulla mappa. Nella parte inferiore della mappa vengono visualizzate informazioni sull'itinerario, incluso un riepilogo dell'itinerario con dettagli quali il tempo di percorrenza e la distanza, oltre a indicazioni stradali dettagliate.
Se è stato installato Navigator, l'app viene avviata. Se non è ancora stato effettuato l'accesso, eseguito il download e aperta una mappa della posizione, farlo adesso. Viene utilizzata la mappa attualmente aperta in Navigator con visualizzato l'itinerario, il tempo di viaggio e la distanza dalla destinazione. Per ricevere indicazioni vocali, selezionate Avvia navigazione. Dopo che la destinazione è stata raggiunta, in Navigator viene visualizzato un messaggio con la richiesta di tornare in Collector. Selezionare Sì per riprendere la raccolta dati. Per ulteriori informazioni, consultare la Guida di Navigator.
Visualizzare, aggiornare e creare feature
A questo punto, dopo aver individuato l'area di lavoro, si esamineranno le feature già presenti e si aggiungerà una nuova feature.
- Individuare una casa in una casella verde, grigia, gialla, rossa o marrone. Si tratta delle feature di valutazione dei danni presenti nella mappa. Potrebbe essere necessario applicare lo zoom indietro nella mappa per individuarne una se non è stata creata nessuna nella propria area o cercare nell'area del bar individuata nella sezione precedente.
Nota:
In questa Guida il termine "feature" si riferisce a un elemento di interesse nella mappa con cui è possibile interagire. Il significato tradizionale di feature in una mappa indica qualsiasi elemento di interesse. In questa app, tuttavia, alcune delle feature tradizionali fanno parte della mappa di base (sfondo) e non sono interattive. Ad esempio, nella mappa esemplificativa Rilevamento per valutazione dei danni (esercitazione), le città e i laghi fanno parte della mappa di base e non includono ulteriori informazioni, né supportano l'interattività. Tutte le case sono invece elementi aggiunti sopra la mappa di base e quindi includono informazioni con cui si può interagire. È possibile visualizzare informazioni sulle case e modificarle, pertanto le case in tale mappa sono feature.
- Selezionare una feature esistente.
La feature viene visualizzata nei risultati.
- Per visualizzare le azioni eseguibili con il risultato, selezionare la freccia a destra del risultato
 .
.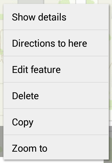
- Selezionare Mostra dettagli per visualizzare ulteriori informazioni sulla feature. Le informazioni visualizzate sono state create come parte integrante della mappa.
È anche possibile modificare o eliminare la feature. Per esercizi su queste azioni, vedere Aggiornare una feature ed Eliminare una feature.
- Selezionare Fine
 per chiudere i dettagli.
per chiudere i dettagli. - Selezionare Nuova raccolta
 .
.Suggerimento:
Se è possibile scegliere tra molti tipi di feature, utilizzare il filtro nella parte superiore del pannello per trovare il tipo che si sta creando.
Vedere Raccogliere dati per un esercizio completo sulla raccolta dati, incluse informazioni sull'aggiunta di allegati e sulle opzioni per impostare la posizione. In questa sezione è incluso un esempio di raccolta di base.
Se si utilizza un tablet, lo strumento Nuova raccolta non è presente sulla barra degli strumenti. Si dovrà invece utilizzare il pannello Raccogli una nuova feature sul lato destro della schermata.
- Selezionare Minore per creare una valutazione dei danni relativa ai danni minori nella posizione corrente.
- Selezionare il campo Nome contatto e digitare Fred.
- Selezionare Fine
 per salvare la feature.
per salvare la feature.Viene visualizzata nuovamente la mappa con la feature aggiunta.
Cambiare i dati visibili
I dati visualizzati nella mappa forniscono un contesto per la visualizzazione degli altri dati. Buona parte dei riferimenti per i dati è offerta dalla mappa di base, nota anche come mappa di sfondo o di riferimento. A seconda della mappa di base utilizzata, è possibile rispondere a domande su quale sia la località più vicina o come sia il terreno. L'autore della mappa sceglie in genere la mappa di base che ritiene più utile. È però possibile che si preferisca visualizzare una mappa di base diversa. La nuova mappa di base scelta è visibile solo quando si lavora con la mappa e non implica la modifica della mappa quando viene memorizzata online.
Nota:
Durante la creazione della mappa l'autore ha incluso anche le feature che ritiene utili. È tuttavia possibile che si desideri nascondere alcune feature mentre si cercano modelli in altre feature oppure per facilitare l'individuazione di una particolare feature di interesse. In questo esercizio viene spiegato come cambiare la mappa di base. È anche possibile modificare la visibilità delle feature utilizzando Layer . Lo strumento Layer si trova nel menu Overflow.
- Selezionare Overflow
 per visualizzare altri strumenti disponibili.
per visualizzare altri strumenti disponibili.Nota:
A seconda del dispositivo in uso, è possibile che l'icona Overflow non sia visibile. In tal caso, premere il pulsante del menu del dispositivo.
- Selezionare Mappa di base per visualizzare la pagina Mappe di base.
- Selezionare l'anteprima della mappa di base Immagini per utilizzarla.
La mappa di base Immagini viene visualizzata nella mappa.
Eseguire misurazioni nella mappa
È possibile misurare distanze e aree nella mappa. In questo esercizio verrà misurata la distanza tra la posizione corrente e una feature.
- Selezionare Overflow
 per visualizzare altri strumenti disponibili.
per visualizzare altri strumenti disponibili.Nota:
A seconda del dispositivo in uso, è possibile che l'icona Overflow non sia visibile. In tal caso, premere il pulsante del menu del dispositivo.
- Selezionare Misura .
La mappa passa alla modalità di misurazione. Se si seleziona una feature, le informazioni relative non vengono più visualizzate, ma viene invece inserito un punto di misurazione in corrispondenza della posizione. La barra degli strumenti di misurazione e la barra dei risultati vengono visualizzate rispettivamente nella parte inferiore e superiore della mappa. La mappa è impostata per la misurazione della distanza.
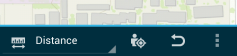
- Individuare una feature nella mappa. Si misurerà la distanza tra la posizione corrente e questa feature. Selezionare la feature per inserire un punto di misurazione in corrispondenza della sua posizione.
- Selezionare Usa posizione corrente
 per aggiungere un altro punto alla posizione corrente.
per aggiungere un altro punto alla posizione corrente.Viene visualizzata la distanza tra la posizione corrente e la feature.
- Selezionare il risultato della misurazione per aprire l'elenco a discesa delle unità di misura e selezionare le unità di misura desiderate per visualizzare la misurazione in unità di misura diverse.
- Per chiudere la modalità di misurazione, selezionare Fine
 .
. La forma e i risultati della misurazione vengono rimossi dalla mappa e la modalità di misurazione viene chiusa. Se si selezionano le feature, vengono nuovamente visualizzate le relative informazioni.
A questo punto, grazie alla modalità di prova e della mappa di esempio Rilevamento per valutazione dei danni, si dovrebbe aver acquisito una certa familiarità con le funzionalità di Collector. È ora il momento di stabilire come implementarla nei propri flussi di lavoro o utilizzarla quando si lavora con i dati dell'organizzazione.
Nota:
Collector può essere usato anche con i dati o per rilevare la posizione degli addetti alla raccolta dati mentre lavorano sul campo. Per provare questi flussi di lavoro, creare mappe personalizzate. Per ulteriori informazioni, consultare Creare e condividere una mappa per la raccolta dati e Rilevare la posizione degli addetti alla raccolta dati.