Les couches de symboles de traits sont des composants de symboles qui tracent des lignes et des contours. Elles sont généralement utilisées sous forme de contours dans des symboles linéaires ou des symboles surfaciques.
Types de symboles de traits
Les traits peuvent appartenir à l’un des trois types suivants :
Trait plein | 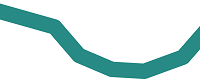 | Dessine une géométrie linéaire dans une seule couleur unie et une seule largeur |
Trait d'image | 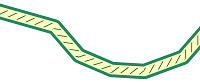 | Dessine une géométrie linéaire dans un fichier image |
Trait dégradé |  | Dessine une géométrie linéaire dans un dégradé de couleurs linéaire |
Les couches de symboles de traits peuvent également être utilisées dans les symboles de maillage pour dessiner les tronçons d’entités multipatch et de couches de scènes d’objets 3D. Dans ce contexte, les couches de symboles de traits peuvent uniquement être de type Solid stroke (Trait plein) et vous ne pouvez configurer que la propriété de couleur.
Utilisez le menu déroulant de chacune des couches telles qu’elles sont répertoriées dans le mode Format Symbol (Formater le symbole) de la fenêtre Symbology (Symbology), dans l’onglet Properties (Propriétés), dans l’onglet Layers (Couches)  pour définir le type de couche.
pour définir le type de couche.
Couches de symboles en trait plein
Les symboles en trait plein comportent deux propriétés principales : Color (Couleur), qui peut être partiellement transparente, et Width (Épaisseur).
Couche de symboles en trait d'image
Les couches de symboles en trait d’image utilisent un fichier image pour dessiner une géométrie linéaire. En mode Formater le symbole de la fenêtre Symbologie, sous l'onglet Propriétés, sous l'onglet Couches  , développez le groupe Apparence. Cliquez sur Picture (Image) pour rechercher un fichier image. Les formats de fichier valides sont *.bmp, *.jpg, *.png et *.gif. Ajustez les propriétés Quality (Qualité), Tint (Teinte) et Size (Taille) comme il convient.
, développez le groupe Apparence. Cliquez sur Picture (Image) pour rechercher un fichier image. Les formats de fichier valides sont *.bmp, *.jpg, *.png et *.gif. Ajustez les propriétés Quality (Qualité), Tint (Teinte) et Size (Taille) comme il convient.
Conseil :
Attribuez la couleur blanche par défaut à la propriété Tint (Teinte) pour dessiner l'image dans ses couleurs par défaut. Si aucune couleur ne lui est affectée, aucune image n’est tracée.
Chacun des paramètres Quality (Qualité) correspond à une méthode de rééchantillonnage différente :
- Draft (Brouillon) : rééchantillonnage par le voisin le plus proche
- Picture (Image) : rééchantillonnage bilinéaire
- Text (Texte) : rééchantillonnage anisotrope
Cliquez sur Reset size (Réinitialiser la taille) pour rétablir la taille par défaut de l’image.
Couches de symboles en trait dégradé
Les couches de symboles en trait dégradé utilisent une combinaison de couleurs pour dessiner une géométrie de ligne. La direction du dégradé suit celle de la ligne.
En mode Formater le symbole de la fenêtre Symbologie, sous l'onglet Propriétés, sous l'onglet Couches  , développez le groupe Apparence. Cliquez sur le menu déroulant Color Scheme (Combinaison de couleurs) pour choisir une combinaison de couleurs ou définissez les première et dernière couleurs dans les sélecteurs de couleur. Seules les combinaisons de couleurs continues peuvent être appliquées aux couches de symboles en trait dégradé. Si nécessaire, inversez la combinaison de couleurs actuelle en cliquant sur le bouton Flip color scheme (Inverser la combinaison de couleurs)
, développez le groupe Apparence. Cliquez sur le menu déroulant Color Scheme (Combinaison de couleurs) pour choisir une combinaison de couleurs ou définissez les première et dernière couleurs dans les sélecteurs de couleur. Seules les combinaisons de couleurs continues peuvent être appliquées aux couches de symboles en trait dégradé. Si nécessaire, inversez la combinaison de couleurs actuelle en cliquant sur le bouton Flip color scheme (Inverser la combinaison de couleurs)  . Ajustez la valeur Width (Épaisseur) du trait comme il convient.
. Ajustez la valeur Width (Épaisseur) du trait comme il convient.
Pour utiliser une combinaison de couleurs différente, cliquez sur le menu des combinaisons de couleurs et cliquez sur More color schemes (Autres combinaisons de couleurs) afin d’accéder aux combinaisons de couleurs qui se trouvent dans les styles du projet. Si vous avez besoin d’une combinaison de couleurs qui ne figure pas dans un style, cliquez sur le menu des combinaisons de couleurs et cliquez sur Color scheme properties (Propriétés de la combinaison de couleurs) pour ouvrir la boîte de dialogue Color Scheme Editor (Éditeur de combinaison de couleurs). Formez la combinaison de couleurs comme souhaité. Pour enregistrer la combinaison de couleurs personnalisée afin de la réutiliser, cliquez sur Save to a style (Enregistrer dans un style). Cliquez sur OK pour revenir à la fenêtre Format Symbol (Formater le symbole).
Couches de symboles de traits en 3D
Lorsqu’un symbole de trait est utilisé dans un contexte 3D (par exemple, dans une couche de la section 3D Layers (Couches 3D) d’une scène), vous pouvez spécifier la forme de coupe transversale dans la propriété Profile (Profil). Les options de profil sont les suivantes :
- Tube
 : trait avec une coupe transversale circulaire. Le diamètre du cercle est défini par la propriété Width (Largeur).
: trait avec une coupe transversale circulaire. Le diamètre du cercle est défini par la propriété Width (Largeur). - Strip (Bande)
 : trait plat parallèle à la surface. La largeur de la bande est définie par la propriété Width (Largeur) ; elle ne possède aucune hauteur.
: trait plat parallèle à la surface. La largeur de la bande est définie par la propriété Width (Largeur) ; elle ne possède aucune hauteur. - Wall (Mur)
 : trait plat perpendiculaire à la surface. La largeur du mur est définie par la propriété Width (Largeur) ; il ne possède aucune épaisseur.
: trait plat perpendiculaire à la surface. La largeur du mur est définie par la propriété Width (Largeur) ; il ne possède aucune épaisseur. - Square (Carré)
 : trait avec une coupe transversale carrée. Les deux dimensions du carré sont définies par la propriété Width (Largeur).
: trait avec une coupe transversale carrée. Les deux dimensions du carré sont définies par la propriété Width (Largeur). - Rectangle
 : trait avec une coupe transversale rectangulaire. Les deux dimensions du rectangle sont définies par les propriétés Width (Largeur) et Height (Hauteur). Si l’une des dimensions est définie sur 0, le trait ne s’affiche pas.
: trait avec une coupe transversale rectangulaire. Les deux dimensions du rectangle sont définies par les propriétés Width (Largeur) et Height (Hauteur). Si l’une des dimensions est définie sur 0, le trait ne s’affiche pas.
Lorsque le profil Tube, Square (Carré) ou Rectangle est utilisé, vous pouvez également définir la propriété Anchor (Ancrage) comme suit :
- Center (Au centre) : le centre du trait 3D est aligné sur la géométrie. Notez que, dans certains cas, le trait peut être semi-enterré dans la surface.
- Bottom (En bas) : le bas du trait 3D est aligné sur la géométrie.
- Top (En haut) : le haut du trait 3D est aligné sur la géométrie. Notez que, dans certains cas, le trait peut être enterré sous la surface.
Le positionnement réel du trait dans l’espace 3D dépend de la propriété Anchor (Ancrage) du symbole et de propriétés d’élévation de la couche.
Propriétés des couches de symboles de traits
Les deux types de symbole de trait ont des propriétés supplémentaires qui définissent l’apparence du symbole les contenant.
Traits décalés
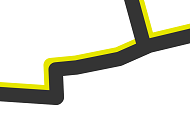
Le trait graphique peut être décalé perpendiculairement par rapport à la géométrie. Définissez la distance de décalage de la propriété Offset (Décalage) dans le groupe de l’effet Offset (Décalage). Choisissez une valeur Join Style (Style de jointure), à savoir Bevel (Biseau), Round (Arrondi) ou Miter (Pointu), pour indiquer comment gérer les jointures au niveau des décalages.
Les décalages d’une couche de symboles de traits sont des effets de symboles définis sans décalage par défaut. Cela permet d’ajuster un décalage de trait sans ajouter d’effet. Vous pouvez gérer cet effet comme tous les effets de symboles d’une couche de symboles. Lorsque vous tracez des symboles avec des couches de traits décalés, le décalage est traité avant les tirets figurant sur le trait.
Traits tiretés
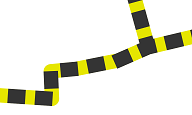
À l’instar des traits décalés, les traits tiretés sont également gérés avec un effet Dash (Tiret) disponible défini sans tiret par défaut (trait plein ininterrompu). Cet effet est mis à votre disposition dans les couches de symboles de traits et peut être utilisé comme tout autre effet de symbole.
Choisissez un tiret dans la bibliothèque déroulante Dash type (Type de tiret), puis modifiez les valeurs Dash template (Modèle de tiret) comme il convient. Chaque valeur de tiret du modèle représente le segment suivant du tiret. Par exemple, un modèle de tiret de type 7 3 génère un trait de 7 points suivi d’un écart de 3 points, suivis d’un autre trait de 7 points et d’un autre écart de 3 points, et ainsi de suite.
Terminaisons et jointures sur les traits
Les propriétés du groupe Caps & Join (Terminaisons et jointures) définissent comment le trait doit être tracé aux extrémités (terminaisons) et aux jonctions (jointures).
| Terminaisons | |
|---|---|
Butt (Tronquées) : les symboles linéaires s’arrêtent nettement et exactement aux points d’extrémité. |  |
Arrondies (Round) : des demi-cercles s’étendent au-delà des points d’extrémité. |  |
Square (Carrées) : les symboles linéaires s’étendent sur la moitié de leur longueur au-delà des points d’extrémité. |  |
| Jointures | |
|---|---|
Bevel (Biseautées) : les coins sont découpés aux jointures, notamment aux niveau des angles aigus. | 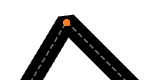 |
Round (Arrondies) : des demi-cercles sont dessinés aux points d’extrémité. | 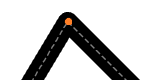 |
Miter (Pointues) : les limites des symboles sont étendues pour créer des angles aigus. | 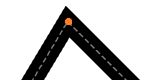 |
Modèles sur les traits
Uniquement dans le cas des traits dégradés, il est possible d’ajuster le type du modèle pour obtenir un style de trait discret ou continu.
Continuous (Continu) : la couleur du dégradé change de manière constante. |  |
Discrete (Discret) : le dégradé correspond à un nombre d’intervalles spécifié. |  |
Vous avez un commentaire à formuler concernant cette rubrique ?