Amplíe el alcance de ArcGIS al personal de campo y use Collector for ArcGIS para mejorar la precisión y la actualización de sus datos espaciales. El uso de una cuenta de organización de ArcGIS le permite crear y configurar mapas que personalicen Collector for ArcGIS para ajustarse a las necesidades de su flujo de trabajo.
Las partes principales de la aplicación son las siguientes:
Sugerencia:
Aunque en esta sección se presentan las pantallas principales de la aplicación, debe centrarse en el flujo de trabajo de captura que proporciona la aplicación. Para la captura de datos, consulte Capturar datos. Para trabajar con los datos, consulte Crear y compartir un mapa para capturar datos. Para registrar las rutas de los trabajadores encargados de capturar los datos que utilizan la aplicación, consulte Rastrear a dónde van los usuarios que realizan las capturas.
Mapa
La mayor parte del tiempo que pasa en la aplicación está interactuando con el mapa, donde se muestran un mapa base y entidades. Este es el mapa abierto activo y el que se utiliza en la captura de datos. Al visualizar el mapa, puede capturar datos, obtener indicaciones, empezar la medición e iniciar los demás recursos de la aplicación. Use la Galería de mapas para abrir un mapa.
Nota:
La aplicación se abre en el último mapa visualizado, si lo hay; de lo contrario, se abre en la Galería de mapas.
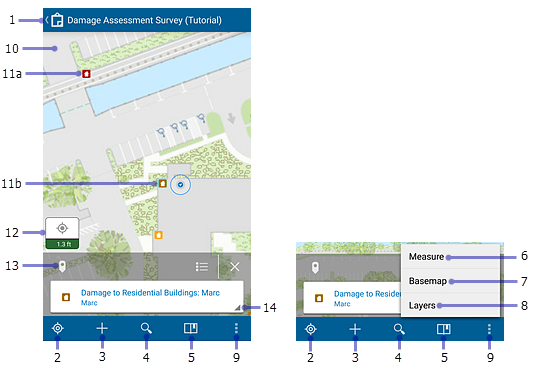
Nota:
El mapa tiene un modo de medida que se utiliza para medir distancias y áreas en el mapa. En ese modo, tanto las herramientas disponibles como el comportamiento del mapa son diferentes. Cuando se visualiza un mapa abierto, al utilizarlo se resaltan las entidades y se presenta información sobre ellas. En el modo de medición, al utilizar el mapa se agregan vértices y se actualiza la medición.
Del mismo modo, el mapa tiene un modo de captura que se usa para capturar una nueva entidad o para editar los atributos de una entidad existente. En ese modo, las herramientas y el comportamiento del mapa son también diferentes. Consulte la sección Pantalla Capturar para obtener información detallada.
En la imagen anterior del mapa se resalta lo siguiente:
- Collector icono: va a la Galería de mapas.
- Herramienta Mi ubicación: utiliza el GPS para mostrar su ubicación en el mapa. El icono cambia para mostrar el estado del GPS. El icono
 indica que su ubicación no se muestra en el mapa. Una vez que la ubicación esté activada, el icono
indica que su ubicación no se muestra en el mapa. Una vez que la ubicación esté activada, el icono  indica que la ubicación se muestra en el mapa y se mantiene centrada. A medida que usted se desplaza, el mapa se mueve en la pantalla para que su ubicación se mantenga siempre en el centro. Cuando se desplace por el mapa mientras se muestra su ubicación, el icono
indica que la ubicación se muestra en el mapa y se mantiene centrada. A medida que usted se desplaza, el mapa se mueve en la pantalla para que su ubicación se mantenga siempre en el centro. Cuando se desplace por el mapa mientras se muestra su ubicación, el icono  indica que la ubicación se muestra en el mapa, pero no se mantiene centrada. A medida que usted se desplaza, la ubicación que muestra el mapa se mueve en la pantalla y puede incluso salir de la parte visible del mapa.
indica que la ubicación se muestra en el mapa, pero no se mantiene centrada. A medida que usted se desplaza, la ubicación que muestra el mapa se mueve en la pantalla y puede incluso salir de la parte visible del mapa.Sugerencia:
Si no necesita ver su ubicación en el mapa, desactive Mi ubicación.
 . De este modo se ahorra batería, ya que no solo se desactiva la visualización de su ubicación, sino también el GPS. Si el mapa rastrea su ubicación, seguirá haciéndolo cuando la ubicación no se visualiza en el mapa y activará el GPS cuando sea necesario. Si está capturando datos, el GPS se activará cuando sea necesario para obtener las ubicaciones de la captura.
. De este modo se ahorra batería, ya que no solo se desactiva la visualización de su ubicación, sino también el GPS. Si el mapa rastrea su ubicación, seguirá haciéndolo cuando la ubicación no se visualiza en el mapa y activará el GPS cuando sea necesario. Si está capturando datos, el GPS se activará cuando sea necesario para obtener las ubicaciones de la captura. - Herramienta Capturar nuevos: agrega una entidad.
- Herramienta Buscar: busca nombres de lugares, direcciones, ubicaciones de coordenadas o entidades. El autor del mapa configura la búsqueda y el texto de indicación proporciona información acerca de lo que se puede buscar.
- Herramienta Marcadores: va a áreas de interés definidas previamente. Esto incluye los Marcadores definidos en el mapa y el contenido de Mis lugares que esté almacenado en el dispositivo.
- Herramienta Medir: traza líneas y formas en el mapa y calcula sus longitudes y áreas en distintas unidades de medida. Consulte Dibujar una forma para obtener información detallada.
Nota:
El autor del mapa puede desactivar el recurso de medición.
En la captura de pantalla, esta herramienta se encuentra en el menú Desbordamiento. Si está en la barra de herramientas, se muestra el icono Medir distancia
 .
.Esto se hace con el mapa en modo de medida, que presenta un conjunto de herramientas diferente y un comportamiento diferente. Cuando se visualiza un mapa abierto, al interactuar con él se resaltan las entidades y se presenta información sobre ellas. En el modo de medición, al interactuar con el mapa se agregan vértices y se actualiza la medición.
- Herramienta Mapas base: cambia el mapa base por otro, que puede estar en línea o en el dispositivo. El mapa base, también conocido como mapa de referencia o mapa de fondo, proporciona la información que se muestra debajo de las entidades interactivas.
Nota:
El autor del mapa puede desactivar la capacidad de cambiar los mapas base.
En la captura de pantalla, esta herramienta se encuentra en el menú Desbordamiento. Si está en la barra de herramientas, se muestra el icono Mapa base
 .
. - Herramienta Capas: muestra las capas del mapa y permite activar y desactivar las distintas entidades. Aunque con ello se cambian las entidades que están visibles y se muestran en el mapa, no se cambian los datos del mapa ni se modifica la forma en que los demás usuarios ven el mapa.
Nota:
En la captura de pantalla, esta herramienta se encuentra en el menú Desbordamiento. Si está en la barra de herramientas, se muestra el icono Capas
 .
. - Desbordamiento: expande la barra de herramientas y muestra las herramientas adicionales disponibles. La imagen situada a la derecha de la captura de pantalla muestra el menú Desbordamiento expandido, donde se muestran todas las herramientas disponibles.
Nota:
Dependiendo del dispositivo, es posible que no vea el icono Desbordamiento. Si no lo ve, pulse el botón de menú del dispositivo.
- Mapa: aquí aparece el mapa, incluidos un mapa base y entidades. Puede hacer un desplazamiento panorámico, acercar y alejar para ver otras áreas.
- Entidades (a y b): cada entidad (en esta ocasión una casa) es un dato interactivo del mapa. A medida que trabaje, agregará, actualizará y eliminará entidades. Al seleccionar una entidad, se resalta en el mapa, igual que en el caso de la entidad marcada b. Tienen información adicional y, en algunos casos, adjuntos, que se pueden visualizar seleccionando la entidad para agregarla a la pestaña Resultados y utilizando después una acción de resultados. Consulte Resultados y Acción sobre resultados más adelante en esta lista para obtener información más detallada.
Nota:
En este sistema de ayuda, la palabra entidad hace referencia a un elemento de interés del mapa con el que puede interactuar. El significado tradicional de una entidad en un mapa hace referencia a cualquier elemento de interés. Sin embargo, en esta aplicación, algunas de las entidades tradicionales forman parte del mapa base (fondo) y no son interactivas. Por ejemplo, en el mapa de muestra Damage Assessment Survey (tutorial), las ciudades y los lagos forman parte del mapa base y no tienen información adicional ni son interactivos. Todas las casas son elementos sobre el mapa base y tienen información adicional con la que puede interactuar. Puede visualizar información sobre las casas y editarla, por lo que las casas de ese mapa son entidades.
- Exactitud de ubicación: indica la exactitud del GPS horizontal actual, así como si está por debajo del umbral de exactitud de la ubicación. Para obtener información detallada, consulte ¿Cómo puedo saber la exactitud de las posiciones del GPS que estoy obteniendo? en el tema Solución de problemas de Capturar datos. Para visualizar más información acerca de su ubicación GPS actual, como la exactitud vertical y el tipo de posicionamiento, seleccione la insignia.
- Resultados: son los resultados generados cuando selecciona una entidad o lugar para obtener más información, realiza una búsqueda u obtiene indicaciones.
La llamada de la captura de pantalla muestra los resultados de la selección, como se indica mediante el icono Chincheta
 . Los resultados de búsqueda muestran un icono Buscar
. Los resultados de búsqueda muestran un icono Buscar  y los resultados de ruta (indicaciones) muestran un icono Flecha de ruta
y los resultados de ruta (indicaciones) muestran un icono Flecha de ruta .
. Si hay varios conjuntos de resultados disponibles (por ejemplo resultados de selección y de búsqueda), alterne entre ellos seleccionando la flecha situada a la derecha del icono del panel visible y seleccionando el otro panel. Elimine las chinchetas de resultados del mapa y elimine la lista de resultados seleccionando Cerrar
 .
.Nota:
La captura de pantalla muestra los resultados en un teléfono. Si está trabajando en una tableta, la lista completa de resultados se muestra como una lista situada a la derecha de la pantalla.
Sugerencia:
A continuación, se ofrecen algunos consejos para trabajar con los resultados en un teléfono:
- Toque los resultados para hojearlos (si hay varios resultados).
- Resultados de selección: el resultado activo se resalta en el mapa. Si está fuera de la extensión del mapa, este se desplaza para incluir el resultado activo. Si la ubicación seleccionada está activa, en el mapa se muestra una chincheta para indicarla.
- Resultados de búsqueda: el mapa se acerca al resultado de búsqueda activo.
- Visualice todos los resultados como una lista seleccionando Lista
 .
.
- Acción de resultado: muestra un menú de las acciones disponibles en un resultado.
Se incluyen acciones como Mostrar detalles e Indicaciones hasta aquí. Entre las acciones de resultado para las entidades se incluyen también Copiar, Editar entidad, Eliminar y Acercar a, si son aplicables para la entidad seleccionada. Entre los resultados de la búsqueda de lugares y direcciones también se incluyen las acciones de Capturar aquí y Agregar a mis lugares.
Nota:
El autor del mapa puede desactivar la capacidad de obtener indicaciones; por tanto las opciones de las indicaciones no siempre se muestran.
Mostrar detalles proporciona información detallada sobre el punto de interés. Se incluye la ubicación si es un punto, la longitud si es una línea o el tamaño si es un polígono. Si el punto de interés es una entidad, se muestra la información adicional, determinada por la configuración proporcionada cuando se creó el mapa.
Mientras visualiza los detalles sobre una entidad, también puede obtener indicaciones para llegar a ella, editar, eliminar y copiar la entidad y acercarse a ella. Utilice las herramientas de la barra de herramientas y del menú Desbordamiento para realizar estas acciones.
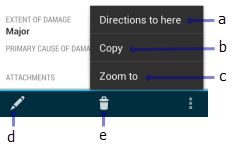
La imagen anterior muestra las herramientas siguientes:
- Obtener indicaciones
- Copiar
- Acercar a
- Editar
- Eliminar
Una entidad solo se puede copiar si es editable. La copia se deshabilita en las entidades que son los elementos secundarios de una relación.
Pantalla Capturar
Esta pantalla aparece cuando se captura una nueva entidad o se editan los atributos de una entidad existente. Úsela para introducir y guardar información sobre una entidad, incluidos sus atributos y datos adjuntos, y para definir la ubicación de la entidad. La pantalla Capturar proporciona además acceso a los ajustes requeridos de precisión de la ubicación e intervalo de transmisión.
Nota:
El diagrama siguiente muestra la lista de atributos de una entidad de punto a la izquierda y el mapa que aparece al capturar una entidad de línea a la derecha. Como se indica a continuación, algunas de las herramientas que se muestran en el mapa al capturar una entidad de línea o de polígono no aparecen cuando se capturan entidades de punto. Las dos pantallas se muestran aquí para que pueda ver todas las herramientas de captura disponibles.
Los diagramas siguientes muestran lo que se ve al usar Collector en un teléfono. Lo que se ve al trabajar con una tablet es similar, aunque hay algunas diferencias importantes. Una es que la lista Atributos y el mapa se muestran al mismo tiempo. Además, cuando se trabaja con una tablet, todas las herramientas que aparecen en la parte inferior de la pantalla del teléfono se encuentran en la parte superior derecha de la pantalla de la tablet, con la excepción de Eliminar. Esta herramienta aparece en el menú Más opciones en las tablets.
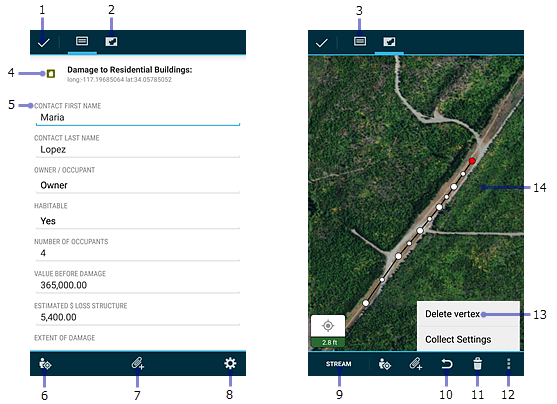
Los elementos siguientes están resaltados en la imagen anterior de la pantalla Capturar:
- Listo: guarda la entidad y los datos que ha capturado sobre ella.
- Ver mapa: muestra el mapa si se está visualizando la lista de atributos.
- Capturar atributos: muestra la lista Atributos.
- Tipo de entidad: indica el tipo de entidad que se está capturando.
- Campos: introduzca información sobre la entidad en cada uno de los campos que se muestran.
- Usar mi ubicación actual: actualiza la ubicación de la entidad o agrega un nuevo vértice usando el GPS.
- Agregar adjunto: agrega adjuntos, como por ejemplo fotografías, a una entidad si los datos adjuntos están habilitados en el mapa.
- Configuración de captura: vea y actualice la exactitud requerida y el intervalo de transmisión usado durante la captura.
- Flujo: captura una forma automáticamente utilizando el GPS del dispositivo, lo que le permite caminar o conducir por una entidad y capturar su forma sin tener que insertar puntos a mano. Cuando se selecciona, cambia a Pausa y no se puede editar manualmente la forma. Para realizar ediciones manuales, ponga en pausa la transmisión streaming, realice sus actualizaciones y reinicie la transmisión. Solo puede transmitir cuando captura o edita un polígono o una línea.
- Deshacer: revierte el último cambio realizado en la forma de una entidad. Por ejemplo, si actualiza la ubicación de una entidad o agrega un punto a una forma que está dibujando, al seleccionar Deshacer se descartan esos cambios. Sin embargo, si edita un campo en la lista Atributos y selecciona Deshacer, las ediciones de campo no se ven afectadas y se deshace el último cambio realizado en la forma de la entidad.
- Eliminar: descarta la entidad poligonal o de línea que se va a capturar o a editar. Esta herramienta solo se muestra cuando se está trabajando con entidades poligonales o de línea. El botón Atrás del dispositivo también descarta la captura, tanto si es un punto como si se trata de una línea o de un polígono.
- Contenido adicional: muestra la opción Configuración de captura, que ya se ha descrito, y la opción Eliminar vértice, que se describe a continuación.
Nota:
Dependiendo del dispositivo, es posible que no vea el icono Desbordamiento. Si no lo ve, pulse el botón de menú del dispositivo.
- Eliminar vértice: elimina el vértice activo de la entidad poligonal o de línea. Solo se muestra cuando se captura o se edita una entidad poligonal o de línea.
- Mapa: permite crear y editar la forma de la entidad. Para obtener información detallada sobre el trabajo con la forma de las entidades, consulte Dibujar una forma.
Galería de mapas
Utilice la Galería de mapas para abrir o para buscar un mapa diferente. También puede administrar el inicio de sesión desde la Galería de mapas.
Para ir a la Galería de mapas, seleccione Collector  cuando visualice un mapa o inicie la aplicación si no hay ningún mapa abierto. El mapa que se ha utilizado más recientemente estará en la parte superior de la galería. Para expandir el menú mientras visualiza la Galería de mapas, seleccione Collector
cuando visualice un mapa o inicie la aplicación si no hay ningún mapa abierto. El mapa que se ha utilizado más recientemente estará en la parte superior de la galería. Para expandir el menú mientras visualiza la Galería de mapas, seleccione Collector  .
.
Nota:
Entre los mapas disponibles se encuentran los mapas a los que tiene acceso la cuenta en la que ha iniciado sesión. Si ha utilizado la opción Pruébelo de la aplicación, los mapas disponibles son los mapas de muestra.
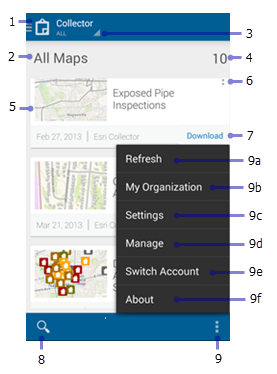
Los elementos siguientes están resaltados en la imagen anterior de la Galería de mapas:
- Icono de Collector: expande el menú.
- Título de la galería: Describe el grupo de mapas que se ven. Es uno de los siguientes:
- Todos los mapas (como aparece en la imagen): muestra todos los mapas disponibles, incluidos los que ha creado y los que están a disposición de los grupos de los cuales es miembro.
- Mis mapas: muestra todos los mapas que ha creado. Se muestran como una lista plana, omitiendo las carpetas que haya configurado.
- El nombre de grupo muestra todos los mapas compartidos con ese grupo.
- Filtro de la galería: filtra la galería para mostrar todos los mapas o únicamente los almacenados en el dispositivo.
- Cantidad de mapas: número de mapas incluido en la galería.
- Tarjeta de mapas: mapa disponible. Seleccione la vista en miniatura del mapa para abrirlo.
- Desbordamiento de mapa: permite volver a cargar el mapa si está abierto, abrir un mapa o volver a él si ya está abierto, y mostrar los detalles del mapa.
- Descargar: inicia la descarga del mapa. Descargar solo está visible si el mapa se puede usar sin conexión. Para obtener información detallada, consulte Trabajar sin conexión.
- Buscar mapas: permite buscar el mapa que desea abrir entre los mapas mostrados. Los mapas disponibles se filtran para mostrar únicamente los mapas en los que el título, el resumen o las etiquetas coinciden con la búsqueda.
- Menú Desbordamiento: proporciona acceso a:
- Actualizar: actualiza la lista de mapas.
- Mi organización: vea información sobre su organización.
- Configuración: visualice y actualice la configuración de la cuenta.
- Administrar: administre los mapas descargados en su dispositivo.
Nota:
Administrar: solo aparece si tiene mapas descargados en su dispositivo.
- Cambiar la cuenta o Iniciar sesión: cambie a un usuario diferente.
- Acerca de: vea la versión de Collector y el contrato de licencia.
Nota:
Dependiendo del dispositivo, es posible que no vea el icono Desbordamiento. Si no lo ve, pulse el botón de menú del dispositivo.
Menú
Use el menú para acceder a las colecciones de mapas.
Para expandir el menú mientras visualiza la Galería de mapas, seleccione Collector  . Si está visualizando un mapa, vuelva a la Galería de mapas seleccionando Collector
. Si está visualizando un mapa, vuelva a la Galería de mapas seleccionando Collector  y expanda el menú.
y expanda el menú.
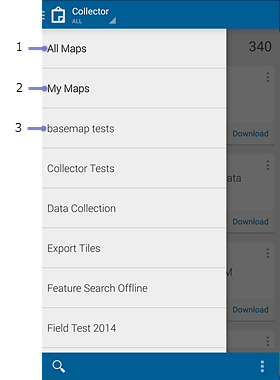
Nota:
Si utiliza la opción Pruébelo, el menú será ligeramente diferente y no verá Mis mapas.
- Todos los mapas: seleccione para configurar la galería de modo que muestre todos los mapas a los que puede acceder. Se incluyen todos los mapas que ha creado así como los mapas a disposición de los grupos a los cuales pertenece.
- Mis mapas: configure la galería para que muestre todos los mapas que ha creado.
- Mapas de grupos: muestra los nombres de todos los grupos a los que pertenece y que tienen mapas de captura de datos. Seleccione el nombre de un grupo para configurar la Galería de mapas de modo que muestre todos los mapas que se comparten con ese grupo. El usuario que ha iniciado sesión en la pantalla Capturar pertenece a varios grupos, incluidos Green Space Program y Public Health and Safety.