En este ejercicio, creará un mapa que podrá utilizar para capturar datos sobre evaluaciones de daños. Creará un mapa empezando con un mapa base, después agregará la capa Damage Assessment (que publicó en el ejercicio Preparar sus datos en ArcGIS for Desktop o usando la capa compartida), configurará el formulario de captura de datos y personalizará la configuración de la aplicación. Por último, compartirá el mapa de modo que esté disponible para los trabajadores de su organización.
Estos pasos muestran las capturas de pantalla que siguen este flujo de trabajo como miembro de la organización Clancy Energy. Algunas acciones pueden producir resultados diferentes para los que no sean miembros (como cuando se comparten opciones). Puede completar este flujo de trabajo utilizando su propia organización de ArcGIS. Se le proporcionan notas como ayuda. Si no pertenece a ninguna organización, cree una de prueba.
Crear un mapa
Usando la capa Damage Assessment que publicó en el ejercicio anterior o en la capa compartida proporcionada por Esri, cree un mapa. En las secciones siguientes, creará un mapa comenzando con un mapa base, después añadirá la capa Damage Assessment y explorará los detalles que se exponen para las evaluaciones.
Iniciar un mapa nuevo
- Abra un navegador web en la página de inicio de su organización.
- Si está utilizando ArcGIS Online, vaya a www.arcgis.com/home .
- Si está utilizando ArcGIS Enterprise, vaya a la página de inicio del portal de Enterprise. A menudo, tiene el formato www.yourportalname.com/arcgis.
- Haga clic en el vínculo Iniciar sesión situado en la esquina superior derecha.
- Escriba el nombre de usuario y la contraseña y haga clic en Iniciar sesión.
Aparece la página de inicio de su organización.
- En la cinta, por encima del encabezado, haga clic en Mapa.
Aparece un nuevo mapa llamado Mi mapa, el cual contiene un mapa base.
Nota:
Este ejercicio se ha creado utilizando una organización con el mapa base topográfico. Puede que su organización tenga un mapa base diferente. Eso es correcto, ya que el mapa creado con este ejercicio se puede crear con cualquier mapa base que desee.
- Si aún no lo ha hecho, desplace panorámicamente y acerque el mapa de modo que se vea Estados Unidos.
Sugerencia:
Para buscar Estados Unidos, utilice el cuadro de búsqueda Buscar dirección o lugar en la esquina superior derecha del mapa.
- Haga clic en Mapa base en la cinta y elija Calles.
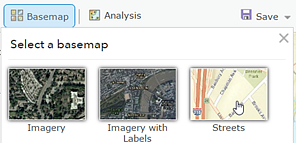
Este mapa base proporciona un contexto útil al localizar edificios con el fin de evaluar daños.
Nota:
Si su organización no tiene el mapa base Calles, elija otro mapa base que ofrezca información útil para sus datos.
Agregar una capa al mapa
Agregue una capa de entidades editable para que el mapa sea accesible en Collector.
Nota:
Si no ha publicado su capa siguiendo los pasos del ejercicio anterior, puede utilizar una capa de entidades editable compartida para seguir el resto de este ejercicio. Para utilizar la capa compartida cuando siga los pasos que se describen a continuación, busque en ArcGIS Online damage assessment demonstration owner:esri_collector y agregue la capa Damage Assessment Survey (Demonstration) creada por esri_collector.
Ni Portal for ArcGIS 10.3.1 ni 10.4.1 admiten las búsquedas en ArcGIS Online, de modo que tendrá que agregar la capa desde la web usando la dirección URL http://sampleserver6.arcgisonline.com/arcgis/rest/services/DamageAssessment/FeatureServer/0.
- Haga clic en Agregar
 en la cinta y seleccione Buscar capas.
en la cinta y seleccione Buscar capas. Se abre el panel lateral Buscar capas.
- Establezca la lista desplegable de En como Mi contenido.

- Escriba evaluación de daños en el cuadro de texto Buscar y haga clic en Ir para realizar la búsqueda.
Aparece una lista con las capas de interés. Es posible que su lista sea diferente a la que se muestra en la imagen siguiente, ya que refleja el contenido de su cuenta.
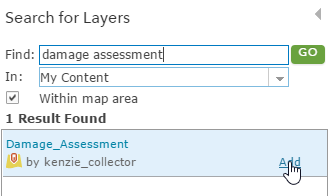
- Haga clic en Agregar en la capa Damage_Assessment para agregar el resultado al mapa.
En el mapa se muestran las evaluaciones de daños existentes, en caso de haberlas.
Nota:
Si usa la capa Damage Assessment que publicó y no tiene datos, no hay problema. Agregará algunos datos más tarde en esta sección.
Si usa la capa de entidades compartida creada por esri_collector, es posible que lo que vea al agregar la capa al mapa no coincida exactamente con la imagen siguiente, pues los datos de la capa de informes de daños cambian.
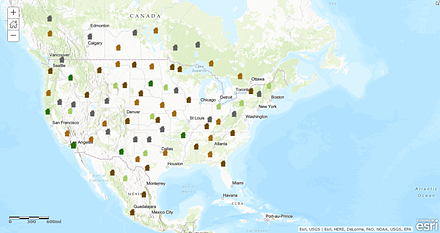
- Haga clic en Se terminó de añadir capas en la parte inferior del panel lateral.
El panel lateral Buscar capas se cierra y aparece el panel lateral Contenido.
- Para que tenga datos para ver cuando abra Collector por primera vez, puede agregar algunos a la capa de la siguiente forma:
- Haga clic en Editar
 en la cinta.
en la cinta. Los cinco tipos de entidad aparecen en el panel lateral, mostrando los símbolos que representan los diversos valores de Extensión del daño en la plantilla.
- Elija uno de los símbolos del panel lateral y haga clic en el mapa para agregarlo.
Los atributos de la entidad recién agregada se muestran en el mapa.
- Introduzca los datos en los campos de atributo.
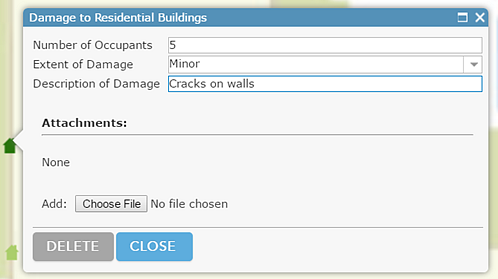
Se agrega una nueva entidad al mapa. Puede repetir los pasos b y c para agregar más datos a su capa de entidades.
- Haga clic en Editar
Guardar el mapa
- En la cinta, haga clic en Guardar
 y elija Guardar.
y elija Guardar. Aparece el cuadro de diálogo Guardar mapa.
- Complete los campos del cuadro de diálogo Guardar mapa de la manera indicada o como corresponda.
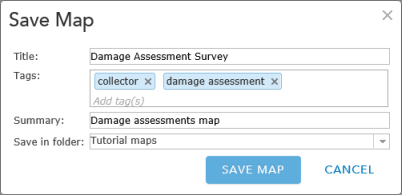
Nota:
Si no dispone de una carpeta de mapas Tutorial y desea crear una, hágalo en Mi contenido.
- Haga clic en Save Map (Guardar mapa).
Nota:
Este mapa le pertenece; sin embargo, si usa la capa compartida, depende de la disponibilidad de capas que no son suyas. Si el propietario elimina la capa o deja de compartirla, el mapa no podrá dibujarla.
Probar la ventana emergente
- Acerque el mapa para explorar las evaluaciones de daños.
- Haga clic en una de las evaluaciones de daños existentes.
Se muestra información sobre la evaluación de daños. Esta información está disponible para todos los que ven el mapa. También determina la información que puede capturarse mientras está en el campo. La misma información aparece en esta ventana emergente y en la aplicación. Los campos que ve dependen de la capa Damage_Assessment que agregó al mapa. No es necesario que lo que vea coincida con esta imagen.
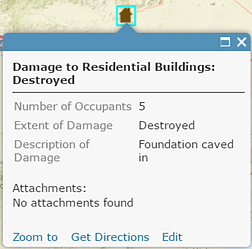
- Cierre la ventana emergente.
Ahora ha creado un mapa agregando un mapa base y algunas capas y ha explorado sus elementos emergentes. Gran parte del valor de este mapa reside en la información que contienen sus ventanas emergentes. En la próxima sección, verá cómo configurar las ventanas emergentes para mostrar la información que desea compartir.
Configura el formulario de captura de datos
En la sección anterior, creó un mapa agregando una capa y exploró los detalles visibles en las ventanas emergentes. Puede personalizar la información que muestran las ventanas emergentes, así como la información capturada en el campo.
Aunque no haya completado los pasos anteriores, puede seguir los que se presentan aquí. Solo tiene que guardar una copia del mapa Damage Assessment Survey (Tutorial) y continuar en su copia del mapa. Para buscar el mapa en ArcGIS Online, busque Damage assessment tutorial owner:esri_collector type:map.
- Haga clic en Mostrar contenidos del mapa
 en el panel lateral para mostrar el panel Contenido de mapa.
en el panel lateral para mostrar el panel Contenido de mapa. - En el panel lateral, pase el ratón por encima de la capa Damage Assessment y haga clic en los pequeños puntos suspensivos a la derecha de las herramientas.
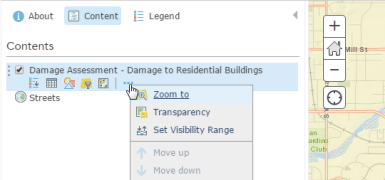
Aparece el menú contextual de propiedades de la capa.
- Elija Configurar ventana emergente en el menú contextual de propiedades de la capa.
El panel lateral se modifica para permitir la configuración de la ventana emergente.
El título emergente predeterminado consta del nombre de la capa (Damage to Residential Buildings) más un nombre de campo entre corchetes. Los campos proceden de los datos de la capa de su mapa. En este caso, el nombre de campo es typdamage en el mapa compartido o TYPDAMAGE en los datos que publicó. Este campo muestra el nivel de daño registrado. Los nombres de campo funcionan como variables, de modo que cuando se hace clic en una evaluación de daños del mapa, el título de su ventana emergente muestra el nivel de daño de esa evaluación en concreto.
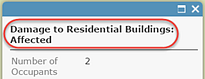
- Más abajo en el panel Configurar ventana emergente, en la sección Contenido de la ventana emergente, haga clic en Configurar atributos.
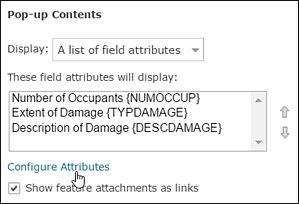
El cuadro de diálogo Configurar atributos enumera los campos de entidades, incluidos el estado de visualización (activado o desactivado), el estado de edición (activado o desactivado), el nombre de campo (que no se puede cambiar) y el alias de campo (que se puede cambiar).
- En el cuadro de diálogo Configurar atributos, en la columna Mostrar, desactive la casilla del campo Descripción del daño.
- Haga clic en Aceptar para cerrar el cuadro de diálogo Configurar atributos.
- En la parte inferior del panel Configurar ventana emergente, haga clic en Aceptar.
- Haga clic en una evaluación de daños del mapa para ver su ventana emergente actualizada.
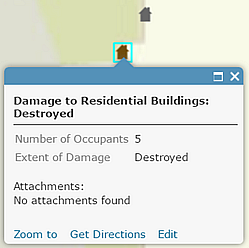
- Cierre la ventana emergente en el mapa.
- En la cinta, haga clic en Guardar
 y elija Guardar.
y elija Guardar.
El mapa ya está listo para ser usado en la captura de datos. En la próxima sección, verá cómo personalizar los recursos disponibles cuando se utiliza el mapa en Collector.
Personalizar los ajustes de la aplicación
Algunos recursos de los mapas pueden activarse y desactivarse. Estos ajustes incluyen la capacidad de generar rutas, medir, cambiar mapas base, buscar ubicaciones y rastrear la ubicación de los colectores. De forma predeterminada, las funciones de generación de rutas, medición, cambio de mapa base y búsqueda de ubicaciones por dirección están habilitadas. En esta sección, desactivará las funciones de generación de rutas y medición y activará la búsqueda de ubicaciones por capa (búsqueda de entidades), ya que los trabajadores móviles necesitan buscar entidades, pero no necesitan generar rutas al capturar los datos.
Nota:
La página de detalles del elemento se actualizó en ArcGIS Enterprise 10.5. Esta sección muestra la nueva página de detalles del elemento. Si está utilizando Portal for ArcGIS 10.3.1 o 10.4.1, los pasos 3 y 4 serán ligeramente diferentes en su caso. No hay pestaña Configuración; en lugar de eso, en el paso 3, haga clic en Editar en la página de detalles del elemento. En el paso 4, encontrará Configuración de la aplicación en la sección Propiedades, ya que no hay ninguna sección Configuración del mapa web.
- Haga clic en Acerca de
 en el panel lateral para mostrar los detalles del mapa.
en el panel lateral para mostrar los detalles del mapa. - Haga clic en Más detalles para ir a la página de detalles del elemento del mapa.
- Haga clic en la pestaña Configuración.
- Desactive las casillas de verificación Enrutamiento y Herramienta de medición dentro Configuración de la aplicación en la sección Configuración del mapa web.
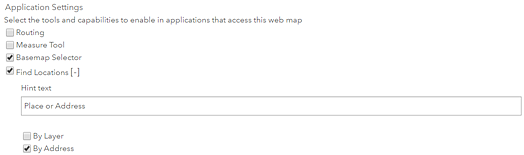
Nota:
Actualmente, Collector en Windows no admite el enrutamiento.
- En Buscar ubicaciones, active la casilla de verificación Por capa para habilitar la búsqueda de entidades en el mapa con el fin de que los trabajadores puedan localizar evaluaciones de daños concretas en Collector.
- Haga clic en Agregar capa para especificar la capa en la que se debe buscar. De manera predeterminada, la capa Damage_Assessment se ha configurado para admitir búsquedas por número de ocupantes.
- Introduzca Lugar, dirección o número de ocupantes como texto de sugerencia. Aparecerá en el cuadro de búsqueda.
- Haga clic en Guardar para guardar los ajustes de la aplicación.
El mapa está creado, configurado y personalizado. Está preparado para compartirlo con otros usuarios de su organización.
Comparta su mapa
Ahora que el mapa está listo para su uso, compártalo con otros miembros de su organización.
- En la página de detalles del elemento, haga clic en la pestaña Descripción general y haga clic en Compartir.
Si es la única persona que necesita acceder al mapa, no es preciso compartirlo. En este caso, vaya al paso 3.
- En el cuadro de diálogo Compartir, marque la casilla para compartir el elemento con uno de sus grupos.
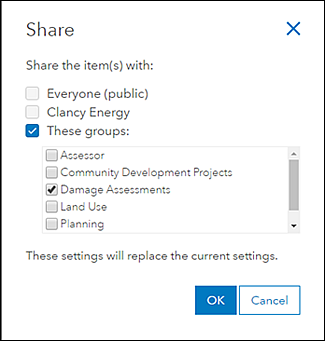
Nota:
Las opciones para compartir dependen de las organizaciones y grupos a los que usted pertenezca. No verá las mismas opciones mostradas en la captura de pantalla anterior. Comparta el mapa con uno de sus grupos.
- Haga clic en Aceptar para cerrar el cuadro de diálogo Compartir.
- Si es necesario compartir la capa, se le pide que actualice el uso compartido para que coincida con el del mapa. Comparta la capa para que los usuarios con acceso al mapa puedan ver los datos.
Iniciar sesión en la aplicación para ver el mapa
El mapa está listo para su uso en Collector. Inicie sesión en la aplicación para saber cómo ven el mapa los trabajadores móviles.
-
Inicie Collector en un dispositivo Android.
Nota:
Instale Collector for ArcGIS desde Google Play si no la tiene instalada en el teléfono.
- Inicie sesión si aún no lo ha hecho.
-
Escriba la dirección URL de su organización y haga clic en Continuar.
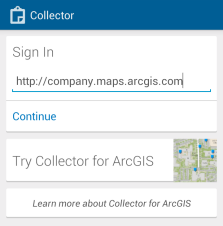
- Proporcione la información que se le solicita para iniciar sesión.
-
Escriba la dirección URL de su organización y haga clic en Continuar.
- Encuentre su mapa nuevo buscando Damage en la página Todos los mapas.
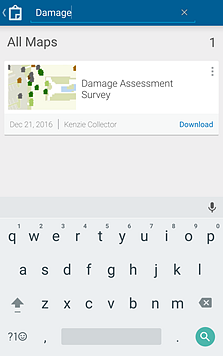
- Seleccione la tarjeta del mapa Damage Assessment Survey para abrir el mapa.
Nota:
La extensión del mapa que se carga se basa en su ubicación; por tanto, en su dispositivo se verá una extensión diferente.
- Seleccione en una entidad existente para ver información sobre ella.
Nota:
Estos datos son dinámicos y cambian. Es posible que las entidades que vea no coincidan exactamente con las que aparecen aquí, pero esto es correcto; puede ver cualquier entidad existente.
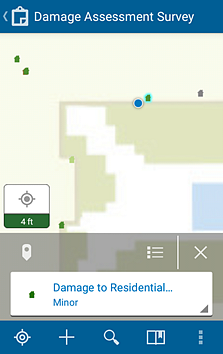
- Para ver las acciones que puede realizar con la entidad, seleccione la flecha situada a la derecha de la información de esa entidad
 .
.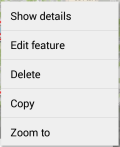
- Seleccione Mostrar detalles para ver la ventana emergente que ha configurado.
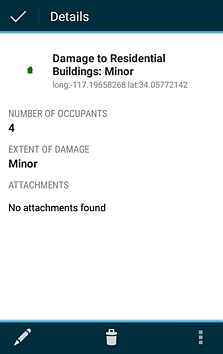
Ha creado, configurado, personalizado y compartido un mapa para la captura de datos. El mapa está preparado para su uso en Collector y a disposición de todos los miembros de su organización. Ahora está listo para capturar datos en el mapa.