En este ejercicio utilizará el mapa Damage Assessment Survey para capturar una evaluación de daños. Abrirá el mapa de captura de datos, capturará la nueva ubicación de la evaluación de daños, proporcionará información sobre los daños, agregará una fotografía y guardará y compartirá el trabajo. Puede usar el mapa que creó en el ejercicio Crear y compartir un mapa para la captura de datos o bien usar el mapa disponible en el modo de prueba de la aplicación.
Nota:
Las capturas de pantalla muestran la aplicación en un teléfono. Sin embargo, el flujo de trabajo es el mismo cuando se trabaja con una tablet, por lo que puede seguir este ejercicio utilizando uno de estos dispositivos.
Abrir el mapa
En Collector, busque y abra el mapa Damage Assessment Survey que creó o que está disponible en el modo de prueba. Si utiliza el mapa que creó, inicie sesión en la aplicación, abra el mapa y continúe en la siguiente sección. Si quiere utilizar el mapa disponible en el modo de prueba, siga estos pasos:
- Instale Collector for ArcGIS desde Google Play si todavía no la tiene en el teléfono.
- Inicie la aplicación.
- En la pantalla inicial, seleccione Pruébelo.
Nota:
Si ya ha instalado la aplicación y ha iniciado sesión, puede acceder a la funcionalidad de prueba seleccionando Cambiar cuenta en el menú Contenido adicional de la Galería de mapas y cancelando después con el botón Atrás del dispositivo para volver a la pantalla inicial de la aplicación.
El contenido del usuario de prueba está cargado en la aplicación, de modo que se le enviará a la lista de Todos los mapas. Es una experiencia muy similar a la de iniciar sesión como usuario de prueba, ya que se trata de una cuenta real, con mapas, grupos y contenido reales. Sin embargo, el menú de la experiencia de prueba no tiene opción Mis mapas.
- En la página Todos los mapas, busque Damage para encontrar el mapa Damage Assessment Survey.
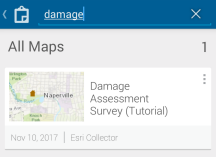
Nota:
Es posible que tenga una vista en miniatura diferente para el mapa, pero no importa: coincide con la vista en miniatura utilizada en ArcGIS Online.
- Seleccione la vista en miniatura del mapa Damage Assessment Survey para abrirlo.
El mapa se abre con el mapa Damage Assessment Survey. La extensión mostrada refleja su ubicación actual si ha habilitado los servicios de ubicación (de lo contrario, verá la extensión con la que se guardó el mapa).
Si los servicios de ubicación se han habilitado, Mi ubicación muestra un círculo relleno
 , lo que indica que su ubicación aparece en la pantalla y que, cuando usted se mueve, el mapa se desplaza de forma panorámica para permanecer centrado en ella.
, lo que indica que su ubicación aparece en la pantalla y que, cuando usted se mueve, el mapa se desplaza de forma panorámica para permanecer centrado en ella.
Capturar ubicación de daños
Con el mapa abierto, está preparado para crear una evaluación de daños. En este ejercicio, creará una evaluación de daños para un daño menor ocasionado por la lluvia.
- Seleccione Capturar nuevo
 para crear un informe de evaluación de daños.
para crear un informe de evaluación de daños.Se abre el panel Capturar una nueva entidad, que muestra los tipos de entidades que se pueden capturar.
Nota:
Si trabaja en una tablet, no tendrá la herramienta Capturar nueva en la barra de herramientas.. En su lugar, tendrá que utilizar el panel Capturar una nueva entidad situado a la derecha de la pantalla.
- Seleccione Menor para crear la evaluación de daños de un daño menor ocasionado por la lluvia.
Los atributos aparecen en un formulario inteligente de entrada de datos. El contenido de este formulario coincide con lo que se ha creado como ventana emergente del mapa.
Como puede ver, la ubicación de los daños ya se ha establecido basándose en su ubicación. En el próximo paso cambiará dicha ubicación interactuando con el mapa.
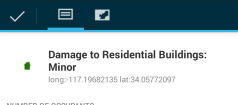
- En este ejercicio, suponga que puede ver el daño pero que no se encuentra en su ubicación. Quizá esté inaccesible debido a otros daños de la zona. Aun así, desea que el informe de evaluación que captura se asocie a la ubicación correcta. De manera predeterminada, Collector ha utilizado su ubicación para establecer la ubicación de la captura, por lo que deberá utilizar el mapa para establecer una ubicación diferente. Seleccione Mapa
 para ver la ubicación actual.
para ver la ubicación actual. - Utilice el mapa para especificar una nueva ubicación para el informe de daños.
La evaluación de daños menores se desplaza a esa ubicación.
Nota:
Para colocar la evaluación de daños de forma más precisa, mantenga pulsado hasta obtener una lupa y utilícela para colocar la evaluación.
Proporcionar información sobre los daños
Una vez establecida la ubicación de los daños, es hora de rellenar la información que se pide en el formulario.
- Si todavía está viendo el mapa, vuelva a la lista Atributos seleccionando Capturar atributos
 .
. - Proporcione el número de ocupantes para este informe. Primero, seleccione el campo Number of Occupants.
Introduzca 5. Seleccione Siguiente. Se selecciona el campo Extent of Damage y se rellena el campo Number of Occupants.
- Puede cambiar el tipo de daño si lo desea.
Los valores válidos para ese campo, <Sin valor>, Affected, Destroyed, Inaccessible, Major y Minor, se muestran cuando se selecciona el campo. Las opciones se basan en los datos y el formulario controlado por datos mejora la calidad de estos al ayudarle a introducir la información, ya que impide introducir un valor no válido.
Debe mantener la selección original de Minor. Seleccione Minor o utilice el botón físico Atrás del dispositivo. Se le devuelve a la lista Atributos y el campo Extent of Damage todavía tiene el valor Minor.
Agregar una foto
En las secciones anteriores creó una evaluación de daños, estableció una ubicación y evaluó los daños. Ahora agregará una foto de los daños como información adicional del informe.
- Seleccione Agregar adjuntos
 .
. Se abre el panel Agregar adjunto de.
- Seleccione Cámara
 .
.Se abre la cámara del teléfono.
- Haga una foto de los daños.
Nota:
Dependiendo de la aplicación de cámara que esté utilizando, verá diferentes opciones al hacer la foto.
- Si está satisfecho con la foto, seleccione Guardar; de lo contrario, seleccione Descartar para hacer una nueva foto.
El panel Atributos se vuelve a abrir y la fotografía está lista para agregarse a la evaluación de daños.
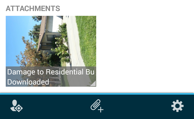
Guardar, compartir y revisar el informe
Ya ha terminado el informe. Ahora guárdelo, compártalo y revíselo.
Sugerencia:
Para cancelar la captura, pulse el botón Atrás del dispositivo.
- Guarde la evaluación seleccionando Hecho
 .
.Los mensajes indican que los cambios se están enviando y le informan de que se ha hecho correctamente.
Se le devuelve al mapa, donde puede ver el informe que ha creado. Como las modificaciones se han guardado en el servidor que contiene todos los datos de evaluación de daños, el informe se comparte ahora con todos los que utilizan el mapa.
- Seleccione la evaluación.
Se muestra información acerca de la ubicación de la evaluación y se incluye una entrada de la evaluación. Deslícese a la izquierda o a la derecha del resultado que se muestra para ver otras evaluaciones (si las hay) en esa ubicación.

Nota:
Si está trabajando con una tablet, la información sobre esa ubicación se mostrará en un panel situado en el lado derecho de la pantalla.
- Seleccione Lista
 en la parte superior de los resultados para verlos como una lista.
en la parte superior de los resultados para verlos como una lista.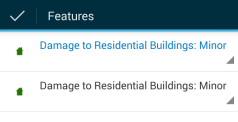
- Seleccione Hecho
 para contraerlo en un solo resultado. Deslícese de nuevo a su evaluación. Verá que está resaltada en el mapa cuando aparece en el contenedor de resultados.
para contraerlo en un solo resultado. Deslícese de nuevo a su evaluación. Verá que está resaltada en el mapa cuando aparece en el contenedor de resultados. - Para ver las acciones que puede realizar con el resultado, seleccione la flecha situada a la derecha
 .
. - Seleccione Mostrar detalles para ver la información sobre su evaluación.
Verá los valores que ha proporcionado.
- Desplácese hacia abajo para visualizar el resto de los detalles y ver su foto al final de los detalles.
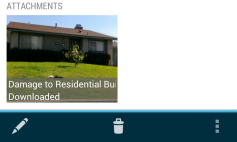
Dado que ya ha creado la evaluación, la foto se muestra. Sin embargo, si examina otra entidad, verá un marcador de posición para la imagen y deberá descargarla. Seleccione el marcador de posición para descargar la foto y obtener una imagen en miniatura.
- Seleccione la foto para visualizarla y, a continuación, pulse el botón Atrás del dispositivo para cerrarla.
- La información es correcta. Por tanto, seleccione Hecho
 para cerrar los detalles de la evaluación y volver al mapa.
para cerrar los detalles de la evaluación y volver al mapa. - Elimine la lista de resultados del mapa seleccionando Cerrar
 .
.Nota:
Solo está eliminando la lista de resultados que se encontró en la ubicación de su evaluación. No está eliminado las evaluaciones de datos del mapa.
Ha capturado una nueva evaluación de daños y ha incluido una foto en el informe. Ya está familiarizado con Collector. Por tanto, está preparado para utilizar la aplicación y capturar datos para su organización.