Nota:
Hay una nueva aplicación de Collector disponible. Para obtener ayuda sobre la nueva aplicación, consulte Inspeccionar.
Parte de la captura de datos consiste en actualizar la información cuando esta ha cambiado o cuando se ha agregado información incorrecta. Puede actualizar entidades utilizando Collector; las actualizaciones se guardan inmediatamente en el servidor y están visibles para otros usuarios. La actualización de una entidad puede incluir modificar sus atributos y ubicación, así como agregar y eliminar fotos.
Abrir el mapa
En Collector, busque y abra el mapa Damage Assessment Survey que creó o que está disponible en el modo de prueba. Si utiliza el mapa que creó, inicie sesión en la aplicación, abra el mapa y continúe en la siguiente sección. Si quiere utilizar el mapa disponible en el modo de prueba, siga estos pasos:
- Instale Collector for ArcGIS desde App Store si todavía no la tiene en el teléfono.
- Inicia la aplicación.
- En la pantalla inicial, seleccione Pruébelo.
Nota:
Si ya ha instalado la aplicación y ha iniciado sesión, puede acceder a las funciones de prueba cerrando sesión. En la Galería de mapas, seleccione Acción
 y seleccione Cerrar sesión.
y seleccione Cerrar sesión.El contenido del usuario de prueba está cargado en la aplicación, de modo que se le enviará a la lista de Todos los mapas. Es una experiencia muy similar a la de iniciar sesión como usuario de prueba, ya que se trata de una cuenta real, con mapas, grupos y contenido reales. Sin embargo, el menú de la experiencia de prueba no tiene opción Mis mapas.
- En la página Todos los mapas, busque Damage para encontrar el mapa Damage Assessment Survey.
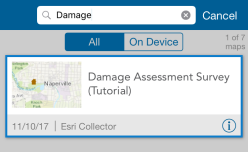
Nota:
Es posible que tenga una vista en miniatura diferente para el mapa, pero no importa: coincide con la vista en miniatura utilizada en ArcGIS Online.
- Seleccione la vista en miniatura del mapa Damage Assessment Survey para abrirlo.
El mapa se abre con el mapa Damage Assessment Survey. La extensión mostrada refleja su ubicación actual si ha habilitado los servicios de ubicación (de lo contrario, verá la extensión con la que se guardó el mapa).
Si los servicios de ubicación se han habilitado, Mi ubicación muestra un círculo relleno
 , lo que indica que su ubicación aparece en la pantalla y que, cuando usted se mueve, el mapa se desplaza de forma panorámica para permanecer centrado en ella.
, lo que indica que su ubicación aparece en la pantalla y que, cuando usted se mueve, el mapa se desplaza de forma panorámica para permanecer centrado en ella.
Seleccionar una entidad y comenzar la edición
Antes de actualizar la entidad, localícela en el mapa y comience a editarla.
- Elija la evaluación de daños que va a actualizar en el mapa. Para los fines de este ejercicio, puede ser cualquiera de las evaluaciones de daños que vea.
- Seleccione la evaluación de daños.
Las evaluaciones seleccionadas aparecen en una lista de resultados situada en la parte inferior del mapa. En el mapa se resalta la primera evaluación de la lista de resultados. Si seleccionó un área con varias entidades, en la lista de resultados se mostrarán varias entidades. De lo contrario, solo habrá una evaluación de daños y un resultado que muestre la dirección de la selección.
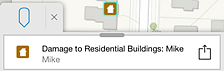
- Busque la evaluación de daños que desea actualizar en la lista de resultados. Cuando es el resultado seleccionado, se resalta en el mapa.
Sugerencia:
Hojee la lista de resultados haciendo un barrido en el resultado que se muestra actualmente. Para visualizar todos los resultados como una lista, arrastre la pestaña de resultados hacia arriba en la pantalla .
- Seleccione la flecha situada a la derecha de la evaluación de daños
 .
.Aparece un menú que muestra las acciones que puede realizar con esa entidad.
- Seleccione Editar.
Se muestran los atributos de la entidad y ya puede hacer modificaciones.
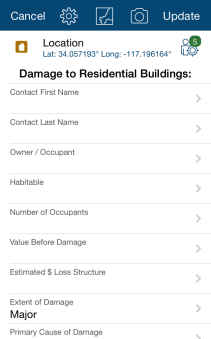
Actualizar atributos
En la pestaña Atributos se muestra un formulario de entrada inteligente de datos específico para sus datos. En este ejercicio, las capturas de pantalla muestran una evaluación de daños de un daño importante. Sin embargo, ese edificio se ha derrumbado ahora debido al daño. En esta sección, actualice la extensión del daño como destruido.
Nota:
Si la evaluación de daños en la que está trabajando tiene una extensión del daño diferente, no hay problema. Para esta sección, elija una extensión del daño distinta a la que tenía.
- Desplácese al final de los atributos y busque el campo Extensión del daño.
- Seleccione la flecha situada a la derecha del campo Extensión del daño.
Se muestran las opciones válidas de la extensión del daño.
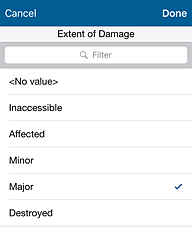
Las opciones proceden de los datos y el formulario controlado por datos mejora su calidad al ayudarle a introducir la información, ya que impide introducir un valor no válido.
Sugerencia:
Introduzca texto en el filtro para limitar las opciones que se muestran.
- Seleccione Destruido. Seleccione Hecho.
Se vuelve a la pestaña Atributos. Ahora, la entidad de la parte superior es de color rojo y la nueva extensión del daño es Destruido. También se actualiza el valor del campo Extensión del daño.
Actualizar la ubicación
También se puede actualizar la ubicación de la entidad. Para este ejercicio, después de marcar la entidad como destruida en la última sección, observará que debería haberla colocado un edificio más al oeste. Realice los siguientes pasos para actualizar la ubicación de la evaluación de daños:
Nota:
Puede trabajar con una entidad diferente durante este ejercicio; eso no supone ningún problema. Si ese es el caso, utilice una nueva ubicación cercana en el mapa en vez de la ubicación descrita en estos pasos.
- Seleccione Mapa
 para visualizar la ubicación de la evaluación de daños en el mapa.
para visualizar la ubicación de la evaluación de daños en el mapa. - Realice un desplazamiento panorámico del mapa para ver la ubicación correcta de la evaluación de daños.
- Utilice el mapa para mover la evaluación de daños a una nueva ubicación.
- Seleccione Capturar atributos
 para volver a la lista Atributos.
para volver a la lista Atributos.
Agregar una foto
Adjunte una foto del daño para mostrar su aspecto.
- Seleccione Adjuntos
 .
. Se abre la página Adjuntos.
- Seleccione Agregar.
Se muestran las opciones para obtener el adjunto.
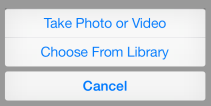
- Seleccione Hacer foto o vídeo .
Se abre la cámara del teléfono.
- Haga una foto de los daños.
- Si está satisfecho con la foto, seleccione Utilizar foto; de lo contrario, seleccione Volver a tomar para hacer una nueva foto.
Una vez que acepte una foto, se le devolverá a la página Adjuntos, que ahora muestra la foto de los daños.

- Seleccione Hecho para terminar de agregar adjuntos.
Se le devuelve a la lista Atributos y la foto está lista para su adición a la evaluación de daños.
Eliminar una foto
Es posible que haya observado que la foto agregada en la sección anterior no parecía un edificio destruido. La foto se tomó orientada en la dirección incorrecta. Realice los pasos siguientes para eliminar el adjunto.
- Seleccione Adjuntos
 en la barra de herramientas.
en la barra de herramientas. Se abre la página Adjuntos.
- Seleccione el adjunto que desee eliminar.
Se muestran las acciones que pueden realizarse en la foto.
- Seleccione Eliminar.
- Si lo desea, vuelva a realizar los pasos para Agregar una foto y agregue una foto que muestre el daño.
Guardar los cambios
Guarde los cambios para confirmarlos en el servidor de modo que se hagan visibles para todos los que utilizan el mapa.
- Guarde la evaluación seleccionando Actualizar.
Aparecen mensajes para indicar que los cambios se están enviando y aplicando correctamente.
El mapa vuelve y se puede ver el informe creado. Si está trabajando en línea, los demás usuarios verán los cambios inmediatamente. Si está trabajando sin conexión, los demás usuarios verán los cambios en cuanto los sincronice.
Ahora debería estar familiarizado con la forma de actualizar los atributos y la ubicación de una entidad, agregar y quitar fotos y compartir los cambios con su equipo.