Nota:
Hay una nueva aplicación de Collector disponible. Para obtener ayuda sobre la nueva aplicación, consulte Referencia rápida.
Collector tiene un modo de prueba que permite usar la aplicación y sus recursos sin crear mapas. En este ejercicio se le guía por la aplicación utilizando el modo de prueba para que experimente las funciones disponibles.
Antes de iniciar sesión en la aplicación, la pantalla inicial muestra las opciones Más información y Pruébelo. La opción Más información abre el navegador web del dispositivo a los recursos para obtener información sobre Collector. La opción Pruébelo carga la aplicación como un usuario de prueba que tiene algunos mapas de ejemplo. Estos mapas le permiten explorar lo que puede hacer con la aplicación y le ayudan a visualizar cómo podría incorporarla a su trabajo.
Iniciar el modo de prueba
- Instale Collector for ArcGIS desde App Store si todavía no la tiene en el teléfono.
- Inicia la aplicación.
- En la pantalla inicial, seleccione Pruébelo.
Nota:
Si ya ha instalado la aplicación y ha iniciado sesión, puede acceder a las funciones de prueba cerrando sesión. En la Galería de mapas, seleccione Acción
 y seleccione Cerrar sesión.
y seleccione Cerrar sesión.El contenido del usuario de prueba está cargado en la aplicación, de modo que se le enviará a la lista de Todos los mapas. Es una experiencia muy similar a la de iniciar sesión como usuario de prueba, ya que se trata de una cuenta real, con mapas, grupos y contenido reales. Sin embargo, el menú de la experiencia de prueba no tiene opción Mis mapas.
Buscar mapas con la Galería de mapas y el menú
Familiarícese con el menú y con la Galería de mapas.
- Para ver la lista de colecciones de mapas disponibles, seleccione Todos los mapas.
Se muestra una lista de los grupos de mapas disponibles, incluida la opción Todos los mapas, así como entradas para todos los grupos del usuario de prueba.
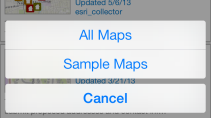
Nota:
Como el usuario de prueba es una cuenta real, los grupos de los que es miembro son dinámicos y cambian periódicamente. Es posible que vea una lista de grupos distinta a la que se muestra en la captura de pantalla anterior. Cuando haya iniciado sesión, verá la opción Mis mapas que el usuario de prueba no tiene.
- Vuelva a la lista Todos los mapas seleccionando Todos los mapas en el menú. Si selecciona uno de los grupos, solo verá los mapas que forman parte de ese grupo.
- Seleccione Buscar
 y escriba Damage Assessment para filtrar los mapas de ejemplo mostrados. Esto le permite buscar el mapa Damage Assessment Survey más fácilmente.
y escriba Damage Assessment para filtrar los mapas de ejemplo mostrados. Esto le permite buscar el mapa Damage Assessment Survey más fácilmente. - Visualice los detalles del mapa de muestra Damage Assessment Survey seleccionando Más y Mostrar detalles.
- Vuelva a la lista de mapas de muestra seleccionando Hecho.
Abrir un mapa y desplazarse por él
- Seleccione la vista en miniatura del mapa Damage Assessment Survey para abrirlo.
El mapa se abre con el mapa Damage Assessment Survey. La extensión mostrada refleja su ubicación actual si ha habilitado los servicios de ubicación (de lo contrario, verá la extensión con la que se guardó el mapa).
Si los servicios de ubicación se han habilitado, Mi ubicación muestra un círculo relleno
 , lo que indica que su ubicación aparece en la pantalla y que, cuando usted se mueve, el mapa se desplaza de forma panorámica para permanecer centrado en ella.
, lo que indica que su ubicación aparece en la pantalla y que, cuando usted se mueve, el mapa se desplaza de forma panorámica para permanecer centrado en ella. - Camine o conduzca para cambiar su ubicación.
La ubicación se actualiza en el mapa. El mapa se desplaza de forma panorámica manteniendo su ubicación como centro.
- Desplácese por el mapa utilizando el desplazamiento panorámico y el zoom.
Mi ubicación cambia para mostrar un círculo vacío
 , lo que indica que su ubicación aparece en la pantalla pero el mapa no se desplaza panorámicamente para mantenerla centrada. Su ubicación permanece en una posición fija del mapa, pero no en el centro de la pantalla.
, lo que indica que su ubicación aparece en la pantalla pero el mapa no se desplaza panorámicamente para mantenerla centrada. Su ubicación permanece en una posición fija del mapa, pero no en el centro de la pantalla. - Seleccione Mi ubicación
 para volver a centrar su ubicación en la pantalla y de nuevo para desactivar la visualización de la ubicación actual.
para volver a centrar su ubicación en la pantalla y de nuevo para desactivar la visualización de la ubicación actual.Mi ubicación cambia y muestra un icono vacío
 .
.Sugerencia:
Si no necesita ver su ubicación en el mapa, desactive Mi ubicación.
 . De este modo se ahorra batería, ya que no solo se desactiva la visualización de su ubicación, sino también el GPS. Si el mapa rastrea su ubicación, seguirá haciéndolo cuando la ubicación no se visualiza en el mapa y activará el GPS cuando sea necesario. Si está capturando datos, el GPS se activará cuando sea necesario para obtener las ubicaciones de la captura.
. De este modo se ahorra batería, ya que no solo se desactiva la visualización de su ubicación, sino también el GPS. Si el mapa rastrea su ubicación, seguirá haciéndolo cuando la ubicación no se visualiza en el mapa y activará el GPS cuando sea necesario. Si está capturando datos, el GPS se activará cuando sea necesario para obtener las ubicaciones de la captura. - Seleccione Más para ver otras herramientas disponibles. Seleccione Marcadores
 . Si el autor ha marcado ubicaciones en el mapa, puede navegar a ellas desde aquí. Si hubiera iniciado sesión en la aplicación como usted mismo y no como usuario de prueba, podría guardar los lugares y navegar a ellos.
. Si el autor ha marcado ubicaciones en el mapa, puede navegar a ellas desde aquí. Si hubiera iniciado sesión en la aplicación como usted mismo y no como usuario de prueba, podría guardar los lugares y navegar a ellos.
Buscar un lugar y obtener indicaciones
Al capturar los datos, quizás sepa que tiene que capturar los datos que están cerca de un determinado punto de interés. En este ejercicio, los datos que va a capturar están cerca de una cafetería de la zona. Lleve a cabo los pasos siguientes para buscarla y obtener indicaciones:
- Seleccione Buscar
 .
. - Escriba coffee shop y seleccione Buscar.
Nota:
Puede refinar los resultados de la búsqueda utilizando su ubicación actual. Si está mostrando su ubicación actual y esta está visible en el mapa o cerca, la búsqueda utilizará esta ubicación para proporcionar un área de interés. Si no se muestra la ubicación, el GPS se activa y se utiliza como centro del área de interés. Sin embargo, si el GPS está activado, pero fuera del área visible del mapa, no se utiliza para refinar los resultados de la búsqueda y, en su lugar, se utiliza el centro del mapa visible para definir el área de interés.
Las cafeterías aparecen en la parte inferior del mapa en los resultados de la búsqueda. El primer resultado también se muestra en el mapa, que utiliza una chincheta roja para indicar su ubicación.
- El lugar de interés es el primer resultado de la lista. Para ver las acciones que puede llevar a cabo con el resultado, seleccione la flecha situada a la derecha de la misma
 .
. 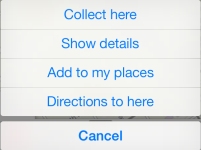
- Seleccione Indicaciones hasta aquí.
Si todavía no ha instalado Navigator for ArcGIS en su dispositivo y todavía no ha aceptado la Renuncia de responsabilidad legal, se muestra. Lea la renuncia de responsabilidad, active No volver a mostrar este mensaje y seleccione Aceptar.
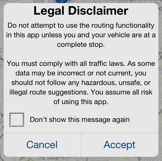
La ruta desde su ubicación actual hasta el punto de interés se muestra en el mapa. La información de la ruta se muestra en la parte inferior del mapa y contiene un resumen de la ruta con datos como la distancia y el tiempo de viaje e indicaciones de la ruta paso a paso.
Si tiene instalado Navigator, se inicia la aplicación. Si todavía no ha iniciado sesión ni ha descargado o abierto un mapa de su ubicación, hágalo. Se utiliza el mapa abierto actualmente en Navigator y en el mapa se muestra la ruta, el tiempo del viaje y la distancia a su destino. Para recibir indicaciones de voz, seleccione Iniciar navegación. Una vez que haya llegado a su destino, verá un mensaje en Navigator en el que se le pregunta si desea volver a Collector. Seleccione Sí para reanudar la captura de datos. Consulte la ayuda de Navigator para obtener más información.
Visualizar, actualizar y crear entidades
Una vez que encuentre el área donde va a trabajar, explore las entidades que ya están allí y agregue una nueva entidad.
- Localice una casa en un cuadro verde, gris, amarillo, rojo o marrón. Son las entidades de evaluación de daños del mapa. Quizás tenga que alejar el mapa para encontrar una si no se ha creado ninguna en su área o buscar en el área de la cafetería que se encontró en la sección anterior.
Nota:
En este sistema de ayuda, la palabra entidad hace referencia a un elemento de interés del mapa con el que puede interactuar. El significado tradicional de una entidad en un mapa hace referencia a cualquier elemento de interés. Sin embargo, en esta aplicación, algunas de las entidades tradicionales forman parte del mapa base (fondo) y no son interactivas. Por ejemplo, en el mapa de muestra Damage Assessment Survey (tutorial), las ciudades y los lagos forman parte del mapa base y no tienen información adicional ni son interactivos. Todas las casas son elementos sobre el mapa base y tienen información adicional con la que puede interactuar. Puede visualizar información sobre las casas y editarla, por lo que las casas de ese mapa son entidades.
- Seleccione una entidad existente.
La entidad aparece en los resultados.
- Para mostrar las acciones que puede realizar con el resultado, seleccione la flecha situada a la derecha de este
 .
.
- Seleccione Mostrar detalles para ver información adicional sobre la entidad. La información mostrada se crea como parte del mapa.
También puede editar o eliminar la entidad. Para ver ejercicios sobre estas acciones, consulte Actualizar una entidad y Eliminar una entidad.
- Seleccione Mapa para cerrar los detalles.
- Seleccione Capturar nueva
 .
.Sugerencia:
Si dispone de muchos tipos de entidades entre los que escoger, utilice el filtro de la parte superior del panel para encontrar el tipo que va a crear.
Consulte Capturar datos para ver un ejercicio de captura de datos completo, incluido agregar adjuntos y opciones para configurar la ubicación. Aquí se incluye un ejemplo de captura básico.
Si está trabajando en un iPad, no dispondrá de la herramienta Capturar nuevos en la barra de herramientas. En su lugar, utilice el panel Capturar una nueva entidad situado a la derecha de la pantalla.
- Seleccione Menor para crear la evaluación de daños de un daño menor situado en su ubicación.
- Seleccione el campo Nombre de contacto y escriba Fred.
- Seleccione Hecho para guardar el nombre y volver a la lista de atributos.
- Seleccione Enviar para guardar la entidad.
El mapa aparece con la entidad agregada.
Cambiar los datos visibles
Los datos que se muestran en el mapa ofrecen un contexto en el que se visualiza el resto de los datos. El mapa base (también conocido mapa de fondo o mapa de referencia) ofrece gran parte de la referencia de los datos. Dependiendo del mapa base usado, puede responder preguntas como, por ejemplo, qué hay cerca o cómo es el terreno. Aunque el autor del mapa ha elegido el mapa base que considera más útil, quizás usted quiera ver un mapa base diferente. El cambio solo es visible mientras trabaja con el mapa y este no se modifica, ya que está almacenado en línea.
Nota:
Al crear el mapa, el autor también incluyó las entidades que creyó que serían más útiles. Sin embargo, es posible que usted desee ocultar algunas de las entidades mientras busca patrones en otras entidades, o para mejorar la búsqueda de una entidad de interés concreta. Aunque este ejercicio se centra en cambiar el mapa base, puede cambiar también la visibilidad de las entidades utilizando Capas  . Expanda la barra de herramientas seleccionando Más para tener acceso a la herramienta Capas.
. Expanda la barra de herramientas seleccionando Más para tener acceso a la herramienta Capas.
- Seleccione Más para ver otras herramientas disponibles.
- Seleccione Mapas base
 para mostrar la página Mapas base.
para mostrar la página Mapas base. - Seleccione la vista en miniatura del mapa base Imagery para utilizarlo.
Se muestra el mapa con el mapa base Imagery.
Medir en el mapa
En el mapa se pueden medir distancias y áreas. En este ejercicio, medirá la distancia que le separa de una entidad.
- Seleccione Más para ver otras herramientas disponibles.
- Seleccione Medida
 .
.El mapa entra en modo de medida. Al seleccionar una entidad ya no aparece información sobre ella, sino que se coloca un punto de medida en su ubicación. La pestaña Medir muestra los resultados de la medición. El mapa se define para que mida la distancia si es la primera vez que mide, o si lo último que ha medido ha sido la distancia.
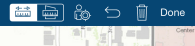
Si lo último que ha medido es un área, el mapa se define para medir un área.
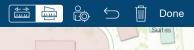
- Si la medida no está establecida en distancia, seleccione Medir distancia
 para establecerla.
para establecerla. - Localice una entidad del mapa. Medirá la distancia que le separa de esta entidad. Seleccione la entidad para colocar un punto de medida en su ubicación.
- Seleccione Usar mi ubicación
 para agregar otro punto en su ubicación actual.
para agregar otro punto en su ubicación actual.Se muestra la distancia entre usted y la entidad.
- Seleccione el resultado de la medición para abrir la lista desplegable de unidades y seleccione las unidades que desea mostrar para ver la medición con unas unidades diferentes.
- Para salir del modo de medida, seleccione Hecho .
La forma y los resultados de la medición se eliminan del mapa y se sale del modo de medición. Al seleccionar entidades, aparece información sobre ellas.
Ahora que ha practicado con el modo de prueba y el mapa de muestra Damage Assessment Survey, se habrá familiarizado con los recursos y la eficacia de Collector. A partir de ahora, piense en cómo puede encajar en sus flujos de trabajo o cómo puede utilizarla cuando trabaje con los datos de su organización.
Nota:
También puede utilizar Collector con sus propios datos o rastrear la ubicación de los colectores de datos mientras trabajan en el campo. Para probar estos flujos de trabajo, cree sus propios mapas. Consulte Crear y compartir un mapa para capturar datos y Rastrear a dónde van los usuarios que realizan las capturas para obtener información más detallada.