Note:
You need the following account and license types to use this workflow:
- Microsoft license—You need a Microsoft 365 license, role Contributor or higher, to embed a map-enabled report containing public or private content. Viewers can view map-enabled reports containing public content, but must sign in to an ArcGIS account to see private content. This process may consume credits.
- ArcGIS account type—You must sign in to an ArcGIS account to perform this workflow.
You can embed a map-enabled ArcGIS for Power BI report containing private, secure, or proprietary ArcGIS data in a secure website or app. Viewers of the report must sign in to an ArcGIS account to view it.
See Content sharing for general information about sharing ArcGIS content.
Sharing reports containing private, secure, or proprietary data requires viewers to sign in to their ArcGIS account. If the report contains public data only, see the Publish to the web workflow.
After you create a map-enabled report, use the Publish to web option to embed it in a secure website or app outside the Microsoft Power BI environment. Although Contributors typically use Power BI Desktop to create reports, this workflow is also available in the Power BI service (powerbi.com).
Requirements
To use the Publish to web option to embed a map-enabled report, the following requirements must be met:
- Power BI data used to create the ArcGIS for Power BI map must use latitude and longitude coordinates for locations or EsriJSON in the Location field well. If the Location field well contains addresses or standard boundaries, you can't publish to the web.
- You must be signed in to a valid ArcGIS account with a user type and role that has been granted appropriate permissions by your account administrator to publish content.
- To create a map-enabled report in Power BI, you must be signed in to Microsoft Power BI with a Microsoft Pro or Premium account. Viewers must sign in to Microsoft Power BI to view a report in an embedded environment. If the ArcGIS for Power BI visual contains private data, Viewers must also sign in to an ArcGIS account.
- A published map can contain a maximum of 30,000 locations.
- You must run the ArcGIS for Power BI publishing check before generating an embed code for the report.
Create and validate a map-enabled report
Use Power BI Desktop or the Power BI service (powerbi.com) to create a map-enabled report.
Before you can embed the report, run the embed and publish validation in the ArcGIS for Power BI visualization to ensure that all requirements are met.
To create and validate a map-enabled report for embedding in a website or app, complete the following steps:
- Sign in to your ArcGIS account.
- Create and save a Microsoft Power BI report that includes an ArcGIS for Power BI map.
- From the map tools, click Settings
 .
.The Settings pane appears.
- In the Settings pane, in the Embed and publish check category, click Validate.
The check verifies that all requirements for embedding the map have been met including the following:
- Power BI location data is in latitude and longitude coordinates.
- The map contains only publicly accessible data from ArcGIS.
- No layers contain secured or premium content.
- Review the message that appears when the check is complete.
- Items that meet the requirements appear with a green check mark
 .
. - Items that do not meet the requirements appear with a red mark
 .
. - Click Show error details to view information about an error.
- Items that meet the requirements appear with a green check mark
- Correct any errors in the map, save the report, and run the validation again.
When the process completes successfully, a message appears indicating that the map has passed validation and can be embedded with the report.
Embed the validated map-enabled report
Once you create and validate the map-enabled report, you can publish it to the Power BI platform. The report must be in the Power BI service (powerbi.com) to enable embedding. You generate an embed link associated with the report and copy the resulting code to your site or app.
To embed a map-enabled report, complete the following steps:
- From the Power BI menu, click File > Publish to Power BI, or click the Publish button on the Power BI ribbon.
Note:
You can also manually update the .pbix file to the Power BI service.
- In the Publish to Power BI pane, choose My Workspace, and click Select.
When the report is successfully published, a confirmation message appears.
- Close Power BI Desktop.
- Open the report in the Power BI service and save it.
You must open the report in the Power BI service and save the report before you can publish it to the web or embed it in a website, whether you're working with a new or existing report. This allows ArcGIS for Power BI to verify that the requirements for publishing or embedding are met.
- Generate a secure embed link, by doing one of the following:
- In Reading view, click Share > Embed report > SharePoint online or Website or portal.
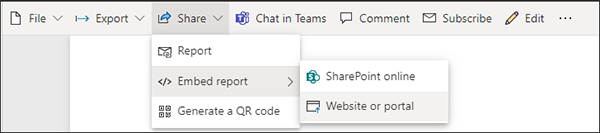
- In edit mode, click File > Embed or click File > Embed in SharePoint Online.
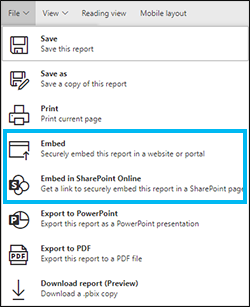
Note:
If the Embed options are hidden, contact your Power BI administrator to request permission to create embed codes. - In Reading view, click Share > Embed report > SharePoint online or Website or portal.
- In the Secure embed code pane, click Create embed code.
When the embed code is successfully generated, a confirmation message appears listing two options for embedding the report in a public website.
- Embed the report by doing one of the following:
- To embed the URL in an app, blog article, or other location, copy the link from the first text box into the app or body of the article.
- To embed the report in a SharePoint site or web page, copy the iframe code from the second text box to the web page and publish the page. You can resize the iframe to fit the page by moving the Resize slider to the right before you copy it to the web page.
The report appears on the published web page.
To view the embedded content, viewers must sign in to Power BI. If the report contains secure content from ArcGIS, they must also sign in to an ArcGIS account.