In this exercise, you are the GIS administrator for an electric utility company in San Diego. The company needs to do maintenance work on power line supports throughout the area. Specifically, utility workers need to be able to search for, see, and route to particular supports to perform maintenance work on them. They also need to be able to route on the utility's private and unpaved roads that lead to the supports. To facilitate the maintenance work, you need to create a map that the utility workers can use in Navigator that contains the power line supports, the utility's roads, and a custom travel mode that incorporates unpaved roads when they are part of the best route.
To provide the map the utility workers need, you'll use ArcGIS Pro. You'll add your premade private road data and power line support data to the StreetMap Premium Custom Roads network dataset. You'll also enable searching for supports, create a custom travel mode that incorporates unpaved roads when they are part of the best route, package the data as a mobile map package, and share it with your ArcGIS organization. The utility workers will be able to download the map in Navigator and use it to get to their maintenance jobs.
Note:
If you do not have existing roads and need to create them, see the Add assets and digitize roads exercise. If you want to only add your organization's assets to the ArcGIS StreetMap Premium dataset, see Add assets. If you would like to create a map with entirely your own data, see the Make a map with all your own data exercise. For guidance on how to choose which exercise to follow, see Decide which exercise to follow.
Requirements
To complete this entire exercise, you need the following products and licenses:
- A supported version of ArcGIS Pro
- A mobile device with ArcGIS Navigator installed
- An ArcGIS organizational account with licensing for the following:
- ArcGIS Pro Basic or higher
- ArcGIS Network Analyst extension
- ArcGIS Navigator
Your ArcGIS organizational administrator is responsible for configuring these licenses. If you have an ArcGIS organizational account, but need one of these products or licenses, ask your ArcGIS organizational administrator to send an email to services@esri.com.
For this exercise, you will work with a sample dataset from StreetMap Premium Custom Roads. If you want to complete this exercise with your own copy of StreetMap Premium Custom Roads, first see the Quick-Start Guide that comes with your purchase before proceeding to the next section.
Additional products and licenses that are needed to complete particular sections of the exercise are noted at the beginnings of those sections.
Open the project in ArcGIS Pro and explore the data
It's important to get an understanding of the StreetMap Premium Custom Roads data before you add power line supports and private roads to it. Open the ArcGIS Pro project and familiarize yourself with the data.
- Start ArcGIS Pro.
Note:
If you don't have it, install ArcGIS Pro.
- On the start page, click Open another project
 .
.The Open Project window appears.
- To find the project available for this exercise, you'll search on a portal. Under Portal, click ArcGIS Online
 .
.
- In the Search bar, type Navigator Custom Data Tutorial and press Enter.
The Navigator for ArcGIS - Custom Data Tutorial project appears.
- Click the project and click OK.
The project opens with some of the necessary components of a navigation map: maps and a transportation network dataset that supports routing.
The StreetMap Premium Custom Roads project comes with two maps: Navigation with Custom Streets and Add Custom Streets. You will create a navigation map from the Navigation with Custom Streets map.

To see what the Navigation with Custom Streets map contains, review its Contents pane. There is a compressed basemap layer named Navigation Day with Custom Streets. Within the basemap is a transportation network dataset named Routing_ND. This dataset contains rules that affect how routes are generated.
Note:
If you'd like to create a navigation map with a night theme, click Basemap
 in the Layer group of the Map tab and choose Navigation Night with Custom Streets from the gallery.
in the Layer group of the Map tab and choose Navigation Night with Custom Streets from the gallery.The map does not contain an operational layer of power line supports, a way to search for power line supports, your company's private roads, or a custom travel mode that incorporates unpaved roads when they are part of the best route. At this point, if you were to create a navigation map and share it with the utility workers, they would only see the public roads they will use to route to the power line supports. They would not be able to see, search for, or route to specific power line supports using your organization's private and unpaved roads. You will enable utility workers to perform these actions with your navigation map by following this exercise.
To include your organization's private roads on the Navigation with Custom Streets map, you will load them into the Add Custom Streets map. Roads that you load in the Add Custom Streets map appear on the Navigation with Custom Streets map. You will use the Add Custom Streets map to load roads because it contains the World Imagery basemap, which has images of roads. These will be a helpful reference when you are examining your road data and fixing common problems with it later in this exercise.
The Add Custom Streets map also contains the Routing_ND transportation network dataset that appears on the Navigation Day with Custom Streets basemap. Three feature classes participate in the Routing_ND transportation network dataset: Custom Streets Override, Custom Streets, and Routing Streets.
Routing Streets is the StreetMap Premium Custom Roads dataset that you will attach your organization's roads to. You will load your organization's roads into Custom Streets, and attach this to Routing Streets, by using a Custom Streets Override point. You will load your organization's roads into Custom Streets because it is already included in the Routing_ND dataset and your organization's roads are not.
Note:
If you are following this exercise with your copy of the StreetMap Premium Custom Roads data, you will notice that it is not clipped to a specific project area, in contrast to the exercise data, which has been clipped to the San Diego area. That's okay, because when you package the data later as a mobile map package, you will have the option to clip to your project extent.
Add an asset layer
Now that you have your project open and are familiar with the StreetMap Premium Custom Roads data, add the power line support data to it so that utility workers can view, search for, and route to particular supports they need to perform maintenance work on.
- While viewing the Navigation with Custom Streets map, on the Map tab, click Add Data
 .
.
Note:
If you are following this exercise with your own data and you are adding an operational layer with a coordinate system that's different from the map's coordinate system, the map's coordinate system will by default change to the coordinate system of the first operational layer that you add. If you would rather choose the map's coordinate system, click the Project tab and click Options. Under Application, click Map and Scene and click Spatial Reference. Click the Choose spatial reference option and choose the coordinate system that is appropriate for your map.
- Browse to the power line support data that you want to include on the map. Your company keeps this data in a layer package that is available in a portal. Under Portal, click ArcGIS Online
 .
. - In the Search bar, type Navigator tutorial power line supports and press Enter.
The Navigator for ArcGIS Tutorial - Power Line Supports layer package appears.
- Click the layer package and click OK.
Power line supports appear on the map and the Power Line Supports layer appears in the Contents pane.
- On the Map tab, click Bookmarks
and click the Miguel Substation bookmark.
The map zooms in to an area with several power line supports. There do not appear to be any roads leading to them. In the next section, you will add roads to the map that lead to these supports so mobile workers can route to them.

Add existing road data
It would be difficult to add roads to the power line supports in the Navigation with Custom Streets map, because it doesn't contain imagery that can be used as a reference to verify that your road data aligns with the location of roads on the ground. The Add Custom Streets map contains imagery that can be used for this purpose. In this section, you will load your premade road data into the Add Custom Streets map.
- Click the Add Custom Streets map tab.
- Add the Navigator for ArcGIS Tutorial - Power Line Supports layer package to the map so you can see the locations of the supports. See steps 1 through 4 in the previous section, Add an asset layer, for details.
Tip:
To copy and paste map layers in ArcGIS Pro, right-click the Power Line Supports layer on the Navigate Custom Streets map tab and select Copy. Then right-click the Add Custom Streets layer on the Add Custom Streets map tab and select Paste.
- On the Map tab, click Bookmarks
, and click the Miguel Substation bookmark.
You see green lines on the map, which represent the roads in the Routing Streets feature class. This is the StreetMap Premium Custom Roads network dataset that you will connect with your organization's Roads feature class. The diamonds on the green lines represent vertices and the arrows represent endpoints.
You can also tell from the imagery that some of your organization's private roads leading to the power line supports are not yet included in the network dataset. You will add your organization's roads to the map by completing the following steps.
- If necessary, zoom in to the map until the black labels next to the supports appear. Next, you will set the label color to white, making it easier to locate the specific supports that require digitized roads.
- If the Power Line Supports layer in the Contents pane is not already highlighted, click it.
The layer is highlighted.
- On the Labeling tab, in the Text Symbol group, set Text Symbol Color to white.

- In the Contents pane, click the Routing Streets layer to highlight it. On the Labeling tab, in the Layer group, click Enable Labeling
 , highlighted in blue in the image below.
, highlighted in blue in the image below.
- Set the label color for the Routing Streets layer to white. Click the layer name in the Contents pane to highlight it and follow step 6 above.
- Add the layer package of your organization's road data, named Navigator for ArcGIS Tutorial - Roads, to the map. See Add an asset layer for details.
Note:
This layer package is based on a file geodatabase feature class. Your road data must be in this format to attach it to the StreetMap Premium Custom Roads dataset.
Your organization's private roads, symbolized by yellow lines, appear on the map, and the Roads layer appears in the Contents pane. Your map should look similar to the example below.

- Click Save Project
 .
.
Load your road data into the Custom Streets feature class
Even though your organization's roads now appear on the map, they still have to be connected with the StreetMap Premium Custom Roads dataset for utility workers to be able to route between public and private roads. To connect these road datasets, you will include your organization's roads in the Routing_ND transportation network dataset by loading your road data into the Custom Streets feature class, and attaching that to the Routing Streets feature class. Using the Custom Streets feature class instead of putting your roads directly into the Routing Streets feature class makes it easier to include your data in future versions of the StreetMap Premium Custom Roads dataset.
Note:
ArcGIS Network Analyst extension is required to complete this section of the exercise.
- On the ribbon, click the Analysis tab and click Tools
 .
. - In the Geoprocessing pane, type Append and click the Append tool in the search results.
The Append pane appears.
- The input dataset is the data that you want to load into another feature class. Since you want to load your Roads data into the Custom Streets feature class, in the Input Datasets field, click the drop-down arrow and choose Roads.
- The target dataset is the feature class that you want to load data into. Since the Custom Streets feature class will contain your road data, in the Target Dataset field, click the drop-down arrow and choose Custom Streets.
- In the Field Matching Type field, click the drop-down arrow and choose Use the field map to reconcile field differences.
In this exercise, you can't choose the Input schema must match target schema option because the input schema and target schema do not match. The name of the field that you will load data from is STREET_NAM, whereas the name of the field that you will load data into is STREET_NAME. Notice that the former field name is missing the last e in NAME.
- Under Field Map, click STREET_NAME and click Edit. Choose STREET_NAM from the list, and click OK.
The output field is the field that you are loading data into, whereas the source is the field that you are loading data from.
- Click Run
 .
.You receive a message that the Append tool completed successfully. You have loaded your road data into the Custom Streets feature class.
- In the Contents pane, turn off the Roads layer.
The Custom Streets layer draws your organization's roads with symbology that is similar to the symbology of the Routing Streets layer. Before you appended your road data to it, this layer was empty and did not draw anything. Now your map should look similar to the example below.

- Click Save Project
 .
.
Build the network
The custom streets you just loaded aren't actually part of the network dataset and won't be used in routes until you rebuild the network dataset. You will rebuild it in the following steps.
Note:
ArcGIS Network Analyst extension is required to complete this section of the exercise.
- On the Edit tab, click Save
 to save pending edits.
to save pending edits.Always save edits before running the Build Network tool.
- In the Geoprocessing pane, click Open Another Tool
 , and click Open Another Tool in the menu that appears.
, and click Open Another Tool in the menu that appears. - In the Geoprocessing pane, type Build Network and click the Build Network tool in the search results.
- In the Input Network Dataset field, click the drop-down arrow and choose Routing Network Dataset.
- Click Run
 .You receive a message that the Build Network tool completed successfully. The StreetMap Premium Custom Roads dataset now includes the custom streets you just added.
.You receive a message that the Build Network tool completed successfully. The StreetMap Premium Custom Roads dataset now includes the custom streets you just added.
Examine and fix road data problems
Now that your road data is attached to the StreetMap Premium Custom Roads dataset, identify and address common compatibility issues between road datasets that would prevent utility workers from generating complete routes.
Note:
ArcGIS Network Analyst extension is required to complete this section of the exercise.
These issues can include duplicate roads and unconnected roads. Roads must be connected to generate routes between them. Roads can either be connected at their endpoints or connected by a vertex and a custom streets override point. The image below shows roads from the Routing Streets feature class that are connected at their endpoints, with a red box to highlight the junction.
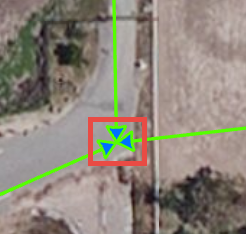
The image below shows a road from the Roads feature class connected to a road from the Routing Streets feature class by a vertex and a custom streets override point.
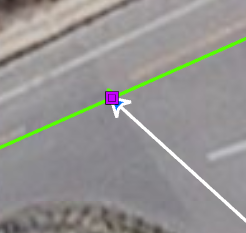
Note:
See Understanding connectivity for more information.
Connect nonoverlapping roads with endpoints
- On the Map tab, click Bookmarks
and click the Unconnected Roads bookmark.
Tower 2 Access Road and Supply Yard Drive are not connected to Tower Access Road and Wild Mans Canyon Road.

- In the Contents pane, disable the Roads layer.
- On the Edit tab, click Select
 , and drag a box over a section of Supply Yard Drive that does not intersect with any other streets, to avoid selecting multiple roads.
, and drag a box over a section of Supply Yard Drive that does not intersect with any other streets, to avoid selecting multiple roads.Note:
When modifying the vertices of a street, you can only have that street selected. If you accidentally selected multiple streets, click Clear
 in the Selection group, and drag a box over the street again at
a segment where no other streets intersect it.
in the Selection group, and drag a box over the street again at
a segment where no other streets intersect it. - In the Tools group, click Edit Vertices
 .
.The vertices and endpoints of Supply Yard Drive appear more clearly and are now editable.
- On the Edit tab, click the Snapping button to enable snapping.
A tool is enabled when it's highlighted in blue. To see which type of snapping is enabled, click the drop-down arrow. Ensure that Point, End, Vertex, and Edge snapping are enabled. Your snapping menu should match the example below.

With snapping enabled, when you hover over the line, a ScreenTip displays information about the snap mode and the name of the layer to which it is snapping.
- Snap the endpoint of Supply Yard Drive to the endpoint of Tower Access Road.
Make sure you have snapped to the endpoint of Tower Access Road; otherwise, the two roads won't be connected and you won't be able to route between them.
- In the Configure tool, click Finish
 .
.
- Select Tower 2 Access Road.
- On the Edit tab, in the Tools group, click Edit Vertices
 .
. - Snap the endpoint of Tower 2 Access Road to the intersection of endpoints.
- In the Configure tool, click Finish
 .
. - In the Selection group, click Clear
 .
.Your map should look similar to the example below.

- On the Edit tab, click the Save button to save your edits.
- Rebuild the network so that it includes your recent edits. See the previous section for details. You'll test your edits in the following steps.
- On the Analysis tab, in the Workflows group, click Network Analysis and click Route
 .
.Tip:
In the Network Analysis drop-down menu, under Network Data Source, make sure that Routing_ND appears. This is the network dataset that you want to test. If it doesn't appear, click Change Network Data Source, click Routing_ND, and then click OK.
In the Contents pane, a Route layer appears. This is the layer you will use to add stops to your route.
- On the Edit tab, in the Features group, click Create
 .
. - In the Create Features pane, search for stops and click this in the results.
- Snap a stop to each road.
- On the Network Analyst contextual tab, click the Route Layer tab and click Run
 .
.A route is generated between the stops you added and is displayed on the map, which means that the roads are properly connected.
Tip:
If a route was not generated, try building the road network again, and retest by repeating steps 13 through 17.
- If you successfully generated routes between all of the roads, delete the stops you just created for testing by selecting each and clicking Delete
 on the Edit tab.
on the Edit tab. - On the Edit tab, click Save
 and click Yes.
and click Yes.
Connect crossing roads with endpoints
- Click the Crossing Roads bookmark.
Even though these roads cross each other, they are not connected. This would not be a problem if one of these lines represented a bridge, because bridges don't connect to the roads below them, but in this exercise, both lines are roads, so they have to be connected.

- Select Wild Mans Canyon Road.
- On the Edit tab, in the Tools group, click Split
 .
. - Click the intersection point between Wild Mans Canyon Road and Tower 4 Access Road.
Wild Mans Canyon Road splits into two roads at the intersection.
- Select Tower 4 Access Road.
- Again, click Split
 and click the road intersection.
and click the road intersection. - To ensure that all of the roads are snapped to each other, move the endpoints of the two segments of Tower 4 Access Road away from the intersection, and snap them to the endpoints of the two segments of Wild Mans Canyon Road. See steps 2 through 6 of the previous section for details.
- Click Clear
 .
.Your map should look similar to the example below.

- Rebuild the road network and test whether you have successfully connected all the roads by snapping stops to each of them and generating routes between all the stops. For details, see how to rebuild the road network and test connections.
- If you successfully generated routes between all of the roads, delete the stops you just created for testing by selecting each and clicking Delete
 on the Edit tab.
on the Edit tab. - On the Edit tab, click Save
 and click Yes.
and click Yes.
Connect custom roads with a vertex and custom streets override point
To connect custom roads with a vertex and custom streets override point, complete the following steps:
- Click the Disconnected Roads bookmark.
Even though an endpoint of Tower Access Road and a vertex of Miguel Access Road overlap, they are not connected. A custom streets override point is needed.

- On the Edit Vertices tab, in the Features group, click Create
 .
. - In the Create Features pane, delete any text in the search bar and click the Custom Streets Override layer.
- Snap a custom streets override point to the vertex on Miguel Access Road.
- Select Tower Access Road.
- On the Edit tab, in the Tools group, click Edit Vertices
 .
. - Snap the endpoint of Tower Access Road to the custom streets override point, and click Finish
 in the Configure tool. Click Clear
in the Configure tool. Click Clear  to deselect Tower Access Road.
to deselect Tower Access Road.Your map should look similar to the example below.

- On the Edit tab, click the Save button
 to save your edits.
to save your edits.Always save edits before running the Build Network tool.
- Rebuild the road network and test whether you have successfully connected all the roads by creating stops on each of them and generating routes between all the stops.
- If you successfully generated routes between all of the roads, delete the stops you just created for testing by selecting each and clicking Delete
 on the Edit tab.
on the Edit tab. - On the Edit tab, click Save
 and click Yes.
and click Yes.
Connect StreetMap Premium Custom Roads and your own roads with a vertex and custom streets override point
- Click the Connect to Network bookmark.
San Miguel Road and Mother Miguel Power Line Access Road are unconnected.

- Select San Miguel Road.
- On the Edit tab, in the Tools group, click Edit Vertices
 .
. - In the Configure tool, click Add
 , snap a vertex to the selected line at the point where you want the two roads to connect, and click Finish
, snap a vertex to the selected line at the point where you want the two roads to connect, and click Finish  .
. - On the Edit tab, in the Features group, click Create
 .
. - In the Create Features pane, delete any text in the search bar and click the Custom Streets Override layer.
- Snap a custom streets override point to your new vertex.
- Select Mother Miguel Power Line Access Road.
- On the Edit tab, in the Tools group, click Edit Vertices
 .
. - Snap the endpoint of Mother Miguel Power Line Access Road to the custom streets override point, and click Finish
 in the Configure tool. Click Clear
in the Configure tool. Click Clear  .
.Your map should look similar to the example below.
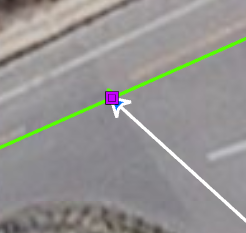
- Rebuild the road network and test whether you have successfully connected all the roads by creating stops on each of them and generating routes between all the stops.
- If you successfully generated routes between all of the roads, delete the stops you just created for testing by selecting each and clicking Delete
 on the Edit tab.
on the Edit tab. - On the Edit tab, click Save
 and click Yes.
and click Yes.
Remove duplicate roads
- Click the Duplicate Roads bookmark.
Tower 9 Golf Course Road is already included in the Routing Streets feature class, which means that it should be removed from the Custom Streets feature class.

- Select Tower 9 Golf Course Road from the Custom Streets feature class.
- On the Edit tab, click Delete
 .
. - Rebuild the road network.
- On the Edit tab, click Save
 and click Yes.
and click Yes.
Enable searching for assets
The utility workers use IDs to identify power line supports they need to perform maintenance on. Enable searching for supports by ID in Navigator by configuring an asset layer to search on a specific field. Enabling search by ID using the Locate pane allows the utility workers to quickly find their destinations.
Note:
Learn more about locating features for configured fields for specified layers.
- Click the Navigation with Custom Streets map tab.
The streets you loaded in the Add Custom Streets map appear on the Navigation with Custom Streets map.

- In the Contents pane, select the Power Line Supports layer.
- On the Map tab, in the Inquiry group, click Locate
 .
.
The Locate pane appears.
- Click the Options drop-down menu and click Provider Settings.

The Provider Settings pane displays a list of available locate providers.
- Click Configure for Locate to add a layer from your map to the Locate pane.

- Select the Power Line Supports layer and click OK.
The Locate pane displays the Configure for Locate view for the Power Line Supports layer.
- Since you want to enable searching by the power line support's ID, click the drop-down arrow next to ID in the Search Mode column and select Contains.

ID is the field the locator will use to find a feature. In this case, you are adding a locate provider that will search for power line supports by their IDs.
- Click the Save and return to Provider Settings button
 to exit the Configure for Locate view.
to exit the Configure for Locate view.The Power Line Supports layer is added to the list of locate providers in the Locate pane.
- Click Power Line Supports in the list of locate providers and drag it to the top of the list.
Power line supports will be listed first in the Locate search results.
Tip:
Unlike creating a custom address locator, adding an asset layer as a locate provider doesn't add to your .mmpk file's size. However, suggestions are not displayed in Navigator when an asset layer is added as a locate provider. If you want to enable suggestions for asset searching in Navigator, you need to create a custom address locator using the Create Locator tool. For this exercise, the Create Locator pane should match the image shown below.
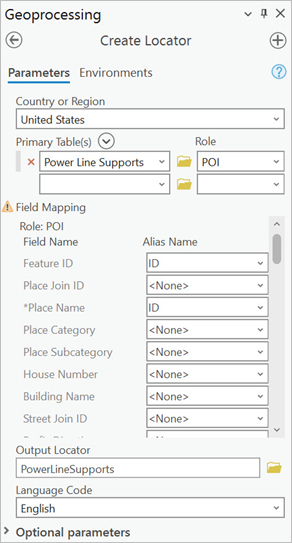
Test asset searching
Before sharing the map with utility workers, test whether search is working properly by searching for a specific power line support.
- In ArcGIS Pro, you can run a search by using the Locate tool. If the Locate pane is not already open, on the Map tab, in the Inquiry group, click Locate
 .
. - Click the Locate tab. In the Search bar, type the ID of a power line support on the map that you would like to locate. For example, type the ID MIGUEL00037, and press Enter.
Search results for two locators appear in the Locate pane.
- Double-click the search result listed under Power Line Supports.
The map zooms in to the support that you searched for, and the support appears in the search results in the Locate pane. You have successfully enabled searching for assets.
Add a general address locator to the project
In addition to searching for power line supports, utility workers might want to search based on street addresses or intersections. To enable these types of searches in Navigator, add the general USA address locator to the project. This locator comes with StreetMap Premium Custom Roads. It's not required to add this locator to the project.
- If the Catalog pane is not visible, click the View tab and click Catalog Pane
 .
. - Under Folders > Navigator_for_ArcGIS_-_Custom_Data_Tutorial > p20 > Loc, find USA.loc.
- Right-click the locator and click Add To Project.
Tip:
To make sure that you've successfully added the USA locator to the project, click the arrow next to the Locators folder. The USA locator should appear in the list of locators.
Create your own travel mode
Since your utility workers travel to certain inspections using unpaved roads, they need directions that incorporate these roads. By default, the StreetMap Premium Custom Roads network dataset generates directions that avoid unpaved roads whenever possible, since most users prefer paved roads. Create a travel mode that your workers will choose in Navigator and provide them with routes that include unpaved roads when they are part of the best route.
Note:
ArcGIS Network Analyst extension is required to complete this section of the exercise.
- In the Catalog pane, right-click the Routing_ND layer within northamerica.gdb > Routing > Routing_ND and click Properties
 .
. - Click the Travel Attributes tab.
You see details about the Driving Time travel mode, which comes with Navigator.
- Click the menu
 in the upper right, and
click New
in the upper right, and
click New  .
.Fields for your new travel mode appear on the dialog box.
- The first field is for the name of your new travel mode. Replace the default name New Travel Mode with Use Unpaved Roads so the utility workers know the purpose of this travel mode.
Tip:
If you need to rename your travel mode, click the menu
 and choose Rename or press F2.
and choose Rename or press F2. - In the Description field, type Use this travel mode to use unpaved roads in routes when they are part of the best route, even if an alternate, paved route can be found.
The description provides utility workers with more details about this travel mode.
- In the Type field, choose Trucking, since your workers will be traveling by truck.
- Under Costs, in the Distance Cost field, change the units from Miles to Kilometers, since all parameter values are in terms of the metric system for StreetMap Premium. Units must be used consistently for mobile workers to use your travel mode in Navigator.
- Click Restrictions to expand this section.
A list of travel mode attributes and parameter values appears. The attributes you see depend on the attributes of your network dataset.
- Scroll down until you see the Avoid Unpaved Roads attribute. Uncheck the box next to it.
The Restriction Usage parameter appears under the attribute.
- Change the value for Restriction Usage to Avoid (low).
While you want the utility workers to use unpaved roads if they significantly reduce travel time, you still want the workers to take paved roads where they are available if the difference in travel time is minimal.
- Set your new travel mode as the default travel mode for the map. Click the menu
 and click Set as Default
and click Set as Default  .
.Setting your new travel mode as the default travel mode ensures that all utility workers using your map package in Navigator will use the Use Unpaved Roads travel mode by default.
- Click OK.
You have created a custom travel mode that incorporates unpaved roads when they are part of the best route.
Test your travel mode
Before packaging the map, test whether your travel mode is working correctly by creating two stops that can be traveled to by either a paved road or a slightly shorter unpaved road. If the Driving Time travel mode, which highly avoids unpaved roads, produces a route to the stop that doesn't include the slightly shorter unpaved road, and your travel mode does, your travel mode works.
Note:
ArcGIS Network Analyst extension is required to complete this section of the exercise.
- On the Navigation with Custom Streets map, in the Locate pane, search for the power line support MIGUEL000105.
- Double-click the search result listed under the name of your power line support's address locator.
The map zooms in to the MIGUEL000105 support that you searched for.
- Add a Route layer to the map. On the Analysis tab, in the Workflows group, click Network Analysis and click Route
 .
.Tip:
In the Network Analysis drop-down menu, under Network Data Source, make sure that Routing_ND appears. This is the network dataset that you want to test. If it doesn't appear, click Change Network Data Source, click Routing_ND, and click OK.
In the Contents pane, a Route layer appears. This is the layer you will use to add stops to your route.
- On the Edit tab, in the Features group, click Create
 .
. - In the Create Features pane, search for stops and click this in the results.
- Snap a stop to the MIGUEL000105 power line support and a stop directly to the right of the MIGUEL000104 power line support.
You see that it would be slightly shorter to travel from MIGUEL000104 to MIGUEL000105 if you took the unpaved road.
- On the Route Layer tab, in the Travel Settings group, make sure that the Mode field is set to Driving Time.
- In the Analysis group, click Run
 .
.A route is generated between the two stops that involves traveling on the paved road, even though this route is longer than taking the unpaved road, since this travel mode highly avoids unpaved roads. This is expected.

- In the Travel Settings group, set the Mode field to Use Unpaved Roads and click Run
 .
.A route is generated that involves traveling on the unpaved road, since it's shorter than taking the paved road, and this travel mode uses unpaved roads. This is also expected.

You have successfully created a custom travel mode that incorporates unpaved roads when they are part of the best route. When you package your navigation map as a mobile map package in the next section, your custom travel mode will be included, so your mobile workers can access it in Navigator.
- Since these stops were only created for testing purposes, in the Contents pane, right-click the Route layer, click Remove
 , and click Discard.
, and click Discard.
Package and share the data
You now have all the necessary components of your navigation map for the utility workers: power line supports, private roads, searchable assets, a general address locator, and a custom travel mode. Combine all of these components into one file that you can share with utility workers to use offline in Navigator. After you share the mobile map package with utility workers, they will download it to their device, just like any other map in Navigator.
Note:
ArcGIS Network Analyst extension is required to complete this section of the exercise.
Tip:
If you need to make multiple similar mobile map packages, automate the process with Python using the Create Mobile Map Package and Share Package geoprocessing tools. Be sure to use the same settings for creating and sharing the package as indicated in this section.
Note that mobile workers will search for the package using the name provided in the Output File field, and after they download it, the name will change to the one provided in the Title field.
- On the Share tab, in the Package group, click Mobile Map
 .
.The Package Mobile Map pane appears.
- Under Start Packaging, select Upload package to Online account.
- In the Name field, specify a name for the package that utility workers will search for in Navigator.
- The Summary and Tags fields automatically fill in with default text. Editing these fields is optional.
- Zoom to your desired map extent.
- Under Options, select Current Display Extent.
- If you would like the package in Navigator to match the current extent in ArcGIS Pro, check the Clip check box.
When Clip is checked, the features are clipped to match the extent of the display. If Clip is not checked, the display extent is used to select all features that intersect the display.
- If you chose to include the USA locator, check the Include Locator check box, and then click the drop-down arrow and select the USA locator.

Note:
If you created the locator in this session, it appears in the drop-down menu. If you created it in another ArcGIS Pro session, click browse
 .
.If you included more than one locator, a composite locator will be created when you click Package.
- Use the Folder menu to specify where the package will be stored in your portal content. The package is stored in the root of your content by default. Optionally click browse
 to create a folder or choose an existing one. You can also type the name of the desired folder in the text box.
to create a folder or choose an existing one. You can also type the name of the desired folder in the text box. - Check the box next to the name of your organization to share the package within your organization.
Tip:
If you decide to share the package with specific groups in your organization, make sure that your mobile workers belong to those groups.
- Click Analyze to check for any errors or issues. You must resolve all errors. If any issues are discovered, they appear on the Messages tab. Right-click each message to get more information, read the help for the error or warning, and access suggested fixes.
The analysis completes with the following warning: 24069 Live traffic is not supported when publishing to runtime. This means that live traffic is only supported when the data is published as a service. You are creating this mobile map package for use in Navigator, which works in disconnected environments and does not use services, so you can ignore this warning.
- Click Package to create your mobile map package.
Note:
It may take some time for the Package Mobile Map tool to run.
A message appears, indicating that the mobile map package was created successfully. The package is now shared with your organization. Members can sign in to Navigator, search for the package, and download it to their device to use offline.
Test the map in Navigator
In Navigator, test your map to ensure that utility workers can see, search for, and route to power line supports in San Diego using your custom travel mode. Below are some key things to test for. For more details, see Quick reference and Route in Navigator.
Note:
You need an ArcGIS organizational account with licensing for ArcGIS Navigator to test your map. You also need a mobile device with ArcGIS Navigator installed.
- Find, download, and open your map.You see the map of power line supports with custom roads in San Diego that you created in ArcGIS Pro. You might get the message Cannot go to location. Your location is outside the extent of the map. That's fine—Navigator is just trying to use your GPS location as your start point, but you'll specify a start point within the map extent later, so tap OK to dismiss this.
- Test whether you can search Places for a particular power line support by its ID, such as MIGUEL00037.
Tip:
You will not see search suggestions. If you require search suggestions, create a custom address locator instead of configuring an asset layer to search on a specific field.
- Generate a route to this support to see whether utility workers can generate directions to specific supports on your organization's private roads. If you are not physically located within the map extent, you will need to simulate your starting location as follows:
On Android devices—Tap Back
 , tap Profile
, tap Profile  , and tap your user name three times. Tap Developer and tap Simulate location. Once the map loads, zoom in and tap a location on the map to use as your starting point. Tap Done
, and tap your user name three times. Tap Developer and tap Simulate location. Once the map loads, zoom in and tap a location on the map to use as your starting point. Tap Done  , tap Back
, tap Back  , and close your profile. Tap your current map, tap the search result you generated previously, and tap Directions.
, and close your profile. Tap your current map, tap the search result you generated previously, and tap Directions.To clear the location simulation settings, exit and restart the app, tap Profile
 , and tap your user name three times to close the Developer settings.
, and tap your user name three times to close the Developer settings.On an iPhone or an iPad—Tap Maps, tap Profile
 , and tap your user name three times. Under Advanced Settings, tap Simulation & Logging and tap Choose Location. Once the map loads, zoom in and tap a location on the map to use as your starting point. Tap Use, tap Profile
, and tap your user name three times. Under Advanced Settings, tap Simulation & Logging and tap Choose Location. Once the map loads, zoom in and tap a location on the map to use as your starting point. Tap Use, tap Profile  , and tap Done. Tap your current map, tap the search result you generated previously, and tap Directions.
, and tap Done. Tap your current map, tap the search result you generated previously, and tap Directions.To clear the location simulation settings, exit and restart the app, tap Profile
 , and tap your user name three times to close Advanced Settings.
, and tap your user name three times to close Advanced Settings.
- Choose the travel mode you created to see whether utility workers can generate directions to supports that don't highly avoid unpaved roads.
Note:
Your travel mode will appear under Custom in the list of other travel modes that come with Navigator. This experience is slightly different than that of choosing a travel mode when you have not created your own.
You have added premade road and power line support data to your copy of the StreetMap Premium Custom Roads network dataset, enabled utility workers to search for supports, and created a custom travel mode that incorporates unpaved roads when they are part of the best route. You then packaged all of the data as a mobile map package and shared it with utility workers. Now they can open the map in Navigator and see, search for, and route to power line supports offline, on your organization's private and unpaved roads.