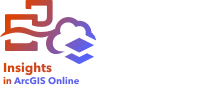
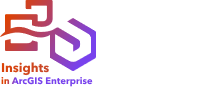
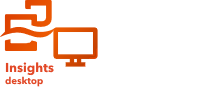
Note:
ArcGIS Insights is deprecated and will be retiring in 2026. For information on the deprecation, see ArcGIS Insights deprecation.
Note:

You must be signed in to your primary ArcGIS connection to share workbooks from Insights desktop. Workbooks can be saved locally or exported in a package without being signed in to an organization.
Insights workbooks can be used to share an analysis with your colleagues. You can share your workbooks with groups, your organization, or the public. You can also access workbooks that have been shared with you on the Workbooks tab on the home page or through the Gallery in your ArcGIS organization.
Note:
Users with Administrator privileges have access to all workbooks created within their organization, regardless of whether the workbook is shared.
Share your workbook
A workbook item is created automatically when a new workbook is created. The status of the workbook item can be changed using the Share button  for the item on the home page.
for the item on the home page.
Note:
When you share a workbook, you are providing read-only access to those with whom you share it. You will still have full editing access for workbooks you created.
For more information, see Share your work.
Use shared workbooks
You can open workbooks that were created by other users and shared with you in viewer mode and explore the data, but you cannot edit any aspects of the workbook, including performing analysis or adding and deleting cards.
To edit a workbook created and shared by another user, you can make a copy using the Duplicate button  for the item on the Workbooks tab of the home page. You will have full editing privileges for any workbook you duplicate.
for the item on the Workbooks tab of the home page. You will have full editing privileges for any workbook you duplicate.
Note:
Workbooks shared through a distributed or partnered collaboration cannot be duplicated.
Sharing from Insights desktop
When a workbook is shared in Insights desktop, an Insights workbook item is created in the ArcGIS organization used for the primary connection. The workbook can be opened and edited in the hosting ArcGIS organization by the workbook owner and viewed by other users with access to the shared workbook.
Shared workbooks from Insights desktop include a snapshot of the data at the time the workbook item was created. You must reshare the workbook to view updates to the datasets or analyses. Data is displayed live in the following exceptions:
- A cross filter is applied to the card.
- A filter widget, temporal filter widget, or predefined filter (deprecated in Insights 2023.3) is used on the page.
If you are sharing workbooks with database tables from Insights desktop to Insights in ArcGIS Enterprise, you may need to map the database connections.
Editing the original workbook in Insights desktop does not automatically update the workbook item. The workbook must be reshared from Insights desktop to update the item. Updating the item overwrites any saved changes made to the workbook in Insights in ArcGIS Online or Insights in ArcGIS Enterprise. It is best to duplicate the workbook item and make updates to the copy to prevent unintentionally overwriting changes.
Changes made to the shared workbook cannot be shared back to the original workbook in Insights desktop.
Data in shared workbooks
When a workbook is shared, it is best practice to also share all the feature layers used in the workbook so that the entire analysis is accessible to everyone using the workbook.
When you open a workbook that has been shared with you, the following datasets are visible:
- Public data, such as ArcGIS Living Atlas layers.
- All result datasets.
- All datasets that you own.
- All Excel input datasets.
- All database datasets (available in Insights in ArcGIS Enterprise and Insights desktop).
- Input feature layers that have been shared with everyone, your organization, or groups of which you are a member.
Limitations
Workbooks from Insights desktop 2023.1 and later cannot be shared when all of the following conditions are met:
- The primary ArcGIS connection is an ArcGIS Enterprise organization.
- The workbook contains data from a database connection.
- The workbook contains data from a data-only ArcGIS connection that requires the user to sign in to view the data.
- You are not currently signed in to the data-only connection.
- The workbook contains a cross filter, filter widget, temporal filter widget, or predefined filter (deprecated in Insights 2023.3).
To share a workbook that meets all of the above criteria in Insights desktop 2023.1, do one of the following:
- Create a workbook package, import the package into the destination ArcGIS organization, and share the imported workbook.
- Copy the data to the workbook and remove the layer from the data-only connection from the workbook.
To share a workbook that meets all of the above criteria in Insights desktop 2023.2 and later, you must first sign in to the ArcGIS connections from which the data was added.
Troubleshooting
If sharing a workbook fails with the This database connection is not available error message, it means one or more database connections used in the workbook is missing or broken. You must fix the connection before sharing the workbook.
To fix the database connection, complete the following steps:
- Open the workbook.
The datasets from the missing connection display an error message. If the error message is Something went wrong, refresh the workbook by doing the following:
- On the page tab, click the Edit page button.
- From the menu, choose Refresh.
The workbook refreshes and the message updates to This database connection is not available.
- Hover the pointer over the warning icon next to the error message.
The message indicates you must do one of the following:
- Re-create the database connection. This message appears when the database connection has been deleted.
- Update the database connection. This message appears when the database connection exists but is broken.
- Contact the database connection owner or your ArcGIS administrator. This message appears when you do not own the database connection and do not have permission to update it. In this case, the database connection owner must fix the connection.
- Click the warning button.
A window appears where you can create or fix the database connection. If you are not the database connection owner, the owner or administrator must duplicate the workbook, and complete the steps to fix the connection in their copy of the workbook.
- Provide the connection properties.
For more information about the connection properties, see Create a database connection.
- Click Add or Save.
- Refresh the workbook.
If error messages remain, repeat the steps to fix the connection errors.
- Save the workbook and return to the home page.
The workbook is now ready to share.