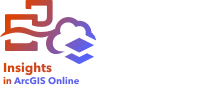
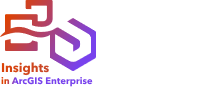
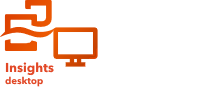
Note:
ArcGIS Insights is deprecated and will be retiring in 2026. For information on the deprecation, see ArcGIS Insights deprecation.
Text and media can provide context to an analysis and help communicate the results more effectively. Text can come in the form of titles, headings, paragraphs, or lists. Media includes hyperlinks, videos, and images.
Tip:
 You can copy a text and media card onto another page by dragging it to the New page tab
You can copy a text and media card onto another page by dragging it to the New page tab  or an existing page. To copy the card onto the same page, press Ctrl+C to copy and Ctrl+V to paste.
or an existing page. To copy the card onto the same page, press Ctrl+C to copy and Ctrl+V to paste.
Add text to a page
To add text to a page, complete the following steps:
- Click the drop-down menu under the Widget button
 in the data pane and choose Text and media
in the data pane and choose Text and media  .
.A blank text and media card is added to the page.
Note:
You may need to scroll down to see the new card.
- With the card activated, click near the top of the card where the text will appear.
- Add the text to the card.
Change the text options
Once you create a card with text, use the text options to customize the text and the card.
To change the text options, complete the following steps:
- Activate the card with text on it.
The card is active when the edges are resizable.
- Click the Card options button
 .
. - Click the Appearance button
 .
.
The Appearance pane appears on the Font options tab
 .
. - Select the text on the card, and use the Font parameters to change the font, including the font face type, size, color, bold, italics, superscript, and subscript.
- Use the Alignment and List parameters to format the text.
- Click the Color options tab
 .
.The Background color parameter is displayed.
- Expand the background color palette and choose a color, either on the palette or using the hexadecimal code, or change the transparency of the card.
Alternatively, click the no fill button
 next to the hexadecimal code box to remove the background.
next to the hexadecimal code box to remove the background. - Click the Border options tab
 .
.
- In the pane, change the Border color, Border width, and Border style values.
Using the border style None removes the border.
- Click the close dialog box button
 to close the Appearance pane.
to close the Appearance pane. - Drag the corners and edges of the card to resize it so the text fits appropriately.
Add a hyperlink to text
A hyperlink can be used to link a page to external web pages, such as your company web page. To add a hyperlink, you must already have a text and media card on the page.
To add a hyperlink to text, complete the following steps:
- Click the Media options button
 .
.The Text and media options pane appears with the URL tab active.
- Select the text to display and click Add Hyperlink.
- Provide the URL of the web page that you want to link to in the Enter URL text box.
- Click Save.
Once the link is embedded, you can click the hyperlinked text to edit or remove the link.
Add an image to a page
Images, such as logos and diagrams, can be added to a page to make communication more effective and to comply with branding guidelines.
Note:
Images cannot exceed 5 MB.
The following image formats are supported:
- PNG
- JPEG
- GIF
- SVG
- BMP
To add an image to a page, complete the following steps:
- Click the drop-down menu under the Widget button
 in the data pane and choose Text and media
in the data pane and choose Text and media  .
.
A blank text and media card is added to the page.
Note:
You may need to scroll down to see the new card.
- Click the Card options button
 .
. - Click the Media options button
 .
.The Text and media options pane appears.
- Click the Image tab.
- Click the Browse my computer button, and browse to and open the image.
Alternatively, you can provide the URL to an image on the web.
- Click Apply and close the Text and media options pane.
- Optionally, click the Appearance button
 to change the background color and border style of the card.
to change the background color and border style of the card.Alternatively, set the background to no fill
 and the border to None to remove the background and borders.
and the border to None to remove the background and borders. - Click the image to activate it.
An activated image can be resized or the placement can be changed.
- Drag the corners and edges of the card to resize it so the image fits appropriately.
Add a video to a page
Videos can be used to provide context or introduce concepts in an analysis.
To add a video to a page, complete the following steps:
- Click the drop-down menu under the Widget button
 in the data pane and choose Text and media
in the data pane and choose Text and media  .
.A blank text and media card is added to the page.
Note:
You may need to scroll down to see the new card.
- Click the Card options button
 .
. - Click the Media options button
 .
.The Text and media options pane appears.
- Click the Video tab.
- Provide the URL for the video in the URL box, and click Apply.
The URL must be in a format that can be used in an iframe, such as https://www.videoplatform.com/embed/videoID. For example, a video with the URL https://www.youtube.com/watch?v=IofLgPAN7X8 could be embedded as https://www.youtube.com/embed/IofLgPAN7X8.
- Close the Text and media options pane.
- Optionally, click the Appearance button
 to change the background color and border style of the card.
to change the background color and border style of the card.Alternatively, set the background to no fill
 and the border to None to remove the background and borders.
and the border to None to remove the background and borders. - Drag the corners and edges of the card to resize it so the video fits appropriately.
Copy a text and media card
To duplicate a text and media card on a page, activate the card (a text and media card is active when the toolbar is visible), and press Ctrl+C to copy the card and Ctrl+V to paste it on the page.
To copy a text and media card to a different page, drag the card to the New page tab  or to an existing page. All of the text and media on the card is also be copied.
or to an existing page. All of the text and media on the card is also be copied.