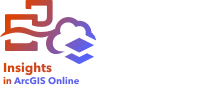
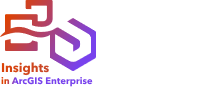
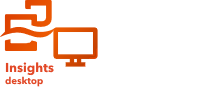
Note:
ArcGIS Insights is deprecated and will be retiring in 2026. For information on the deprecation, see ArcGIS Insights deprecation.
A legend is a way for a person viewing a map to discern meaning from the symbols on a map or the colors used on a chart. In Insights, a legend can also be used to make selections on a card or change the color of a symbol.
A legend card that has been added to the page will be grouped with the corresponding map or chart card. Moving the map or chart also moves the legend. The legend is updated automatically when changes are made to the map or chart, such as color or symbol changes.
Add a map legend
Legends are available for all map types except link maps.
To add a legend to a map, use the following steps:
- Click the Layer options button
 on the map toolbar to display the map layers if necessary.
on the map toolbar to display the map layers if necessary.
- Expand a layer
 to view the Layer options pane.
to view the Layer options pane.
- On the Legend tab
 , click the Pop out legend button
, click the Pop out legend button  .
.

A legend card is added to the page.
Note:
If the map contains more than one layer, you'll need to add a legend for each layer individually.
Add a chart legend
Legends are available for charts except link charts, KPI cards, and histograms.
Note:
Legends on chart cards can display up to 100 unique values. If the chart has more than 100 unique values, a warning appears at the bottom of the legend indicating that not all values are displayed. Filters, filter widgets, and temporal filter widgets can be used to reduce the number of unique values on the chart.
To add a legend to a chart, use the following steps:
- Click the Layer options button
 on the chart toolbar to display the Layer options pane.
on the chart toolbar to display the Layer options pane.
- Click the Legend tab
 if necessary.
if necessary.
- Click the Pop out legend button
 .
.
A legend card is added to the page.
Change the legend style
Legends can be styled to give the legend the correct appearance for your maps and charts.
To change a legend, complete the following steps:
- Click the Card options button
 .
. - Click the Appearance button
 .
. The Appearance pane appears on the Color options tab
 .
. - Expand the background color palette and choose a color, either on the palette or using the hexadecimal code, or change the transparency of the card.
Alternatively, click the no fill button
 next to the hexadecimal code box to remove the background.
next to the hexadecimal code box to remove the background. - Click the Border options tab
 .
. - In the pane, change the Border color, Border width, and Border style values.
The border style None removes the border.
- Click the Legend options tab
 .
. - Change the label position in relation to the symbol icon, or hide or show the count on the legend.
- Click the close button
 to close the Appearance pane.
to close the Appearance pane. - Drag the corners and edges to resize the card so that the legend fits appropriately.
- To change the legend title, click it, type a new title, and press Enter.
To remove the legend title, click the Hide button
 .
. - Use the handles on the edges of the card to resize the legend.
The legend can be adjusted lengthwise to show more or fewer rows. The legend can also be adjusted widthwise. If the width is increased, more columns will be used to display the legend entries. If the width is reduced, fewer columns will be used until only one column of entries is visible.
Note:
The Legend options tab  , legend header and title, and multiple columns are not available in legends for point charts.
, legend header and title, and multiple columns are not available in legends for point charts.