
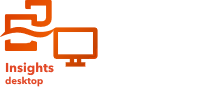
Note:
ArcGIS Insights is deprecated and will be retiring in 2026. For information on the deprecation, see ArcGIS Insights deprecation.
Note:
Database connections are supported in Insights in ArcGIS Enterprise and Insights desktop.
You cannot edit database properties through Insights. To change the properties of a database, you must do so within the database; then update the connection properties in Insights.
A database connection will be broken if the database properties, such as the database name or port number, are changed. You can restore the connection by editing the connection properties.
All connection properties can be updated, except Type. For example, changing to SAP HANA from Microsoft SQL Server is not supported. For a complete list of connection properties, see Create a database connection.
If you attempt to add data from a database with a broken connection, the message Something went wrong. Check to see if the connection properties need to be updated appears. The connection properties may need to be updated, or there may be other reasons that the connection is failing. For more information, see Troubleshoot a database connection.
Edit connection properties
Complete the following steps to edit a database connection:
- If a workbook is open in Insights, save your work and click the Home button
 to return to the home page.
to return to the home page.If you are signing in to Insights, you are taken to the home page automatically.
- Click the Connections tab
 .
. - Click the name of the database connection you want to edit.
You can only edit database connections that you created. Users with Administrator privileges can update database connections created by other members of the organization.
The Edit connection window opens.
- Update the connection details.
All details can be updated except Type.
- Provide the password for the database, if it was not already updated.
The password must be provided before the edits can be saved.
- Click Save.
Additional resources
Use the following resources to learn more about database connections: