Mit dem ArcGIS Survey123 Web Designer können Sie über eine Drag & Drop-Benutzeroberfläche Surveys für die Web-App und die mobile App erstellen. Der Survey123 Web Designer bietet eine große Auswahl an Fragetypen, die Sie auf verschiedene Weise konfigurieren können. Der Web Designer verwendet im Hintergrund die XLSForm-Spezifikation. Für fortgeschrittene XLSForm-Features können Sie Ihren Entwurf in Survey123 Connect fortsetzen. Weitere Informationen finden Sie unter Grundlegendes zu XLSForm.
Der Survey123-Assistent (Vorschau) kann auch dazu verwendet werden, einen Survey mithilfe einer Unterhaltung zu entwerfen.
Survey-Elemente
Mit den Optionen auf der Registerkarte Hinzufügen im Survey123 Web Designer können Sie die Sichtbarkeit der folgenden Elemente steuern:
- Survey-Kopfzeile: Die Kopfzeile wird im oberen Bereich des Formulars angezeigt. Es kann sich um Text oder ein Bild handeln. Für eine Bildkopfzeile müssen Sie eine URL zu einem online gehosteten Bild angeben oder eine Bilddatei hochladen.
- Survey-Beschreibung: Die Beschreibung wird unter der Kopfzeile angezeigt. Sie kann formatierten Text, Links und Bilder enthalten.
- Survey-Fußzeile: Die Fußzeile wird unter der Schaltfläche Senden angezeigt und kann formatierten Text, Links und Bilder enthalten.
- CAPTCHA: Ein CAPTCHA ist eine Testaufgabe am Ende des Formulars, die der Benutzer vor dem Senden einer Antwort lösen muss. Der Benutzer wird aufgefordert, die im Bild gezeigten Zeichen einzugeben, um die CAPTCHA-Aufgabe zu lösen. Sie können den Text, der über dem CAPTCHA angezeigt wird, ändern, indem Sie in der Formularvorschau darauf klicken. CAPTCHAs können bei Verwendung von https://survey123.arcgis.com/ aktiviert werden und werden in der Survey123-Web-App unterstützt. CAPTCHAs können nicht konfiguriert werden, wenn die Survey123-Website in Ihrer Infrastruktur installiert ist, und werden in der mobilen Survey123-App nicht unterstützt.
Klicken Sie auf ein Element in der Formularvorschau, um es auf der Registerkarte Bearbeiten anzupassen.
Fragetypen
In der folgenden Tabelle sind die Fragetypen aufgeführt, die Sie Ihrem Survey über den Survey123 Web Designer hinzufügen können, und die entsprechenden Implementierungen in der XLSForm-Spezifikation.
Vorsicht:
Nachdem ein mit dem Survey123 Web Designer erstellter Survey erneut aus Survey123 Connect veröffentlicht wurde, können Sie die Teile des Survey, die per XLSForm verwaltet werden, nicht mehr im Web Designer bearbeiten. Zum Beispiel können der Survey-Titel und die Survey-Fragen nicht bearbeitet werden. Designs, Webhooks und Freigabeoptionen können noch im Web Designer bearbeitet werden.
| Survey123 Web Designer-Frage | Beschreibung | XLSForm-Implementierung |
|---|---|---|
Einzeiliger Text | Ein Textfeld mit einer einzeiligen Eingabe. | Textfrage |
Mehrzeiliger Text | Ein Textfeld mit einer mehrzeiligen Eingabe. | Textfrage, Aussehen "multiline" |
Zahl | Numerische Eingabe, kann eine ganze Zahl oder eine Dezimalzahl sein. | Frage des Typs "integer" und "decimal" |
Datum | Datumseingabe. | Datumsfrage |
Zeit | Zeiteingabe. | Zeitfrage |
Datum und Uhrzeit | Datums- und Zeiteingabe. | Datum-/Uhrzeit-Fragen |
Ein begrenztes Textfeld, das alle Eingaben ablehnt, die nicht in Form einer E-Mail-Adresse erfolgen. | Textfrage mit Einschränkung durch regulären Ausdruck | |
Website | Ein begrenztes Textfeld, das alle Eingaben ablehnt, die nicht in Form einer Website-URL erfolgen | Textfrage mit Einschränkung durch regulären Ausdruck |
Einzelauswahl | Mehrfachauswahlfrage; nur eine Auswahloption ist möglich. | Frage des Typs "select_one" |
Mehrfachauswahl¹ | Mehrfachauswahlfrage; mehrere Auswahloptionen sind möglich. | Frage vom Typ "select_multiple" |
Einfachauswahltabelle | Reihe von Mehrfachauswahlfragen mit identischen Auswahlmöglichkeiten; für jede Frage kann nur eine Auswahl getroffen werden. | Mehrere Fragen des Typs "select_one" mit derselben Auswahlliste in einer Gruppe mit Fragen des Typs "select_one" |
Dropdown¹ | Mehrfachauswahlfrage mit Auswahlmöglichkeiten, die in einer Dropdown-Liste angezeigt werden; es kann nur eine Auswahl getroffen werden. | Frage des Typs "select_one", Aussehen "minimal" oder "autocomplete" |
Likert-Skala | Mehrfachauswahlfrage; Auswahl einer Option aus mehreren Antwortmöglichkeiten anhand einer symmetrischen Skala (Zustimmung/Ablehnung). | Frage des Typs "select_one", Aussehen "likert" |
Bewertung | Mehrfachauswahlfrage; Auswahl eines Elements aus einer Zahlenfolge | Frage des Typs "select_one" |
Rangfolge | Eine Liste von sortierbaren Auswahlmöglichkeiten | Frage des Typs "rank" |
Karte | Erfasst einen Punkt, eine Linie oder ein Polygon auf der Karte. | Fragen des Typs "Geopunkt", "Geotrace" oder "Geoshape" |
Adresse | Ein Textfeld, das zum Suchen einer Adresse verwendet wird. Hinweis:Für die Geokodierung von Adressen mit dem ArcGIS World Geocoding Service werden Credits verbraucht. Weitere Informationen finden Sie unter Informationen zu Credits. | Textfrage, Aussehen "Geocode" |
Bild | Nehmen Sie ein oder mehrere Fotos mit der Kamera auf oder laden Sie Bilddateien vom Gerät hoch. | Bildfrage, möglicherweise mit dem Aussehen "signature" |
Dateiupload | Akzeptiert eine Datei auf dem Gerät. | Dateifrage |
Audio | Erfassen Sie eine Audiodatei, oder laden Sie sie hoch. | Audiofrage |
Unterschrift | Akzeptiert eine Zeichnungseingabe, die für eine Unterschrift vorgesehen ist. | Bildfrage, Aussehen "signature" |
Hinweis | Zeigt Text auf dem Bildschirm an. | Frage des Typs "note" |
Seite | Zeigt die Fragen auf einer separaten Seite an. | Fragen des Typs "begin group" und "end group", Style "pages" |
Gruppe | Fasst die Fragen in einer Gruppe zusammen. | Fragen des Typs "begin group" und "end group" |
¹ Die Namen von Auswahlelementen sind auf eine Länge von 31 Zeichen begrenzt. Zusätzliche Zeichen werden abgeschnitten.
Nach dem Konfigurieren einer Frage ist es bei einigen Fragetypen möglich, zu einem anderen Typ zu wechseln, der denselben zugrunde liegenden Feldtyp aufweist. Beispielsweise können Sie eine Einfachauswahlfrage in eine Dropdown-Frage ändern, nachdem Sie bereits alle Auswahlmöglichkeiten konfiguriert haben. Gehen Sie wie folgt vor, um den Fragetyp für eine vorhandene Frage zu ändern: Klicken Sie in der Formularvorschau auf die Frage, um die Registerkarte Bearbeiten zu öffnen, klicken Sie dann oben im Bereich auf die Schaltfläche Fragetyp ändern  , und treffen Sie eine Auswahl aus der Liste der unterstützten Fragetypen. Bestimmte Fragetypen können nach der Veröffentlichung nicht aus der Liste ausgewählt werden. Weitere Informationen finden Sie unter Aktualisieren eines Survey. Wenn Sie den Fragetyp ändern, werden die allgemeinen Einstellungen beibehalten, z. B. Validierung und Verhalten, sodass Sie die Frage nicht neu konfigurieren müssen.
, und treffen Sie eine Auswahl aus der Liste der unterstützten Fragetypen. Bestimmte Fragetypen können nach der Veröffentlichung nicht aus der Liste ausgewählt werden. Weitere Informationen finden Sie unter Aktualisieren eines Survey. Wenn Sie den Fragetyp ändern, werden die allgemeinen Einstellungen beibehalten, z. B. Validierung und Verhalten, sodass Sie die Frage nicht neu konfigurieren müssen.
Optionen für Fragen
Wenn Sie Ihrem Survey eine Frage hinzufügen, stehen Ihnen eine Reihe zusätzlicher Optionen zur Verfügung, mit denen Sie festlegen können, wie die Frage angezeigt wird oder wie sie sich verhält, wenn der Survey von einem Benutzer ausgefüllt und gesendet wird. Diese Optionen sind in der XLSForm-Spezifikation enthalten.
Im Folgenden werden Optionen beschrieben, die für mehrere Fragetypen zur Verfügung stehen; allerdings sind nicht alle diese Optionen für jeden Fragetyp verfügbar. Informationen zu Optionen, die nur für bestimmte Fragetypen verfügbar sind, finden Sie in der Kurzübersicht.
Allgemeine Optionen und Optionen für das Aussehen
| Option | Anwendbare Fragen | Beschreibung | XLSForm-Äquivalent |
|---|---|---|---|
Standardwert | Alle, mit Ausnahme von "Bild", "Dateiupload", "Audio", "Notizen", "Seite" und "Gruppe" | Der Standardwert ist beim Öffnen des Survey vorhanden, kann jedoch bearbeitet werden. | Geben Sie einen Wert in der Spalte Standard an. |
Berechnung | "Einzeiliger Text", "Mehrzeiliger Text", "Zahl", "Karte", "Datum" und "Datum und Uhrzeit" | Das Feld wird mit dem Ergebnis eines Ausdrucks vorausgefüllt, der möglicherweise auch Antworten auf andere Fragen enthält. Mit der Schaltfläche Bearbeiten können Sie numerische Berechnungen erstellen, auch für Datums- und Uhrzeitfelder, Zeichenfolgenverbindungen und Datenextraktion aus anderen Teilen des Survey. Weitere Informationen finden Sie unter Berechnungen. | Geben Sie einen Ausdruck in die Spalte calculation ein. |
Auswahloptionen in zufälliger Reihenfolge anzeigen | "Einzelauswahl", "Mehrfachauswahl", "Dropdown" und "Rangfolge" | Die Auswahlmöglichkeiten für diese Frage werden in einer zufälligen Reihenfolge angezeigt. | Legen Sie die Spalte parameters auf randomize fest. |
"Andere" zulassen | "Einzelauswahl", "Mehrfachauswahl" und "Dropdown" | Es ist die zusätzliche Auswahlmöglichkeit "Andere" verfügbar, die bei Auswahl ein zusätzliches Textfeld einblendet. | Fügen Sie or_other zum Fragetyp hinzu. |
Maximalwert | "Bewertung" und "Likert-Skala" | Legt die maximale Anzahl der möglichen Antworten auf die Frage fest. | Die Anzahl der Auswahlmöglichkeiten in der Auswahlliste einer Frage des Typs select_one. |
Locator | "Adresse" und "Karte" | Legt den für die Frage zu verwendenden Locator-Service fest. Wenn diese Einstellung nicht festgelegt wird, wird die Standardeinstellung der Organisation verwendet. | Legen Sie die Spalte Aussehen einer Textfrage auf geocode fest, und legen Sie den Parameter geocode auf die Element-ID des Locator-Services in der Spalte bind::esri:parameters fest. |
Vertikal, Horizontal und Horizontal (kompakt) | "Einzelauswahl" und "Mehrfachauswahl" | Legt fest, ob die Auswahlmöglichkeiten für die Frage vertikal, horizontal oder horizontal dargestellt werden, wobei jeder Auswahlmöglichkeit nur so viel Platz zur Verfügung steht, wie für ihre Beschriftung erforderlich ist. | Lassen Sie die Spalte appearance für die Frage entweder leer oder legen Sie sie auf horizontal, oder horizontal-compact fest. |
Validierungsoptionen
| Option | Anwendbare Fragen | Beschreibung | XLSForm-Äquivalent |
|---|---|---|---|
Dies ist eine erforderliche Frage | Alle, mit Ausnahme von "Notiz", "Seite" und "Gruppe" | Diese Frage muss beantwortet werden, damit der Survey gesendet werden kann. | Legen Sie die Spalte required für diese Frage auf true fest. |
Einschränkung | "Einzeiliger Text", "Mehrzeiliger Text", "Zahl", "Datum", "Datum und Uhrzeit", "E-Mail", "Website", "Barcode", "Mehrfachauswahl", "Karte", "Adresse", "Bild", "Dateiupload" | Bei der Beantwortung muss der Benutzer Einschränkungen einhalten, die durch einen Ausdruck oder eine Kombination von Ausdrücken festgelegt werden. Wird die angegebene Bedingung nicht erfüllt, zeigt das Formular eine Informationsmeldung an, die Sie nach Wunsch anpassen können. | Verwenden Sie Ausdrücke in der Spalte constraint. |
Größenbeschränkung für einzelne Datei | "Bild" und "Dateiupload" | Legt eine maximale Dateigröße in Megabyte für eine einzelne Datei, die für die Frage übermittelt wird, fest. Dies wird in der mobilen Survey123-App nicht unterstützt. | Geben Sie in der Spalte bind::esri:parameters einen Wert für max-size an. |
Im Folgenden finden Sie Beispiele für die Angabe von Einschränkungen mit Regeln zur Eingrenzung von Antworten:
- Für Datums- und Uhrzeit-Eingabefragen können Sie die Antworten auf den für die Frage definierten Bereich beschränken.
- Für Texteingabefragen können Sie eine minimale und maximale Zeichenzahl festlegen. Der Benutzer muss eine Antwort geben, die mindestens so lang ist wie die Mindestanzahl der Zeichen und höchstens so lang wie die maximale Anzahl der Zeichen.
- Für Bild- und Dateiupload-Fragen können Sie eine Dateianzahl angeben. Der Benutzer darf dann beim Bild- oder Dateiupload diese Zahl nicht unterschreiten, überschreiten oder weder unter- noch überschreiten. In XLSForm müssen Sie dazu die Spalte appearance der entsprechenden Frage auf multiline festlegen und einen count-selected-Ausdruck in der Spalte constraint angeben.
Andere Optionen
- Antwort cachen: Nach Übermittlung des Survey ist diese Antwort automatisch gefüllt, wenn der Benutzer den Survey das nächste Mal öffnet. Es gibt hierfür keine Entsprechung in XLSForm, die mobile Survey123-App bietet jedoch die Möglichkeit, Favoritenantworten festzulegen und anzuwenden, was dies in etwa entspricht.
- Schreibgeschützt: Der Benutzer kann keine Antwort auf diese Frage geben. Die Frage kann nur Standardwerte oder die Ergebnisse von Berechnungen enthalten. In XLSForm wird dazu die Spalte readonly für diese Frage auf yes festgelegt.
- Aus Survey ausblenden: Der Benutzer kann diese Frage nicht sehen, die Frage kann jedoch trotzdem Antworten speichern, die durch Standardwerte oder Berechnungen gefüllt werden. Diese Option ist nur für Fragen verfügbar, die Standardwerte oder Berechnungen unterstützen. In XLSForm wird dazu die Spalte appearance für die Frage auf hidden festgelegt.
- Die Antwort nicht senden: Für diese Frage gibt es kein Feld im Feature-Layer, und die Antwort auf die Frage wird nicht gesendet. In XLSForm wird dazu die Spalte bind::esri:fieldType für die Frage auf null festgelegt.
Dynamische Beschriftungen
In Notizen, Beschriftungen, Hinweisen und dem Dankeschön-Bildschirm Ihres Survey können Inhalte anderer Fragen angezeigt werden, indem Sie mit dem Format ${field_name} den Fragennamen im Text referenzieren. Dies kann nützlich sein, um Inhalte von Feldern anzuzeigen, die Sie ansonsten nicht offenlegen möchten, z. B. auf vorherigen Antworten basierende Berechnungen oder den Namen einer befragten Person aus einer vorherigen Frage in der Beschriftung der nächsten Frage.
Klicken Sie beim Bearbeiten einer Beschriftung auf die Schaltfläche zum Einfügen einer Frage  , um eine Liste von Fragen anzuzeigen, die referenziert werden können.
, um eine Liste von Fragen anzuzeigen, die referenziert werden können.
In einer Beschriftung oder einem Hinweis können keine Berechnungen durchgeführt werden. Wenn Sie die Ergebnisse einer Berechnung anzeigen möchten, muss sich die Berechnung in einer Frage befinden.
Vorsicht:
Dynamische Beschriftungen werden in Auswahllisten nicht unterstützt.
Berechnungen
Sie haben die Möglichkeit, die Antwort auf eine Frage mithilfe anderer Survey-Fragen oder mit Survey-Eigenschaften zu berechnen. Um eine Berechnung für eine Frage zu erstellen oder zu bearbeiten, klicken Sie neben der Option Berechnung auf Bearbeiten.
Die folgenden Fragetypen unterstützen Berechnungen:
- Einzeiliger Text
- Mehrzeiliger Text
- Zahl
- Datum
- Datum und Uhrzeit
- Karte
Beispielsweise kann die Position aus einer Kartenfrage in eine Frage mit einzeiligem Text eingefügt werden. Es ist ebenfalls möglich, die Position für eine Kartenfrage aus den EXIF-Metadaten eines Fotos, das für eine Bildfrage übermittelt wurde, abzuleiten. Im folgenden Beispiel wird die Kartenfrage namens Location mit dem Wert für Position aus EXIF der Frage Foto befüllt:

Indem Sie Quelle auf Layer festlegen, können Sie eine Abfrage für einen ArcGIS-Feature-Layer oder eine Tabelle durchführen und das Abfrageergebnis als Antwort auf die Frage verwenden. Sie können eine Attributabfrage oder eine räumliche Abfrage durchführen. Im folgenden Beispiel wird die Textfrage namens Country mit Country Name aus dem Feature-Layer World Countries gefüllt. Im Survey geben Benutzer eine Position in einer Kartenfrage namens Location an, und das Land, in der die Position liegt, wird aus dem Feature-Layer zurückgegeben.

Wenn Berechnungen zur Erstellung einer Zeichenfolge verwendet werden, muss außer am Anfang oder Ende der Berechnung vor und hinter den referenzierten Fragen der Operator joins angegeben werden. Außerhalb dieser Fragen kann der Text frei eingegeben werden.

Vorsicht:
Mathematische Ausdrücke mit leeren Werten werden grundsätzlich nicht ausgewertet, und die Frage mit dem Ausdruck bleibt leer. Erwägen Sie, Zahlenfragen, die einen Ausdruck enthalten, den Standardwert 0 zuzuweisen.
Geräte- und Benutzereigenschaften
In der folgenden Tabelle werden die Geräte- und Benutzereigenschaften aufgeführt, die von Berechnungen referenziert werden können:
| Eigenschaft | Beschreibung |
|---|---|
Benutzername | Benutzername des aktuell angemeldeten Benutzers für das ArcGIS-Organisationskonto. |
Vollständiger Name des Benutzers | Vor- und Nachname des aktuell angemeldeten Benutzers. |
Vorname des Benutzers | Vorname des aktuell angemeldeten Benutzers. |
Nachname des Benutzers | Nachname des aktuell angemeldeten Benutzers. |
E-Mail-Adresse des Benutzers | E-Mail-Adresse des aktuell angemeldeten Benutzers für das ArcGIS-Organisationskonto. |
| Sprache | Im aktuellen Survey verwendete Sprache. |
| Abweichung von UTC | Zeitversatz in Stunden gegenüber der UTC-Zeit für die lokale Zeitzone. |
Benutzer-Agent | Benutzer-Agent-Zeichenfolge für das Gerät des Benutzers. |
Sichtbarkeitsregeln
Über die Sichtbarkeit einer Frage kann festgelegt werden, dass die Frage immer sichtbar ist (aktiviert) oder nie sichtbar ist (deaktiviert). Alternativ kann dies durch eine Regel gesteuert werden.
Klicken Sie auf Regel festlegen, um eine Sichtbarkeitsregel zu erstellen. Wählen Sie eine andere Frage im Survey aus, deren Antwort die Sichtbarkeit der ausgewählten Frage steuert. Der Autor kann das Verhalten bei Nichterfüllung der Sichtbarkeitsregel definieren und festlegen, ob Antworten übermittelt werden. Die Festlegung, dass die Antwort nicht übermittelt wird, entspricht der Verwendung der Spalte relevant im XLSForm. Die Festlegung, dass die Antwort übermittelt wird, entspricht der Verwendung der Spalte bind::esri:visible im XLSForm.
Wenn die Sichtbarkeit von Fragen über eine Sichtbarkeitsregel gesteuert wird, wird der Zustand der Option Sichtbar als nicht bestimmbar (teilweise aktiviert) angezeigt.
Sie haben die Möglichkeit, eine Sichtbarkeitsregel in eine oder mehrere andere Survey-Fragen zu kopieren. Um eine Sichtbarkeitsregel zu kopieren, wählen Sie die Frage aus, auf die die Regel angewendet wurde, und klicken Sie auf Regel festlegen. Klicken Sie im Fenster Sichtbarkeitsregel auf die Schaltfläche Sichtbarkeitsregel kopieren  . Wählen Sie die Zielfragen aus, in die Sie die Regel kopieren möchten. Vorhandene Sichtbarkeitsregeln werden ersetzt.
. Wählen Sie die Zielfragen aus, in die Sie die Regel kopieren möchten. Vorhandene Sichtbarkeitsregeln werden ersetzt.
Hinweis:
Für die Fragetypen Bild, Dateiupload, Audio und Unterschrift können keine Antworten übermittelt werden, wenn die Frage nicht sichtbar ist.
Entwerfen eines Survey mithilfe einer Unterhaltung
Der Survey123-Assistent (Vorschau) nutzt generative KI, um Sie bei der Erstellung eines Survey-Entwurfs zu unterstützen, den Sie später manuell anpassen können. Der Assistent unterstützt Sie bei den folgenden Aufgaben:
- Umwandeln einer Idee in eine Liste von Fragen
- Hinzufügen, Ändern und Entfernen von Fragen oder Auswahloptionen
- Generieren eines Survey aus einer Liste von Fragen
Der Assistent ist verfügbar, wenn Sie mit einem leeren Survey beginnen Wenn Sie bereits einen Survey-Entwurf haben, überschreibt der Assistent Ihren bestehenden Entwurf.
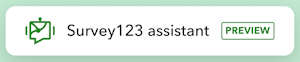
Prompts
Wählen Sie entweder einen Beispiel-Prompt aus oder geben Sie Ihren eigenen Prompt ein, um Vorschläge zu generieren. Nutzen Sie die bereitgestellten Vorschläge als als Ausgangspunkt für die Formulierung Ihrer eigenen Prompt. Ein gut formulierter Prompt ist klar und spezifisch, zum Beispiel:
- Erstelle ein Formular für Hydranteninspektionen.
- Erstelle einen Survey zum Melden gefährlicher Bäume im Stadtgebiet.
- Erstelle einen Survey zum Einholen des Feedbacks von Bürgern zu einer Großveranstaltung in ihrer Gegend.
Nachdem der Beispielentwurf des Survey angezeigt wurde, können Sie ihn mit zusätzlichen Prompts weiter verfeinern. Wenn Sie mit dem Survey-Entwurf zufrieden sind, klicken Sie auf die Schaltfläche Generieren.
Sobald der Survey im Web Designer angezeigt wird, können Sie über die Drag & Drop-Benutzeroberfläche weitere Fragen hinzufügen oder bestehende Fragen ändern.