Hinweis:
Es ist eine neue Collector-App verfügbar. Hilfe zur neuen App finden Sie unter Anfügen von Fotos, Videos und Audiodateien.
Anlagen stellen zusätzliche Informationen für Features bereit. Mit Collector können Sie bei der Bearbeitung von Features Anlagen hinzufügen, umbenennen und löschen. sondern auch Anlagen anzeigen und sie auf Ihrem Gerät speichern. Bei der Erfassung von Daten können Sie die Größe von Fotos beschränken, indem Sie eine bevorzugte Anlagengröße festlegen.
Hinzufügen einer Anlage
Fotos und Videos können zu Features hinzugefügt werden, um zusätzliche Informationen bereitzustellen. Wenn Sie beispielsweise einen Bericht über den Zustand eines Gebäudes nach einem Erdbeben erstellen, können Sie Fotos einschließen, die neue Schäden zeigen.
Hinweis:
Nicht alle Daten unterstützen Anlagen. Wenn die Option Anlagen  nicht angezeigt wird, können Sie keine Anlagen zu dem Feature hinzufügen. Um sie zu aktivieren, sollten Sie mit dem Autor der Karte zusammenarbeiten und die FAQs zu Kartenerstellung unter Wie ermögliche ich den Einschluss von Fotos während der Datenerfassung? lesen in den FAQs zur Kartenerstellung.
nicht angezeigt wird, können Sie keine Anlagen zu dem Feature hinzufügen. Um sie zu aktivieren, sollten Sie mit dem Autor der Karte zusammenarbeiten und die FAQs zu Kartenerstellung unter Wie ermögliche ich den Einschluss von Fotos während der Datenerfassung? lesen in den FAQs zur Kartenerstellung.
Fotos können große Dateien sein. Sie können deren Größe beschränken, indem Sie eine bevorzugte Anlagengröße festlegen.
Hinweis:
Die folgenden Schritte setzen voraus, dass Sie bereits das Feature bearbeiten, dem Sie eine Anlage hinzufügen möchten. Informationen zum Starten der Bearbeitung eines Features finden Sie unter Aktualisieren eines Features im Abschnitt Auswählen eines Features und Starten der Bearbeitung.
- Wählen Sie Anlagen
 aus.
aus.Die Seite Anlagen wird geöffnet.
- Wählen Sie Hinzufügen aus.
- Wählen Sie den Typ der hinzuzufügenden Anlage aus, und erstellen bzw. wählen Sie das hinzuzufügende Element aus.
- Wählen Sie Foto oder Video aufnehmen aus, um mithilfe der Kamera des Geräts ein neues Element hinzuzufügen. Sobald die Kamera startet, erstellen Sie mit ihr ein neues Element. Wählen Sie auf der Seite Vorschau des Elements Foto benutzen aus, um das erstellte Element anzuhängen, oder wählen Sie Wiederholen aus, um es neu zu erstellen. Wenn Sie das Hinzufügen der Anlage abbrechen möchten, wählen Sie während des Aufnahmevorgangs im Kamera-Fenster Abbrechen bzw. anschließend auf der Seite Vorschau die Option Wiederholen aus, um zur Kamera zurückzukehren. Wählen Sie anschließend Abbrechen aus.
- Wählen Sie Aus Bibliothek auswählen aus, wenn Sie ein vorhandenes Element vom Gerät hinzufügen. Wählen Sie OK aus, um der App den Zugriff auf Ihre Fotos zu erlauben. Suchen Sie nach dem Element, das Sie anhängen möchten, und wählen Sie es aus, um es dem Feature als Anlage hinzuzufügen. Wählen Sie Abbrechen aus, wenn Sie das Hinzufügen der Anlage abbrechen möchten.
Das Element wird auf der Seite Anlagen angezeigt.
- Wählen Sie Fertig aus.
Die Registerkarte Karte oder Attribute wird erneut geöffnet, und Sie können die Anlagen dem Feature hinzufügen.
- Speichern Sie Ihre Änderungen, indem Sie Aktualisieren auswählen, wenn Sie ein vorhandenes Feature bearbeiten, oder Senden auswählen, wenn Sie ein neues Feature erstellen.
Hinweis:
Wenn Sie versehentlich oder irrtümlicherweise eine Anlage hinzugefügt haben, erfahren Sie unter Löschen einer Anlage, wie Sie diesen Fehler korrigieren.
Anlage umbenennen
Anlagen werden mit dem gleichen Namen hinzugefügt, den sie auf dem Gerät trugen. Oftmals handelt es sich dabei um einen Standardnamen, der wenig mit dem Bild zu tun hat. Ändern Sie den Namen der Anlage, um zu verdeutlichen, worum es sich handelt. Wenn Sie beispielsweise Fotos der Nordseite eines Ventils machen, könnte der Name des Fotos Nordseite-Ventil lauten.
Hinweis:
Die folgenden Schritte setzen voraus, dass Sie bereits das Feature bearbeiten, für das Sie eine Anlage umbenennen möchten. Außerdem setzen sie voraus, dass die Anlage bereits angehängt und heruntergeladen ist. Informationen zum Starten der Bearbeitung eines Features finden Sie unter Aktualisieren eines Features im Abschnitt Auswählen eines Features und Starten der Bearbeitung. Wie Sie eine Anlage hinzufügen, erfahren Sie unter Hinzufügen einer Anlage. Um die Anlage herunterladen zu können, muss sie ausgewählt werden.
- Wählen Sie Anlagen
 aus.
aus.Die Seite Anlagen wird geöffnet.
- Wählen Sie die Anlage aus, die Sie umbenennen möchten.
Die für die Anlage verfügbaren Aktionen werden angezeigt.
- Wählen Sie die Option Umbenennen.
Tipp:
Wenn die Option Umbenennen nicht vorhanden ist, sollten Sie sicherstellen, dass Sie das Feature bearbeiten und die Anlage heruntergeladen wurde. Bei heruntergeladenen Fotos sollte Ihnen eine Miniaturansicht angezeigt werden.
Die Seite Umbenennen öffnet sich und zeigt das Element samt Name.
- Geben Sie einen neuen Namen für Ihre Anlage ein.
- Wählen Sie Fertig aus, um die Seite Anlagen zu schließen.
- Speichern Sie Ihre Änderungen, indem Sie Aktualisieren auswählen, wenn Sie ein vorhandenes Feature bearbeiten, oder Senden auswählen, wenn Sie ein neues Feature erstellen.
Löschen einer Anlage
Führen Sie die folgenden Schritte aus, um eine Anlage aus einem Feature zu entfernen:
Hinweis:
Die folgenden Schritte setzen voraus, dass Sie bereits das Feature bearbeiten, aus dem Sie eine Anlage entfernen möchten. Informationen zum Starten der Bearbeitung eines Features finden Sie unter Aktualisieren eines Features im Abschnitt Auswählen eines Features und Starten der Bearbeitung.
- Wählen Sie Anlagen
 aus.
aus.Die Seite Anlagen wird geöffnet.
- Wählen Sie die Anlage aus, die entfernt werden soll.
Die für die Anlage verfügbaren Aktionen werden angezeigt.
- Wählen Sie Löschen aus.
Die Anlage wird gelöscht.
- Speichern Sie Ihre Änderungen, indem Sie Aktualisieren auswählen, wenn Sie ein vorhandenes Feature bearbeiten, oder Senden auswählen, wenn Sie ein neues Feature erstellen.
Anzeigen einer Anlage
Anlagen werden Features häufig hinzugefügt, um zusätzlichen Kontext oder visuelle Informationen zum Feature bereitzustellen. Sie können beim Durchsuchen einer Karte und beim Bearbeiten eines Features Anlagen anzeigen.
Anzeigen einer Anlage während des Durchsuchens einer Karte
Führen Sie die folgenden Schritte aus, um eine Anlage anzuzeigen, während Sie eine Karte durchsuchen:
- Wählen Sie das Feature aus.
Die Ergebnisse werden am unteren Rand der Karte angezeigt. Das erste Feature in der Ergebnisliste ist auf der Karte hervorgehoben.
Tipp:
Die Auswahlergebnisse werden durch das Pin-Symbol
 angegeben.
angegeben. 
- Finden Sie in der Ergebnisliste das Feature von Interesse. Um die für das Ergebnis verfügbaren Aktionen anzuzeigen, wählen Sie den rechts daneben befindlichen Pfeil
 .
. 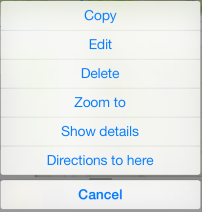
Tipp:
Blättern Sie durch die Ergebnisse, indem Sie über das aktuell angezeigte Ergebnis streifen, um zum nächsten oder vorherigen Ergebnis zu wechseln. Ob ein nächstes oder vorhergehendes Ergebnis verfügbar ist, erkennen Sie daran, dass der Rand dieses Ergebnisses neben dem aktuellen Ergebnis sichtbar ist. Das aktive Ergebnis ist auf der Karte hervorgehoben. Wenn es sich außerhalb der Kartenausdehnung befindet, vollzieht die Karte eine Schwenkbewegung, um das aktive Ergebnis einzuschließen.
Um alle Ergebnisse als Liste anzuzeigen, ziehen Sie die Registerkarte "Ergebnisse" in den oberen Bildschirmbereich aus.
- Wählen Sie Details anzeigen aus.
- Führen Sie einen Bildlauf zum Ende der Details durch. Sofern Anlagen vorhanden sind, werden sie hier aufgeführt.
- Wählen Sie die Anlage, die Sie anzeigen möchten.
Die Anlage wird heruntergeladen.
- Auswählen der Miniaturansicht
Die Anlage wird angezeigt.
Anzeigen einer Anlage während der Bearbeitung eines Features
Führen Sie die folgenden Schritte aus, um eine Anlage anzuzeigen, während Sie ein Feature bearbeiten:
- Wählen Sie Anlagen
 aus.
aus.Die Seite Anlagen wird geöffnet.
- Wählen Sie die Anlage, die Sie anzeigen möchten.
Ein Menü der für diese Anlage verfügbaren Aktionen wird angezeigt.
- Wählen Sie Öffnen aus.
Die Anlage wird angezeigt.
Speichern einer Anlage auf Ihrem Gerät
Das Speichern einer Anlage auf Ihrem Gerät ermöglicht Ihnen den Zugriff darauf außerhalb von Collector. Wenn Sie beispielsweise eine Anlage per E-Mail an einen Kollegen schicken möchten, speichern Sie sie auf Ihrem Gerät, erstellen Sie die E-Mail, und hängen Sie die Datei als normale E-Mail-Anlage an. Sie können beim Durchsuchen einer Karte und beim Bearbeiten eines Features Anlagen auf dem Gerät speichern..
Speichern einer Anlage während des Durchsuchens einer Karte
Führen Sie die folgenden Schritte aus, um eine Anlage auf Ihrem Gerät zu speichern, während Sie eine Karte durchsuchen:
- Finden Sie das Feature mit der Anlage, die Sie speichern möchten.
- Zeigen Sie die Details des Features an, und führen Sie einen Bildlauf zu den Anlagen durch.
Weitere Informationen finden Sie unter Anzeigen einer Anlage.
- Wenn für die Anlage nur ein Download-Pfeil und keine Miniaturansicht angezeigt wird, wählen Sie ihn aus, um die Anlage vom Server herunterzuladen.
- Wählen Sie die Miniaturansicht aus, um die Anlage anzuzeigen.
- Wählen Sie bei geöffneter Anlage die Option Aktion
 aus.
aus.Das Menü der verfügbaren Aktionen wird angezeigt.
- Wählen Sie In Fotobibliothek speichern aus.
Die Anlage wird auf Ihrem Gerät gespeichert.
- Wählen Sie Fertig aus, um den Anlagen-Viewer zu schließen.
Speichern einer Anlage während der Bearbeitung eines Features
Führen Sie die folgenden Schritte aus, um eine Anlage auf Ihrem Gerät zu speichern, während Sie ein Feature bearbeiten:
- Wählen Sie Anlagen
 aus.
aus.Die Seite Anlagen wird geöffnet.
- Wählen Sie die Anlage, die Sie speichern möchten.
Das Menü der verfügbaren Aktionen wird angezeigt.
- Wählen Sie In Fotobibliothek speichern aus.
Die Anlage wird auf Ihrem Gerät gespeichert.
Die Anlage wird jetzt auf Ihrem Gerät gespeichert. Um sie anzuzeigen, navigieren Sie auf dem Gerät zu Fotos. Die Anlage ist im Album verfügbar.
Festlegen der Anlagengröße
Fotos können groß sein und die Datenbank schnell wachsen lassen. Anstatt die Standardgröße zu verwenden, können Sie die Größe von Fotos beschränken, die Sie an Features anhängen. Die Einstellung der Anlagengröße befindet sich auf der Seite Einstellungen.
- Öffnen Sie die Karten-Galerie.
- Wählen Sie Aktion
 aus.
aus. - Wählen Sie Einstellungen und dann Erfassungseinstellungen aus.
- Wählen Sie unter Bevorzugte Anlagengröße eine Größenoption aus, die den Anforderungen Ihres Datenerfassungsprojekts am ehesten entspricht.
- Wählen Sie Fertig aus, um die Einstellungen zu speichern.