Hinweis:
Es ist eine neue Collector-App verfügbar. Hilfe zur neuen App finden Sie unter Konfigurieren für die Offline-Verwendung.
Im Außendienst arbeiten Sie häufig in Gebieten, in denen keine Datenverbindung besteht. Sollte dies der Fall sein, können Sie die Karte herunterladen, um sie verfügbar zu machen, wenn keine Verbindung besteht. Sie können Grundkarten auch direkt auf Ihr Gerät herunterladen oder kopieren und sie für mehrere Karten erneut verwenden. Nachdem Sie die Karte offline genommen haben, können Sie genauso mit ihr arbeiten als wären Sie online (einschließlich der Erfassung und Bearbeitung von Daten).
Hinweis:
Zum Abrufen von Wegbeschreibungen und Suchen von Orten ist eine Internetverbindung erforderlich, wenn Sie mit einer Online- oder Offline-Karte arbeiten. Sie können Ihre eigenen Daten auch ohne Verbindung durchsuchen, wenn die Feature-Suche für Ihre Karte aktiviert ist. Wenn Sie eine Offline-Karte verwenden, können Sie nicht zu einer Online-Grundkarte wechseln.
Herunterladen der Karte
Laden Sie die Karte auf das Gerät, um offline zu arbeiten.
- Wenn die Karte zum Download verfügbar ist, wählen Sie Herunterladen
 aus, um die Karte herunterzuladen.
aus, um die Karte herunterzuladen. Hinweis:
Die Schaltfläche Herunterladen
 ist nur für Karten verfügbar, die im Offline-Modus verwendet werden können. Um eine Karte offline verwenden zu können, muss sie vom Autor entsprechend vorbereitet werden. Nähere Informationen finden Sie unter Vorbereiten von Karten für die Offline-Verwendung.
ist nur für Karten verfügbar, die im Offline-Modus verwendet werden können. Um eine Karte offline verwenden zu können, muss sie vom Autor entsprechend vorbereitet werden. Nähere Informationen finden Sie unter Vorbereiten von Karten für die Offline-Verwendung.Wenn Sie eine Grundkarte zuvor auf das Gerät heruntergeladen oder kopiert haben, können Sie diese Grundkarte wiederverwenden. Wenn Sie eine vorhandene Grundkarte verwenden, geben Sie keine Kartendetails an, bevor Sie die Karte heruntergeladen haben.
- Vergrößern und verkleinern Sie die Karte solange, bis der gesamte Arbeitsbereich angezeigt wird, den Sie herunterladen müssen.
Hinweis:
Der Arbeitsbereich ist die Ausdehnung bzw. der geographische Bereich der Karte, die Sie herunterladen. Stellen Sie vor dem Herunterladen sicher, dass der gesamte Interessenbereich angezeigt wird.
- Wählen Sie Kartendetail aus, und verkleinern oder vergrößern Sie die Ansicht, bis die Karte das Detail anzeigt, das Sie im Außendienst bearbeiten möchten.
Hinweis:
Mit "Kartendetail" wird die Qualität oder Auflösung der heruntergeladenen Karte bestimmt. Stellen Sie vor dem Herunterladen sicher, dass alle erforderlichen Informationen auf der Karte angezeigt werden.
- Wählen Sie Herunterladen aus.
Sie kehren zur Karten-Galerie zurück und die Karte wird heruntergeladen. Je nach Größe der Karte kann das Herunterladen eine Weile dauern. Während des Downloads wird eine Fortschrittsanzeige eingeblendet und eine Option zum Abbrechen des Vorgangs ist verfügbar.
- Wenn die Karte heruntergeladen wurde, können Sie sie ohne Internetverbindung öffnen und verwenden.
Verwenden von Grundkarten auf dem Gerät
Grundkarten stellen das Bezugssystem für Ihre Daten bereit. Wenn Sie offline arbeiten, können Sie Grundkarten auf Ihrem Gerät verwenden, anstatt für jede offline verwendete Karte eine Grundkarte herunterzuladen. Dies hat einige Vorteile: Es ist in den meisten Fällen zeitsparender und ermöglicht Ihnen die Vorbereitung von Grundkarten für größere Gebiete.
- Bereiten Sie ein Kachelpaket (.tpk) mit ArcGIS Desktop vor. Weitere Informationen finden Sie in der ArcGIS-Hilfe unter So erstellen Sie ein Kachelpaket.
- Schließen Sie das Gerät an Ihren Computer an.
- Öffnen Sie iTunes, und wählen Sie das Gerät aus.
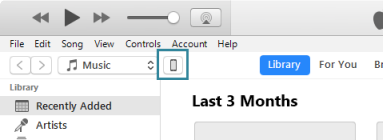
- Klicken Sie in den Einstellungen auf Dateifreigabe.
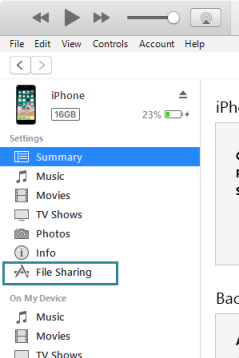
- Wählen Sie in der Liste der Apps den Eintrag Collector aus.
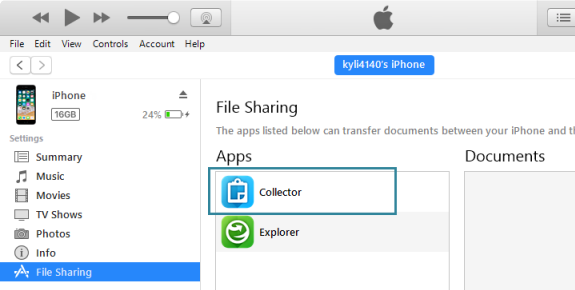
- Ziehen Sie das Kachelpaket (.tpk) in den Abschnitt Dokumente von "Collector".
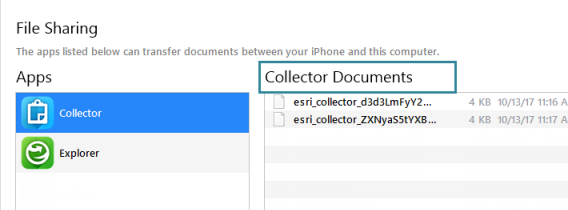
- Klicken Sie auf Synchronisieren, um das Kachelpaket auf das Gerät zu kopieren.

- Führen Sie einen Neustart von Collector auf Ihrem Gerät durch.
Synchronisieren der Arbeit
Mit der Synchronisierung können Aktualisierungen für offline verwendete Karten gesendet und empfangen werden. Jedes Mal, wenn die Internetverbindung wiederhergestellt wurde und Sie nach neuen Aktualisierungen suchen oder Ihre Aktualisierungen an andere Benutzer senden möchten, müssen Sie in der Kartengalerie auf der Karte Synchronisieren  auswählen.
auswählen.
Sie können Collector so konfigurieren, dass beim Synchronisieren nur Ihre Änderungen an den Server, und nicht etwa die Änderungen, die andere Benutzer vorgenommen haben, während Sie offline waren, vom Server übertragen werden. Dadurch wird die übertragene Datenmenge reduziert, werden Ihre Änderungen schneller freigegeben und Datenübertragungskosten in Funknetzwerken eingespart. Wenn die von anderen Personen vorgenommenen Änderungen wichtig für Sie sind, lassen Sie die Synchronisierungsoption Nur Push-Vorgang deaktiviert.
Um die Synchronisierungsoption "Nur Push-Vorgang" zu aktivieren, wechseln Sie zur Kartengalerie und wählen Sie die Option Einstellungen im Menü
Aktion  aus. Aktivieren Sie die Synchronisierungsoption Nur Push-Vorgang.
aus. Aktivieren Sie die Synchronisierungsoption Nur Push-Vorgang.
Hinweis:
Wenn die erwarteten Aktualisierungen für Features, die Sie aktuell nicht bearbeiten, nicht angezeigt werden, haben Sie möglicherweise die Synchronisierungsoption Nur Push-Vorgang versehentlich aktiviert. Wenn neben den von Ihnen hinzugefügten Features keine anderen Features oder Anlagen für Features, die Sie aktuell nicht bearbeiten, angezeigt werden, hat der Kartenautor die Karte möglicherweise so konfiguriert, dass Daten nur beschränkt vom Server abgerufen werden. Wenn die Synchronisierungsoption Nur Push-Vorgang aktiviert wird, werden die Einstellungen des Autors überschrieben.
Entfernen von heruntergeladenen Karten und Grundkarten
Gelegentlich müssen Sie unter Umständen die heruntergeladenen Karten oder Grundkarten verwalten. Sie möchten die Karte möglicherweise aus verschiedenen Gründen entfernen: Sie haben sie fertiggestellt, sie ist nicht mehr aktuell, sie nimmt zu viel Speicherplatz auf dem Gerät ein oder Sie möchten sie online verwenden.
Die Option Verwalten befindet sich in den Aktionen der Karten-Galerie. Die Option Wechseln Sie zwischen Karten und Grundkarten, um auf den Inhalt zuzugreifen, den Sie von Ihrem Gerät entfernen möchten. Suchen Sie die Kachel des zu entfernenden Elements, und wählen Sie Entfernen aus.
Hinweis:
Wenn eine Grundkarte für eine oder mehrere Karten verwendet wird, können Sie sie vom Gerät entfernen, ohne zuerst die Karte(n) entfernen zu müssen.
Beim Entfernen einer Karte können Sie die gesamte Karte (einschließlich der Grundkarte) entfernen oder Sie können die Karte entfernen und die Grundkarte für zukünftige Verwendungszwecke speichern. Dies ist hilfreich, wenn Sie die Grundkarte mit einer anderen Karte verwenden möchten.