Hinweis:
Es ist eine neue Collector-App verfügbar. Hilfe zur neuen App finden Sie unter Kurzübersicht.
Datenerfassung bedeutet nicht nur, neue Features hinzuzufügen. Die Daten in Ihrer Karte müssen den Zustand der physischen Daten korrekt abbilden. Wenn diese Übereinstimmung nicht gegeben ist, kann dies daran liegen, dass die physischen Elemente entfernt wurden oder bei der Datenerfassung ein Fehler unterlief. In dieser Übung erfahren Sie, wie Sie ein Feature aus der Karte entfernen. Wie in den anderen Übungen wird auch hier die Karte "Damage Assessment Survey" verwendet.
Die Karte öffnen
Suchen Sie in Collector die Karte "Damage Assessment Survey", die Sie erstellt haben bzw. die im Testmodus verfügbar ist, und öffnen Sie diese. Wenn Sie die von Ihnen erstellte Karte verwenden, melden Sie sich bei der App an, öffnen Sie diese Karte, und fahren Sie mit dem nächsten Abschnitt fort. Wenn Sie die im Testmodus verfügbare Karte verwenden möchten, führen Sie die folgenden Schritte aus:
- Installieren Sie Collector for ArcGIS aus dem App Store, wenn die App nicht bereits auf Ihrem Mobiltelefon installiert ist.
- Starten Sie die App.
- Wählen Sie im Startbildschirm Testen aus.
Hinweis:
Wenn Sie die App bereits installiert und sich bei ihr angemeldet haben, können Sie auf die Testfunktionen zugreifen, indem Sie sich abmelden. Wählen Sie in der Kartengalerie Aktion
 und dann Abmelden aus.
und dann Abmelden aus.Der Inhalt des Testbenutzers wird in die App geladen, und die Liste Alle Karten wird angezeigt. Die Benutzeroberfläche ist derjenigen ähnlich, die angezeigt wird, wenn Sie sich als Testbenutzer anmelden, da es sich um ein echtes Benutzerkonto mit echten Karten, Gruppen und Inhalt handelt. Das Menü im Testmodus verfügt jedoch nicht über die Option Eigene Karten.
- Suchen Sie auf der Seite Alle Karten nach Damage, um die Karte "Damage Assessment Survey" zu finden.
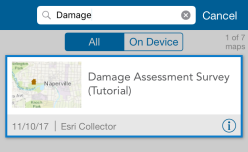
Hinweis:
Möglicherweise sehen Sie eine andere Miniaturansicht der Karte. Das ist kein Problem, sie entspricht der in ArcGIS Online verwendeten Miniaturansicht.
- Wählen Sie die Miniaturansicht der Karte "Damage Assessment Survey" aus, um diese zu öffnen.
Anschließend wird die Karte mit der Karte "Damage Assessment Survey" geöffnet. Die angezeigte Ausdehnung gibt Ihre aktuelle Position wieder, wenn Sie Standortdienste aktiviert haben (andernfalls wird die Ausdehnung angezeigt, bei der die Karte gespeichert wurde).
Wenn Standortdienste aktiviert sind, zeigt Eigene Position einen ausgefüllten Kreis an
 der signalisiert, dass Ihre Position auf dem Bildschirm angezeigt und die Karte geschwenkt wird, um die mittige Anzeige der Position beizubehalten, wenn Sie sich bewegen.
der signalisiert, dass Ihre Position auf dem Bildschirm angezeigt und die Karte geschwenkt wird, um die mittige Anzeige der Position beizubehalten, wenn Sie sich bewegen.
Löschen Sie das Feature.
Mit den folgenden Schritten öffnen Sie die Karte, finden die Karte, die entfernt werden soll, und löschen sie.
- Wählen Sie eine zu entfernende Schadensfeststellung auf der Karte aus. Für die Zwecke dieser Übung kann es eine beliebige, auf der Karte erkennbare Schadensfeststellung sein.
- Wählen Sie die Schadensfeststellung aus.
Ausgewählte Schadensfeststellungen werden in einer Ergebnisliste unten auf der Karte angezeigt. Das erste Ergebnis in der Liste ist auf der Karte hervorgehoben. Wenn Sie sich Ihre Auswahl in einem Bereich mit mehreren Features befand, sind mehrere Features in der Ergebnisliste aufgeführt. Andernfalls haben Sie eine einzelne Schadensfeststellung und ein Ergebnis, das die Adresse der Auswahl ausweist.

- Finden Sie in der Ergebnisliste die Schadensfeststellung, die Sie löschen möchten. Wenn es sich um das ausgewählte Ergebnis handelt, ist es auf der Karte hervorgehoben.
Tipp:
Blättern Sie durch die Ergebnisliste, indem Sie über das aktuell angezeigte Ergebnis streifen. Um alle Ergebnisse als Liste anzuzeigen, ziehen Sie die Registerkarte "Ergebnisse" in den oberen Bildschirmbereich aus.
- Wählen Sie den Pfeil rechts neben der Schadensfeststellung
 aus.
aus.Ein Menü der für dieses Feature verfügbaren Aktionen wird angezeigt.
- Wählen Sie Löschen aus.
Die Schadensfeststellung wird entfernt.
Die Schadensfeststellung wird gelöscht, und die Änderungen werden gespeichert. Wenn Sie online arbeiten, sind Ihre Änderungen für andere sofort sichtbar. Wenn Sie offline arbeiten, sind Ihre Änderungen für andere sichtbar, nachdem Sie sie synchronisiert haben.