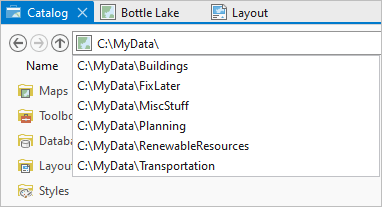Viele Funktionen für die Arbeit mit Projektelementen stehen sowohl in Katalogansichten als auch im Bereich Katalog zur Verfügung. Katalogansichten verfügen über folgende spezifische Funktionen:
- Anzeigen der Metadaten von Elementen
- Vorschau von räumlichen Daten und Tabellen
- Erstellen von Miniaturansichten für Datasets, die in Metadaten, Element-Pop-ups und Kachelansichten angezeigt werden
- Verwalten von Styles
- Anzeigen, Sortieren und Filtern von Elementen nach ihren Eigenschaften, z. B. Name und Änderungsdatum
- Anzeigen von Elementen in Spalten oder als Kacheln
- Öffnen mehrerer Katalogansichten, um mit Elementen an verschiedenen Speicherorten zu arbeiten
Wenn eine Katalogansicht aktiv ist, werden im Bereich Inhalt die im Projekt enthaltenen Elemente aufgelistet. Wie in File Explorer werden Elemente im Bereich Inhalt bis zur Container-Ebene angezeigt. Beispielsweise werden Ordner, File-Geodatabases, Toolboxes und Karten angezeigt, da es sich dabei um Element-Container handelt. Entsprechend werden die Inhalte eines ausgewählten Containers, z. B. die Feature-Classes in einer Geodatabase, in der Katalogansicht angezeigt.
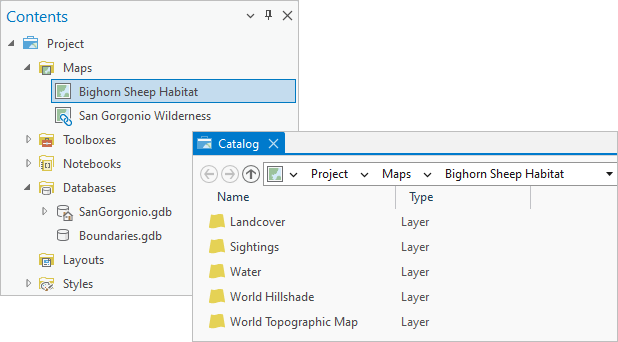
Der Bereich Inhalt einer Katalogansicht ähnelt dem Bereich Katalog. Es gibt jedoch Unterschiede:
- Der Bereich Inhalt zeigt Projektinhalte bis zur Container-Ebene an. Der Bereich Katalog zeigt Inhalte bis zur Elementebene.
- Im Bereich Inhalt können Sie jeweils nur ein Element auswählen. Der Elementinhalt wird in der Katalogansicht angezeigt. Im Bereich Katalog können Sie mehrere Elemente auswählen und damit arbeiten.
- Im Bereich Inhalt werden Projektelemente, Portalelemente und Favoriten in einer einzelnen Liste angezeigt. Im Bereich Katalog werden sie auf separaten Registerkarten angezeigt.
Zwischen Katalogansichten und dem Bereich Katalog findet keine direkte Interaktion statt. Wenn Sie beispielsweise in einer Katalogansicht zu Speicherorten navigieren oder Elemente auswählen, werden die Speicherorte oder Auswahlvorgänge im Bereich Katalog nicht aktualisiert. Unabhängig davon, ob Sie eine Ansicht oder den Bereich verwenden, stehen jedoch dieselben Projektelemente zur Verfügung. Wenn Sie z. B. eine Ordnerverbindung in einer Ansicht hinzufügen, wird diese auch im Bereich angezeigt und umgekehrt.
Viele allgemeine Tasks können entweder in einer Katalogansicht oder im Bereich Katalog durchgeführt werden. In einer Katalogansicht erfolgt der Zugriff auf Befehle über die Registerkarten Katalog und Verwalten auf dem Menüband, über die Kontextmenüs für die Elemente im Bereich Inhalt und über die Kontextmenüs für die Elemente in der Katalogansicht. In einer Katalogansicht können Sie auch mit der rechten Maustaste auf eine leere Stelle in der Ansicht klicken, um ein Kontextmenü für den Speicherort des Katalogs zu öffnen.
Öffnen einer Katalogansicht
Sie können zwei oder mehr Katalogansichten öffnen und sie verwenden, um die Inhalte von Datenbanken oder Ordnern oder die Metadaten für zwei Elemente zu vergleichen, Elemente von einem Style in einen anderen zu kopieren usw. Neue Katalogansichten werden auf der obersten Ebene des Katalogs geöffnet: im Container Projekt  . Wenn Sie zu einem Speicherort in einer Katalogansicht navigieren, das Projekt speichern und es später wieder öffnen, startet die Ansicht standardmäßig bei dem Speicherort. Sie können das Standardverhalten in den Optionen für die Katalogsuche ändern.
. Wenn Sie zu einem Speicherort in einer Katalogansicht navigieren, das Projekt speichern und es später wieder öffnen, startet die Ansicht standardmäßig bei dem Speicherort. Sie können das Standardverhalten in den Optionen für die Katalogsuche ändern.
Wenn Sie mithilfe der Projektvorlage Katalog Katalog  , startet das Projekt mit einer offenen Katalogansicht. Führen Sie in anderen Projekten die folgenden Schritte aus, um eine Katalogansicht zu öffnen:
, startet das Projekt mit einer offenen Katalogansicht. Führen Sie in anderen Projekten die folgenden Schritte aus, um eine Katalogansicht zu öffnen:
- Klicken Sie auf dem Menüband auf die Registerkarte Ansicht.
- Klicken Sie in der Gruppe Fenster auf Ansicht "Katalog"
 .
.Eine Katalogansicht wird geöffnet. Bereits geöffnete Katalogansichten bleiben geöffnet.
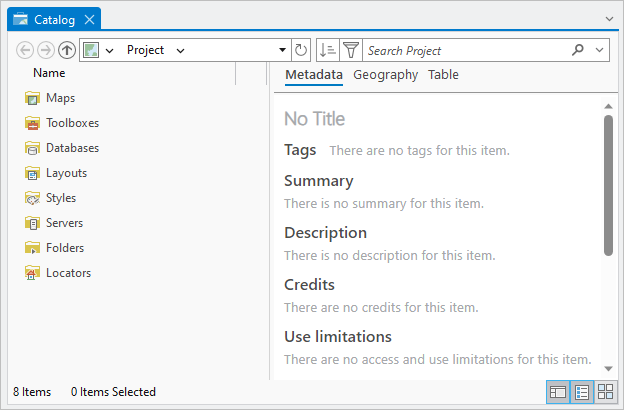
Die Liste der Element-Container (Karten, Toolboxes usw.) variiert abhängig von den Elementtypen, die dem Projekt hinzugefügt wurden. Tipp:
Optional können Sie eine Katalogansicht öffnen und gleichzeitig den Bereich Katalog schließen. Klicken Sie im Bereich Katalog auf Menü
 und dann auf Zur Ansicht wechseln
und dann auf Zur Ansicht wechseln  .
.
Anzeigen von Elementen in Spalten oder als Kacheln
Sie können die Elemente in einer Katalogansicht in Spalten oder als Kacheln anzeigen. In der Spaltenansicht werden die Elemente und ihre Eigenschaften in Spalten angezeigt, die sortiert werden können. In der Kachelansicht werden die Elemente als Kacheln angezeigt, die ein Miniaturansicht-Bild (falls vorhanden) und andere Eigenschaften enthalten.
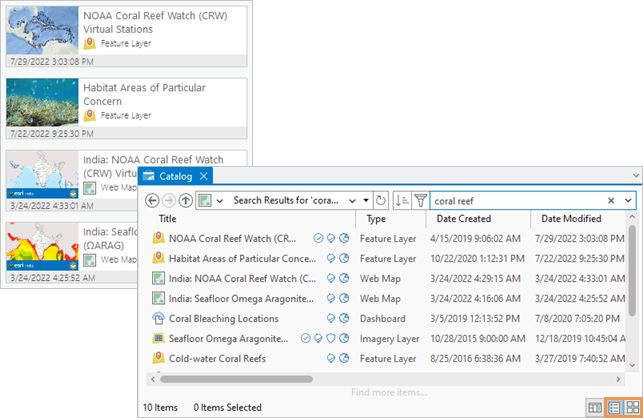
Ändern des Anzeigetyps
Standardmäßig werden in Katalogansichten die Informationen in Spalten angezeigt. Wenn Sie mit unbekannten Daten arbeiten oder die Inhalte eines Styles verwalten, ist es Ihnen vielleicht lieber, die Informationen in einer Kachelanordnung zu sehen. Führen Sie die folgenden Schritte aus, um den Anzeigetyp zu ändern:
- Klicken Sie auf dem Menüband auf die Registerkarte Ansicht.
- Klicken Sie in der Gruppe Optionen auf Anzeigetyp.
- Klicken Sie auf Kacheln
 , um Elemente als Kacheln anzuzeigen.
, um Elemente als Kacheln anzuzeigen. - Klicken Sie auf Spalten
 , um Elemente in Spalten anzuzeigen.
, um Elemente in Spalten anzuzeigen.
Diese Schaltflächen sind auch unten in der Katalogansicht verfügbar.
Tipp:
Wenn Elemente in Spalten angezeigt werden, können Sie die Spaltenüberschriften ziehen, um die Spalten neu anzuordnen.
- Klicken Sie auf Kacheln
Anzeigen von Elementinformationen
Die für ein Element verfügbaren Informationen sind vom Elementtyp abhängig. Verwenden Sie die Spaltenansicht  , um alle verfügbaren Informationen anzuzeigen.
, um alle verfügbaren Informationen anzuzeigen.
Für Elemente außerhalb des Portals werden die folgenden Eigenschaften angezeigt:
- Für Elemente, die in der Projektdatei gespeichert sind, wie z. B. Karten, Layouts und Berichte, werden Name und Elementtyp angezeigt.
- Für die meisten Elemente mit einer Dateierweiterung werden Name, Typ, Änderungsdatum, Größe und Pfad angezeigt. Bei Elementen wie Enterprise-Geodatabases, Servern und Cloud-Speichern entspricht die Größe der Verbindungsdateigröße.
- Für Feature-Classes in File-, Mobile- und Enterprise-Geodatabases sowie für eigenständige Feature-Classes wie Shapefiles und CAD-Dateien wird der Geometrietyp angezeigt.
- Für Feature-Classes in File-Geodatabases werden Änderungsdatum und Größe angezeigt, sofern dies in den Optionen für die Katalogsuche entsprechend festgelegt wurde. Für andere Elemente einer File Geodatabase, z. B. Raster-Datasets, werden nur der Name, der Typ und der Pfad angezeigt.
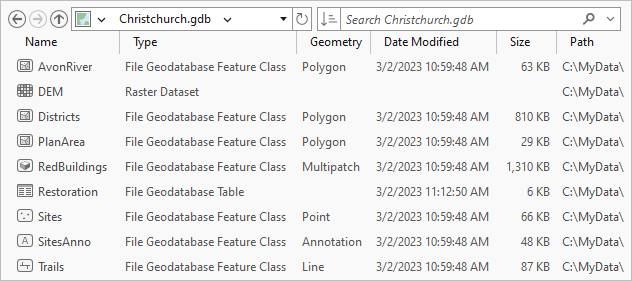
Für Portalelemente werden die folgenden Eigenschaften angezeigt:
- Titel: Der Elementtitel. Die Spalte Titel enthält Plaketten, die auf Portaleinstellungen hinweisen, z. B. verlässliche Inhalte
 , ArcGIS Living Atlas-Inhalte
, ArcGIS Living Atlas-Inhalte  und öffentlich freigegebene Inhalte
und öffentlich freigegebene Inhalte  . Zeigen Sie mit der Maus auf eine Plakette, um deren Beschreibung anzuzeigen.
. Zeigen Sie mit der Maus auf eine Plakette, um deren Beschreibung anzuzeigen. - Typ: Der Elementtyp, z. B. Webkarte oder Feature-Layer.
- Erstellungsdatum: Das Datum, an dem das Element erstellt wurde.
- Änderungsdatum: Das Datum, an dem das Element zuletzt geändert wurde.
- Besitzer: Der Elementbesitzer.
- Pfad: Der Pfad zum REST-Endpunkt des Elements.
- Durchschnittliche Bewertung: Die durchschnittliche Bewertung des Elements auf dessen Elementdetailseite.
- Anzahl der Aufrufe: Die Anzahl der Male, die ein Element angezeigt wurde.
- Detail-Punktzahl: Eine Angabe zur Vollständigkeit der Informationen eines Elements auf dessen Elementdetailseite.
Aktivieren und Deaktivieren von Spalten
Führen Sie die folgenden Schritte aus, um Spalten in einer Katalogansicht zu aktivieren oder zu deaktivieren:
- Aktivieren Sie eine Katalogansicht. Sofern erforderlich, zeigen Sie Elemente in Spalten an.
- Klicken Sie mit der rechten Maustaste auf eine beliebige Spaltenüberschrift, um eine Dropdown-Liste der Spalten anzuzeigen.
Sichtbare Spalten sind mit einem Häkchen versehen. Bei Spalten, die nicht angezeigt werden, fehlt das Häkchen.
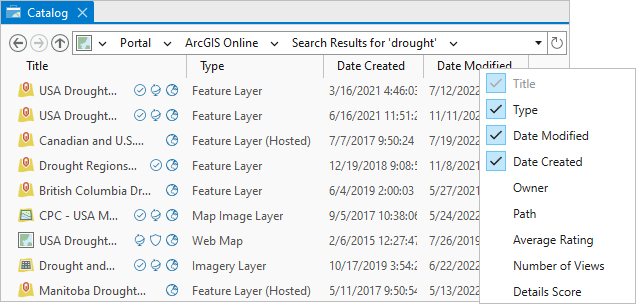
- Klicken Sie in der Dropdown-Liste auf den Namen der gewünschten Spalte, um sie zu aktivieren bzw. zu deaktivieren.
Hinweis:
Das Abrufen des Änderungsdatums und der Größe für File-Geodatabase-Elemente kann die Performance beim Durchsuchen umfangreicher File-Geodatabases beeinträchtigen. Um die Performance zu verbessern, können Sie diese Funktionalität auf Anwendungsebene in den Optionen für die Katalogsuche deaktivieren. Das Deaktivieren von Spalten in der Katalogansicht bietet in dieser Hinsicht keinen Vorteil, da die Informationen, auch dann abgerufen werden, wenn keine Anzeige erfolgt.
Arbeiten mit Elementdetails
Im Detailbereich einer Katalogansicht können Sie auf unterschiedliche Weise mit Elementeigenschaften arbeiten. So können Sie für Karten-Layer Metadaten anzeigen, eine Datenvorschau anzeigen, Miniaturansichten erstellen, Styles verwalten und Datenquellen aktualisieren. Der Detailbereich wird standardmäßig angezeigt, kann jedoch auch ausgeblendet werden. Sie können am Rand des Detailbereichs ziehen, um die Größe des Bereichs zu ändern.
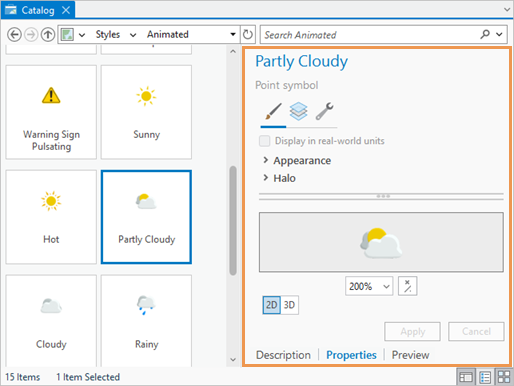
Aus- oder Einblenden des Fensters "Details"
Führen Sie die folgenden Schritte aus, um den Detailbereich aus- oder einzublenden:
- Klicken Sie auf dem Menüband auf die Registerkarte Ansicht.
- Klicken Sie in der Gruppe Optionen auf Detailbereich
 , um den Bereich aus- oder einzublenden.
, um den Bereich aus- oder einzublenden.(Diese Schaltfläche befindet sich ebenfalls unten in der Katalogansicht).
Sortieren von Elementen
Die Inhalte eines Projektelement-Containers werden nach dem Standardelement (sofern vorhanden) in alphabetischer Reihenfolge angezeigt. Beispielsweise werden die Karten im Container Karten  in alphabetischer Reihenfolge angezeigt. Entsprechend werden im Container Datenbanken
in alphabetischer Reihenfolge angezeigt. Entsprechend werden im Container Datenbanken  zuerst die Standard-Geodatabase und dann die Datenbanken in alphabetischer Reihenfolge angezeigt. Im Container Styles
zuerst die Standard-Geodatabase und dann die Datenbanken in alphabetischer Reihenfolge angezeigt. Im Container Styles  werden die System-Styles in alphabetischer Reihenfolge nach dem Favoriten-Style
werden die System-Styles in alphabetischer Reihenfolge nach dem Favoriten-Style aufgeführt.
aufgeführt.
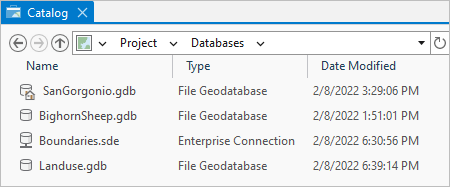
Wenn Sie zu einem Element navigieren, werden die Elemente in der Regel alphabetisch sortiert. Es gibt aber Ausnahmen. Beispielsweise werden Elemente in einer Ordnerverbindung nach Typ sortiert. Dabei lautet die Reihenfolge: Ordner, Datenbanken, Toolboxes, CAD-Datasets, GIS-Server und andere Dateien. Innerhalb eines Typs sind die Elemente alphabetisch angeordnet.
Die Standardanzeigereihenfolge wird als Katalogsortierreihenfolge bezeichnet. Sie können sie ändern, indem Sie die Elemente anhand einer verfügbaren Eigenschaft in aufsteigender oder absteigender Reihenfolge sortieren. (Die verfügbaren Eigenschaften hängen vom Elementtyp ab.) Sie können auch zur Katalogsortierreihenfolge zurückkehren.
Hinweis:
Suchergebnisse werden standardmäßig nach Relevanz angezeigt. Für sie gibt es keine Katalogsortierreihenfolge. Weitere Informationen finden Sie unter Das Projekt durchsuchen und unter Das aktive Portal durchsuchen.
Portalelemente
Standardmäßig werden die Elemente in den meisten Portalsammlungen, wie z. B. Eigene Inhalte  , nach dem Änderungsdatum, und zwar vom neuesten bis zum ältesten, sortiert. Ausgenommen sind Elemente in der Sammlung Living Atlas
, nach dem Änderungsdatum, und zwar vom neuesten bis zum ältesten, sortiert. Ausgenommen sind Elemente in der Sammlung Living Atlas  , die nach Relevanz sortiert werden. Portalelemente können nach jeder Eigenschaft sortiert werden, nur nicht nach dem Pfad. Sie können zum Filtern einer Liste mit Portalelementen auch die Schaltfläche Filter
, die nach Relevanz sortiert werden. Portalelemente können nach jeder Eigenschaft sortiert werden, nur nicht nach dem Pfad. Sie können zum Filtern einer Liste mit Portalelementen auch die Schaltfläche Filter  verwenden.
verwenden.
Style-Elemente
Standardmäßig werden Style-Elemente in der Reihenfolge ihrer ID angezeigt (die ID ist nicht sichtbar). Style-Elemente können nach Name, Kategorie oder Schlüssel sortiert werden. Weitere Informationen zu Style-Elementeigenschaften.
Favoritenelemente
Standardmäßig werden Favoritenelemente in der Reihenfolge angezeigt, in der sie hinzugefügt bzw. neu angeordnet wurden. Sie können nach Name, Typ, Änderungsdatum oder Pfad sortiert werden. Sofern nicht die Standardsortierreihenfolge verwendet wird, werden Ordner unabhängig von anderen Favoritenelementen sortiert.
Sortieren einer Elementliste
Führen Sie die folgenden Schritte aus, um eine Liste mit Projektelementen zu sortieren:
- Aktivieren Sie eine Katalogansicht, und navigieren Sie zu einem Element-Container oder zu einer Inhaltssammlung.
Sie können Elemente nur sortieren, wenn sie in Spalten angezeigt werden. Elemente, die als Kacheln angezeigt werden, können nicht sortiert werden.
- Klicken Sie in der Katalogansicht neben dem Suchfeld auf Sortieren
 und dann auf eine verfügbare Eigenschaft in der Dropdown-Liste.
und dann auf eine verfügbare Eigenschaft in der Dropdown-Liste.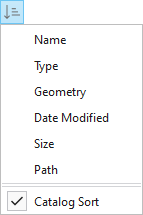
Dieses Beispiel zeigt die für File-Geodatabase-Elemente verfügbaren Sortieroptionen. Die Eigenschaften "Änderungsdatum" und "Größe" werden in den Optionen für die Katalogsuche aktiviert. - Klicken Sie optional erneut auf Sortieren
 , und führen Sie eine der folgenden Aktionen aus:
, und führen Sie eine der folgenden Aktionen aus:- Umkehren der aktuellen Sortierreihenfolge.
- Sortieren nach einer anderen Eigenschaft.
- Kehren Sie zur Katalogsortierreihenfolge zurück.
Tipp:
Sie können Elemente auch sortieren, indem Sie in der Katalogansicht auf eine Spaltenüberschrift, z. B. Name oder Typ klicken. Klicken Sie erneut auf die Spaltenüberschrift, um die Sortierreihenfolge umzukehren.
Verwenden der Leiste "Speicherort"
Die Leiste "Speicherort" oben in der Katalogansicht zeigt den aktuellen Speicherort im Katalog an.

Sie können die Leiste "Speicherort" verwenden, um Elemente mit einer der folgenden Methoden zu durchsuchen:
- Klicken Sie auf einen Speicherort im aktuellen Pfad, um zu diesem Speicherort zu navigieren.
- Klicken Sie auf den Dropdown-Pfeil der Leiste "Speicherort", um eine Liste der zuvor besuchten Speicherorte anzuzeigen. Klicken Sie auf ein Listenelement, um zu diesem Speicherort zu navigieren.
- Fügen bzw. geben Sie einen Pfad in die Leiste ein, um zu diesem Speicherort zu navigieren. Wenn der Speicherort ein Ordner ist, wird dem Projekt eine Ordnerverbindung hinzugefügt, sofern dies in den Optionen für die Katalogsuche entsprechend festgelegt ist.
- Klicken Sie in der Leiste "Speicherort" auf die Schaltfläche "Karte"
 , um den Speicherort als Pfad zu formatieren, der in die Zwischenablage kopiert werden kann.
, um den Speicherort als Pfad zu formatieren, der in die Zwischenablage kopiert werden kann. - Klicken Sie auf Nach oben
 , um in dem Pfad des aktuellen Speicherorts eine Ebene nach oben zu wechseln.
, um in dem Pfad des aktuellen Speicherorts eine Ebene nach oben zu wechseln. - Klicken Sie auf Zurück
 und Vorwärts
und Vorwärts  , um die Speicherorte erneut aufzurufen.
, um die Speicherorte erneut aufzurufen. - Geben Sie einen Teilpfad gefolgt von einem umgekehrten Schrägstrich (\) als Trennzeichen ein, um eine Dropdown-Liste der verfügbaren übereinstimmenden Pfade anzuzeigen. Klicken Sie auf einen Pfad in der Liste, um zu diesem Speicherort zu navigieren. Sie können auch Windows-Umgebungsvariablen wie %AppData%\ oder %Tmp%\ eingeben.