Über den Bereich Katalog können Sie einem Projekt Elemente hinzufügen, Elemente anzeigen, erstellen und verwalten sowie Informationen zu Elementeigenschaften abrufen.
Der Bereich Katalog enthält vier Registerkarten:
- Die Registerkarte Projekt enthält eine Strukturansicht der Elemente, die Sie einem Projekt hinzugefügt oder in einem Projekt erstellt haben. Die Elemente sind nach Typ organisiert. Beispielsweise werden importierte und erstellte Karten im Container Karten
 angezeigt.
angezeigt. - Die Registerkarte Portal enthält Elemente des aktiven Portals. Die Elemente sind nach Portalkategorien organisiert. Beispielsweise werden Portalelemente, die für Ihre Organisation freigegeben wurden, unter Eigene Organisation
 angezeigt.
angezeigt. - Auf der Registerkarte Computer werden die Elemente auf Ihem Computer genau wie im File Explorer angezeigt. Auf dieser Registerkarte können Sie auf Ordner und Dateien zugreifen und diese verwalten, ohne Ordnerverbindungen zu erstellen.
- Die Registerkarte Favoriten enthält Elemente, die Sie als Projekt-Favorit festgelegt haben.
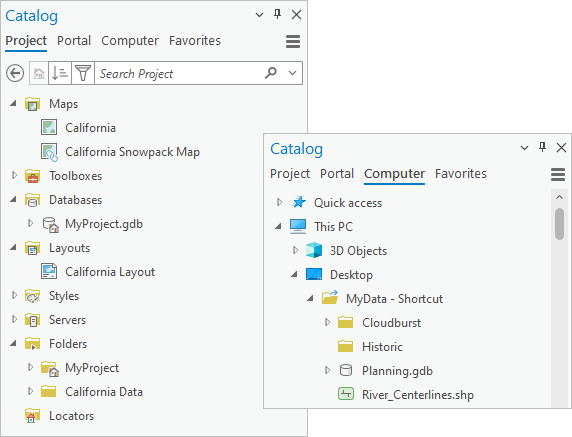
Die folgende Tabelle bietet eine Übersicht über gängige Tasks, die Sie im Bereich Katalog ausführen können.
| Task | Methode | Weitere Informationen |
|---|---|---|
Durchsuchen von Projektelementen | Klicken Sie auf der Registerkarte Projekt neben einem Element-Container oder einem Element auf die Schaltfläche Expander | Blenden Sie beispielsweise Karten |
Hinzufügen von Elementen zu einem Projekt | Klicken Sie mit der rechten Maustaste auf einen Element-Container, und klicken Sie dann auf den Befehl zum Hinzufügen eines Elements des gewünschten Typs. | Beispiel: Klicken Sie mit der rechten Maustaste auf Ordner |
Hinzufügen von Daten zu einer Karte oder Szene | Navigieren Sie über eine Ordnerverbindung zu einem Dataset. Klicken Sie mit der rechten Maustaste auf das Dataset, und klicken Sie dann auf den gewünschten Befehl, wie zum Beispiel Zu aktueller Karte hinzufügen | |
Zugreifen auf Ordnerverknüpfungen | Klicken Sie auf die Registerkarte Computer. Navigieren Sie zu einer Ordnerverknüpfung, und doppelklicken Sie darauf, um ihren Inhalt zu verwenden. | Verfügbar sind die in Windows erstellten Ordnerverknüpfungen. (Verknüpfungen zu Ressourcen, die keine Ordner sind, werden in ArcGIS AllSource nicht angezeigt.) Klicken Sie mit der rechten Maustaste auf eine Ordnerverknüpfung, um das zugehörige Kontextmenü zu öffnen. |
Erstellen von Elementen | Klicken Sie mit der rechten Maustaste auf einen Element-Container, und klicken Sie auf den Befehl zum Erstellen des gewünschten Elementtyps. | Beispiel: Klicken Sie mit der rechten Maustaste auf Datenbanken |
Verwalten von Elementen | Wählen Sie ein Element aus, klicken Sie mit der rechten Maustaste, um das Kontextmenü zu öffnen, und wählen Sie einen verfügbaren Befehl aus. | Halten Sie beim Klicken die Strg- oder Umschalttaste gedrückt, um mehrere Elemente auszuwählen. (Eine Mehrfachauswahl wird nicht für alle Befehle unterstützt.) |
Abrufen von Elementinformationen | Zeigen Sie mit der Maus auf ein Element, um das Element-Pop-up anzuzeigen. | Anschließend können Sie die Informationen im Element-Pop-up verwalten. |
Öffnen des Elementspeicherorts im Microsoft File Explorer | Klicken Sie mit der rechten Maustaste auf ein dateibasiertes Element, und klicken Sie dann auf Im Datei-Explorer anzeigen | |
Suchen von Projekt- und Portalelementen | Geben Sie ein oder mehrere Schlagwörter ein, und drücken Sie die EINGABETASTE. | Weitere Informationen finden Sie unter Suchen nach Projektelementen und Suchen von Portalelementen. |
Kopieren oder Verschieben von Elementen | Verwenden Sie die Strg-Taste, und ziehen Sie, um Elemente zu kopieren. Verwenden Sie die Umschalttaste, und ziehen Sie, um Elemente zu verschieben. | Alternativ können Sie die Befehle des Kontextmenüs oder Tastenkombinationen nutzen. Weitere Informationen finden Sie unter Kopieren und Verschieben von Elementen. |
Kopieren des Pfades eines Elements | Klicken Sie mit der rechten Maustaste auf ein dateibasiertes Element, und klicken Sie auf Pfad kopieren | Alternativ finden Sie diesen Befehl auch auf den Registerkarten Karte und Katalog im Menüband. Weitere Informationen finden Sie unter Kopieren und Verschieben von Elementen. |
Abdocken oder automatisches Ausblenden des Bereichs | Ziehen Sie den Bereich weg vom aktuellen Verankerungsziel oder an ein anderes Verankerungsziel. Klicken Sie auf Automatisch ausblenden | Weitere Informationen finden Sie unter Einführung in ArcGIS AllSource. |
Öffnen des Bereichs "Katalog"
Der Bereich Katalog wird für gewöhnlich geöffnet, wenn Sie ein Projekt erstellen oder öffnen. Sollte er geschlossen sein, können Sie ihn über das Menüband öffnen.
- Klicken Sie auf dem Menüband auf die Registerkarte Ansicht.
- Klicken Sie in der Gruppe Fenster auf Bereich "Katalog"
 .
.Tipp:
Über die Schaltfläche Bereiche zurücksetzen
 auf der Registerkarte Ansicht können Sie eine bestimmte Kombination von Bereichen öffnen. Klicken Sie z. B. auf Bereiche für Kartenerstellung zurücksetzen (Standardeinstellung), um die Bereiche Katalog und Inhalt zu öffnen und alle anderen Bereiche zu schließen.
auf der Registerkarte Ansicht können Sie eine bestimmte Kombination von Bereichen öffnen. Klicken Sie z. B. auf Bereiche für Kartenerstellung zurücksetzen (Standardeinstellung), um die Bereiche Katalog und Inhalt zu öffnen und alle anderen Bereiche zu schließen.
Ausblenden oder Anzeigen des Element-Pop-up
Standardmäßig wird ein Element-Pop-up angezeigt, wenn Sie mit der Maus auf ein Element im Bereich Katalog zeigen. Bei Projektelementen werden im Pop-up Name, Typ, Änderungsdatum (sofern verfügbar) und Pfad für das Element angezeigt. Bei Portalelementen werden im Pop-up auch der Besitzer des Elements und die mit dem Element verknüpften Plaketten angezeigt.
Pfade zu dateibasierten lokalen und Netzwerkelementen sind als Links formatiert, über die der Ordner, der das Element enthält, im File Explorer geöffnet wird. Pfade zu Elementen, die keine eigenständigen Dateien sind, z. B. Geodatabase-Feature-Classes und Geoverarbeitungsmodelle, sowie Pfade zu beschädigten Elementen werden ohne Link angezeigt. Pfade zu Portalelementen sind als Links zur Online-Elementseite formatiert. Der Name des Besitzers ist als Link zum Profil einer ArcGIS-Organisation formatiert, wobei das Profil möglicherweise nicht öffentlich freigegeben ist. Pfade zu ArcGIS Server-Services sind mit dem REST-Endpunkt des Service in einem Browser verknüpft.
Optional können Sie detaillierte Pop-ups mit Miniaturansichten und Tags anzeigen. Auf Miniaturansichten und Tags für Portalelemente wird über das Internet zugegriffen. Für lokale Elemente und Netzwerkelemente werden Miniaturansichten und Tags aus dem Index abgerufen. Wenn das Element nicht indiziert ist, werden die Informationen aus den Elementmetadaten extrahiert, sofern vorhanden. Die Anzeige von detaillierten Element-Pop-ups kann die Performance beeinträchtigen, insbesondere bei langsamen Netzwerk- bzw. Internetverbindungen oder bei Enterprise-Geodatabases.
Wenn Sie die Element-Pop-ups nicht sehen möchten, können Sie sie ausblenden.
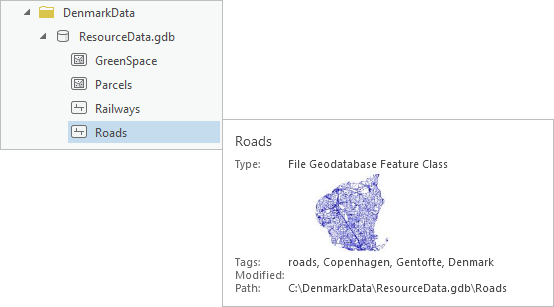
Führen Sie diese Schritte aus, um Element-Pop-ups anzuzeigen oder auszublenden:
- Klicken Sie im Bereich Katalog auf Menü
 und dann auf Pop-ups anzeigen. Klicken Sie im Kontextmenü auf eine der Optionen:
und dann auf Pop-ups anzeigen. Klicken Sie im Kontextmenü auf eine der Optionen:- Pop-ups ausblenden
- Pop-ups anzeigen
- Detaillierte Pop-ups anzeigen
Hinweis:
In Katalogansichten werden Element-Pop-ups nicht angezeigt. Sie können jedoch die Pop-up-Einstellungen ändern, wenn eine Katalogansicht aktiv ist. Klicken Sie auf dem Menüband auf die Registerkarte Ansicht. Klicken Sie in der Gruppe Optionen auf Element-Pop-ups
 und dann auf die gewünschte Option.
und dann auf die gewünschte Option.
 , um dessen Inhalte anzuzeigen.
, um dessen Inhalte anzuzeigen. , klicken Sie dann auf
, klicken Sie dann auf  , und navigieren Sie zu einem Ordner.
, und navigieren Sie zu einem Ordner. .
. , und klicken Sie auf
, und klicken Sie auf  .
. .
. .
. , um den Bereich automatisch auszublenden.
, um den Bereich automatisch auszublenden.