注:
Map Viewer 经典版 已经弃用,将于 2026 年第一季度的 ArcGIS Online 更新后停用。 有关详细信息,请参阅Map Viewer 经典版 弃用文章。 要了解有关在 Map Viewer 中浏览内容和创建地图的详细信息,请参阅 Map Viewer 帮助文档。
以下是如何在 Map Viewer 经典版 中查看地图的快速指南。
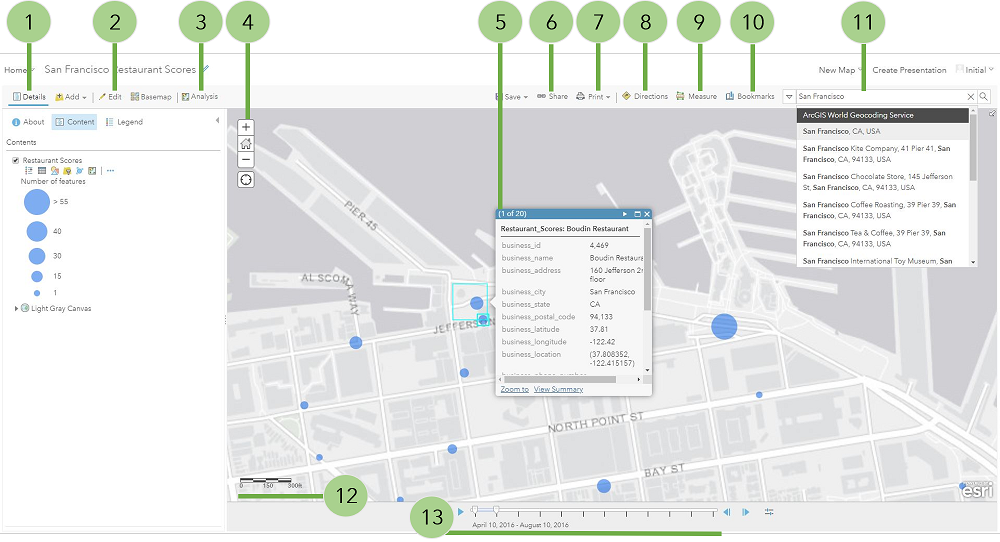
1. 查看地图详细信息
详细信息中包括用于查看地图、地图内容和图例相关信息的选项。
- 关于按钮
 显示地图相关的描述信息,例如摘要、地图所有者、上次修改日期、用户评级以及转到更多详细信息的链接。
显示地图相关的描述信息,例如摘要、地图所有者、上次修改日期、用户评级以及转到更多详细信息的链接。 - 内容按钮
 显示地图中的图层的列表。 单击图层组的名称查看组内的各个图层。 取消选中名称右侧的框以关闭(隐藏)图层。 选中名称左侧的框以开启(显示)图层。 单击图层名称右侧的箭头,然后单击显示项目详细信息或描述,随即打开含有图层详细信息的页面。
显示地图中的图层的列表。 单击图层组的名称查看组内的各个图层。 取消选中名称右侧的框以关闭(隐藏)图层。 选中名称左侧的框以开启(显示)图层。 单击图层名称右侧的箭头,然后单击显示项目详细信息或描述,随即打开含有图层详细信息的页面。 - 图例按钮
 针对地图中的图层显示图例。 不显示底图图例、外部无法访问图层的图例,以及地图作者隐藏其图例的图层中的图例。
针对地图中的图层显示图例。 不显示底图图例、外部无法访问图层的图例,以及地图作者隐藏其图例的图层中的图例。
2. 编辑要素
如果显示编辑按钮,表示您正在查看具有可编辑要素图层的地图(并且您具备编辑要素的权限)。 使用编辑按钮可添加、更改或移除地图中的要素。
3. 执行分析
4. 导航
使用以下选项导航地图:
- 要进行缩放,使用放大按钮
 和缩小按钮
和缩小按钮  ,鼠标和滚轮按钮,或在键盘上按 Shift + 加号(放大)或 Shift + 减号(缩小) 要放大地图,还可以按 Shift 键并在地图上拖出一个框。
,鼠标和滚轮按钮,或在键盘上按 Shift + 加号(放大)或 Shift + 减号(缩小) 要放大地图,还可以按 Shift 键并在地图上拖出一个框。 - 要将地图缩放到其初始范围,请单击默认范围按钮
 。 还可以通过书签浏览至地图上某一预先定义的范围。
。 还可以通过书签浏览至地图上某一预先定义的范围。 - 要进行平移,可以使用鼠标或键盘上的方向键。
- 要查找当前位置,可单击查找我的位置按钮
 。 您可能需要授予站点访问您位置信息的权限。 结果可能因连接类型、Internet 服务提供商、物理位置、网络和浏览器而有所不同。
。 您可能需要授予站点访问您位置信息的权限。 结果可能因连接类型、Internet 服务提供商、物理位置、网络和浏览器而有所不同。 - 要打开鹰眼图,请单击右上角的鹰眼图按钮
 。
。 - 如果使用 OS X 10.6 或更高版本的 Mac,则可以移动两根手指利用多点触控手势平移和缩放地图。 默认行为是平移。 要放大或缩小,请按住 Shift 键。 朝向自己移动两根手指为放大;远离自己移动两根手指为缩小。
5. 查看弹出窗口
弹出窗口显示了地图中与各要素图层相关的属性,如徒步小路、土地价值或失业率。 它们可以显示图像和图表,并且可以链接至外部网页。
6. 共享
如果显示共享按钮,表示您具备共享地图的权限。 共享选项取决于您的权限,其中包括将地图发布到社交媒体网站上,发送含有链接的电子邮件,将地图嵌入网站或博客中,以及使用地图创建应用程序。
7. 打印
使用打印下拉菜单显示地图的打印专用 web 页面。 您可以选择仅打印地图或打印地图及其图例。 当打印页面完成加载后,您可以使用浏览器的打印选项打印出完整的、格式良好的地图。 外部无法访问的图层、KML 地面叠加层和不具有刷新属性的网络链接不会出现在打印的地图上。
提示:
如果组织已经配置了自定义打印布局,则您将在打印下拉菜单中看到。 选择打印要使用的布局。
8. 获取方向
使用方向  可获取一组分段行驶和步行的方向。 使用具有使用网络分析权限的组织帐户登录时,将显示该按钮。
可获取一组分段行驶和步行的方向。 使用具有使用网络分析权限的组织帐户登录时,将显示该按钮。
9. 测量
使用测量 可测量面的面积或线的长度,或查看点的坐标。
可测量面的面积或线的长度,或查看点的坐标。
10. 访问书签
使用书签 可访问地图上的一组预定义位置。 如果您是地图作者,您可以创建书签。
可访问地图上的一组预定义位置。 如果您是地图作者,您可以创建书签。
11. 搜索
在Map Viewer 经典版顶部的搜索框中输入关键字,以在地图上查找位置,例如地址、地点和感兴趣点。
12. 了解地图比例
比例尺显示由底图设置的地图比例。 如果您放大到超出底图的可见范围,则地图可能无法正确绘制。 您的管理员将为比例尺(以及测量工具、方向和分析)设置默认单位。 美国标准将单位设置为英里、英尺和英寸;公制将单位设置为千米、米和厘米。 您可通过编辑您的个人资料来更改显示的单位。
13. 查看随时间变化的数据
如果在地图底部看到时间滑块,则可以播放地图以查看信息如何随时间变化。