В этом уроке исследуются различные возможности приложения ArcGIS Velocity и описывается, как они связаны друг с другом.
Это упражнение подходит для начинающих. У вас должна быть учетная запись ArcGIS Online с доступом к ArcGIS Velocity. Примерное время изучения этого простого урока - 10 минут.
Доступ к приложению ArcGIS Velocity
- Откройте ArcGIS Velocity в веб-браузере.
- Войдите под своими учетными данными ArcGIS Online.
Для лучшей производительности используйте Google Chrome или Mozilla Firefox.
Примечание:
Если вы столкнулись с проблемами при входе, свяжитесь с вашим администратором ArcGIS Online. Может потребоваться назначить вам роль ArcGIS Online с правом использования ArcGIS Velocity. Дополнительные сведения см. в разделе Создание ролей и назначение пользователей
После выполнения вами входа появится главная страница ArcGIS Velocity.
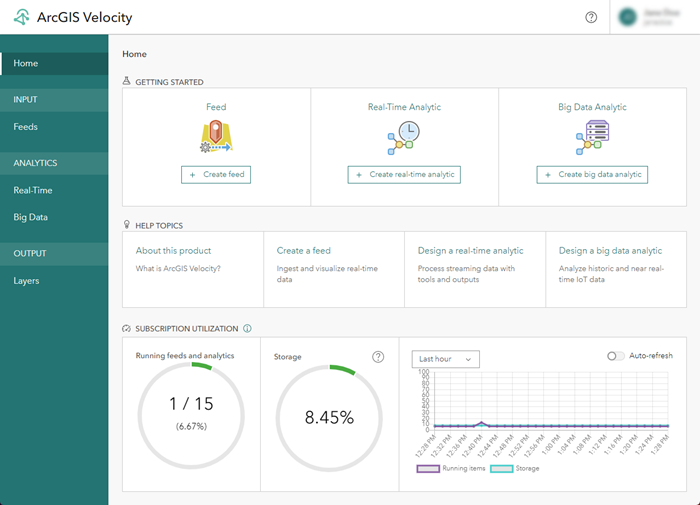
Главная страница Velocity содержит ярлыки для создания каналов и аналитики, ссылки на доступные ресурсы и информацию о вашей подписке Velocity.
Изучение и создание каналов
- В главном меню слева щелкните Каналы.

Страница Каналы отображает список и статус настроенных каналов. Канал - это поток данных в реальном времени, поступающий в Velocity. Каналы обычно подключаются к внешним источникам данных наблюдений, таким как платформы Интернета вещей (IoT), агенты сообщений или сторонние API.
- На странице Каналы щелкните Создать канал.
Появится окно Выбрать тип канала. Вы можете создать канал на базе ресурса ArcGIS (например, векторного слоя), из облачного решения IoT, например, Azure Event Hub или AWS IoT, из системы сообщений, например, точки доступа HTTP и Kafka, а также от поставщиков данных, например, Verizon Connect Reveal, или Geotab.
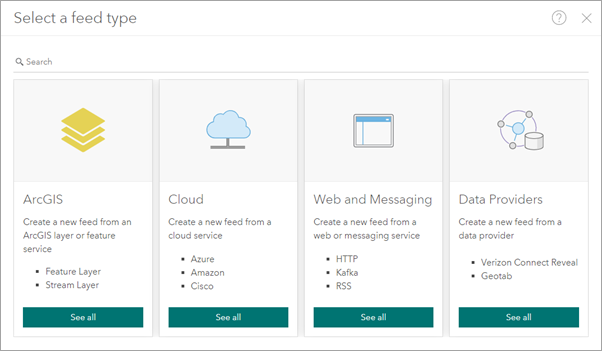
Для дополнительной информации по созданию каналов см. урок Создание канала.
- Закройте окно Выбрать тип канала.
- Ознакомьтесь с вариантами работы с существующими каналами, в том числе:
- Отсортируйте список по заголовку, статусу выполнения, статусу запуска, скорости ввода и дате изменения.
- Щелкните кнопку воспроизведения или остановки, чтобы запустить или остановить канал.
- Щелкните кнопку редактирования, чтобы изменить канал.
- Щелкните кнопку символов, чтобы обновить символы выходных объектов.
- Щелкните кнопку вьюера карт, чтобы открыть канал в Map Viewer.
- Нажмите кнопку с многоточием, чтобы получить доступ к дополнительным действиям, включая просмотр дополнительной информации, клонирование (копирование), удаление, просмотр журналов и публикацию канала.
Изучение и создание аналитики
- В главном меню щелкните Реальное время и изучите страницу Аналитики в реальном времени.
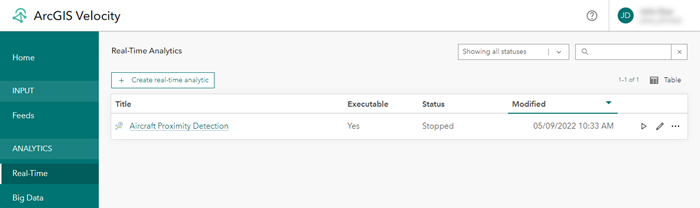
Страница Аналитики в реальном времени отображает список и статус ваших аналитик в реальном времени. Аналитика в реальном времени выполняет обработку данных, собранных через канал, анализируя каждое отдельное сообщение при его получении. Аналитика в реальном времени обычно используется для трансформации данных, определении геозон и выявлении инцидентов.
- Щелкните Создать аналитику в реальном времени.
- Щелкните Существующий канал, чтобы выбрать любой канал, доступный в вашей организации.
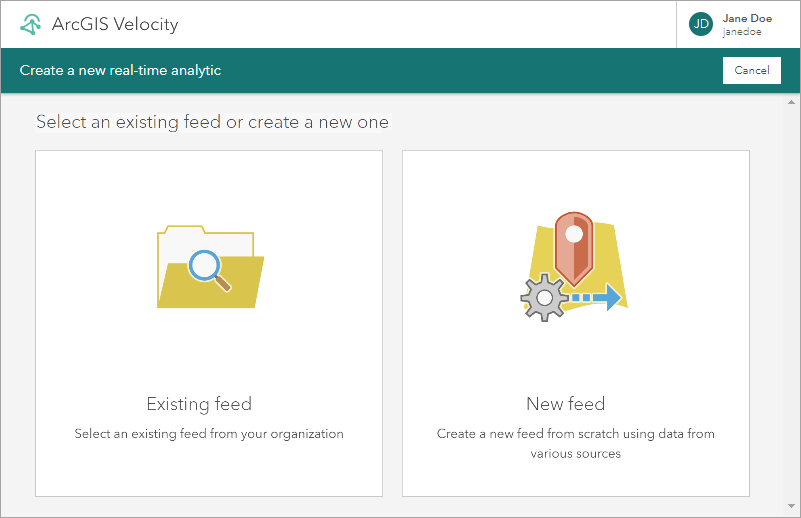
- В окне Выбрать существующий канал щелкните ниспадающее меню Мои ресурсы и выберите Моя организация.
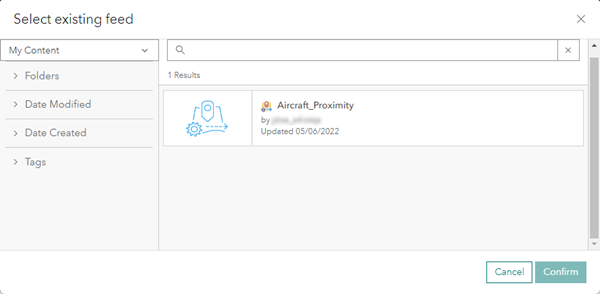
- Выбрать существующий канал из вашей организации. Если доступные каналы отсутствуют, перейдите к шагу 8.
- Щелкните Подтвердить, чтобы выбрать имеющийся канал.
Откроется редактор аналитики в реальном времени. Вы можете добавлять дополнительные каналы, источники, инструменты аналитики и выходные данные для настройки пошагового процесса в реальном времени. Для дополнительной информации о разработки аналитики см. урок Разработка аналитики в реальном времени.
- Щелкните Отмена, а затем OK, чтобы закрыть редактор аналитики в реальном времени, не сохранять аналитику и вернуться на страницу Аналитики в реальном времени.
- В главном меню щелкните Большие данные и изучите страницу Аналитика больших данных.
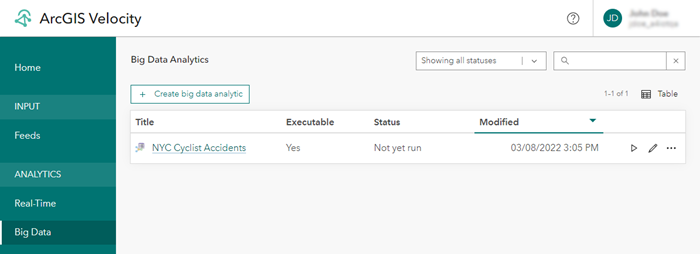
Страница Аналитики больших данных показывает список и информацию об аналитике больших данных. Аналитика больших данных выполняет пакетную обработку и анализ сохраненных данных, таких как данные векторного слоя или облачного хранилища больших данных, например, Amazon S3 и Azure Blob Store. Аналитика больших данных обычно используется для суммирования наблюдений, выполнения анализа выявления закономерностей и обогащения данных. Для дополнительной информации о создании аналитики больших данных см. урок Разработка аналитики больших данных.
- Ознакомьтесь с вариантами работы с существующей аналитикой больших данных, в том числе:
- Отсортируйте аналитику по заголовку, статусу выполнения, статусу запуска и дате изменения.
- Щелкните кнопку воспроизведения или остановки, чтобы запустить или остановить анализ больших данных. Аналитика больших данных выполняется до завершения анализа, а затем автоматически останавливается. После запуска аналитики в реальном времени она будет выполняться до тех пор, пока не будет вами остановлена.
- Щелкните кнопку редактирования для редактирования аналитики.
- Нажмите кнопку с многоточием, чтобы получить доступ к дополнительным действиям, включая клонирование (копирование) аналитики, удаление аналитики, просмотр журналов аналитики и ее публикация.
Изучение слоев и результатов
- В главном меню щелкните Слои и изучите страницу Слои.
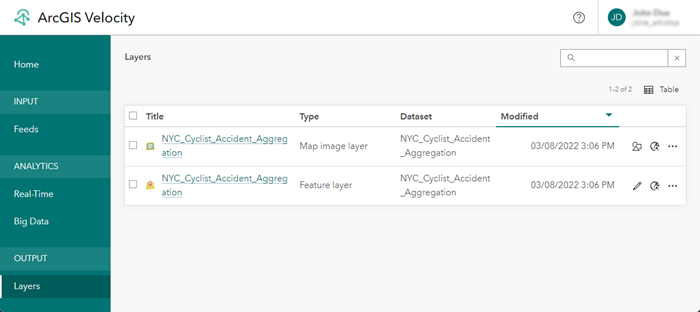
На странице Слои отображается список выходных слоев, например, потоковые слои, векторные слои и слои изображений карты.
Слои создаются при создании выходных данных аналитики в реальном времени и аналитики больших данных. Когда аналитика запускается, выходные слои создаются автоматически. Можно управлять слоями и открывать их во вьюере карт для просмотра объектов на карте.
- Ознакомьтесь с вариантами работы с существующими слоями, в том числе:
- Отсортируйте список по заголовку, типу, связанному набору данных и дате изменения.
- Каждый векторный слой связан со слоем изображений карты, и оба они основываются на одних и тех же данных. Удаление векторного слоя также удалит связанные с ним слои изображений карты и базовые данные. Подробнее см. в Выходной векторный слой (новый).
- Потоковые слои визуализируют только данные в реальном времени, у них нет наборов данных. Более подробно о потоковых слоях см. в разделе Потоковый слой.
- Щелкните кнопку редактирования , чтобы отредактировать слой изображений карты. Вы можете настраивать отображение по умолчанию для динамической агрегации. О работе со слоями изображений карты см. Визуализация слоев изображения карты.
- Щелкните кнопку вьюера карты, чтобы добавить слой на веб-карту.
- Нажмите кнопку с многоточием, чтобы получить доступ к дополнительным действиям, включая просмотр страницы дополнительной информации об элементе, открытие слоя в REST Services Directory, удаление и публикацию слоя.
- Отсортируйте список по заголовку, типу, связанному набору данных и дате изменения.
Что дальше
В этом уроке вы изучили приложение ArcGIS Velocity и познакомились с работой с каналами, аналитикой в реальном времени и больших данных и выходными слоями.
Чтобы расширить эти знания, проработайте другие уроки Velocity, в том числе Создание канала, Разработка аналитики в реальном времени и Разработка аналитики больших данных.