Вложения несут дополнительную информацию об объектах. С помощью Collector можно добавлять, переименовывать и удалять вложения в процессе редактирования объектов. Также вы можете просматривать вложения и сохранять их на своем устройстве. Во время сбора данных можно ограничить размер фотографий, задав предпочитаемый размер вложения.
Добавление вложения
К объектам можно добавить фотографии и видео, чтобы снабдить их дополнительной информацией. Например, если вы сообщаете о состоянии здания после землетрясения, вы можете включить снимки повреждений.
Примечание:
Не все данные поддерживают вложения. Если вы не видите Вложения  , то вам не доступно добавление вложений к объекту. Для того, чтобы включить их, обратитесь к автору карты и изучите раздел Как можно приложить фото во время сбора данных? в FAQ по созданию карт.
, то вам не доступно добавление вложений к объекту. Для того, чтобы включить их, обратитесь к автору карты и изучите раздел Как можно приложить фото во время сбора данных? в FAQ по созданию карт.
Фотографии могут быть большими. Можно ограничить их размер, задав предпочитаемый размер вложения.
Примечание:
В следующих шагах предполагается, что вы уже редактируете объект, для которого нужно добавить вложение. Чтобы начать редактировать объект, см. раздел Выделение объекта и начало редактирования в главе Обновление объекта.
- Выберите Вложение
 .
.Откроется страница Вложения.
- Выберите Добавить.
- Выберите тип вложения для добавления и создайте или выберите добавляемый элемент.
- Выберите Снять фото или видео, чтобы добавить новый элемент с помощью камеры устройства. Когда камера будет включена, создайте с ее помощью новый элемент. На странице Просмотр элемента выберите Использовать фото, чтобы вложить созданный элемент, или нажмите Снова, чтобы повторить создание элемента. Чтобы отменить добавление вложения, выберите Отмена в окне камеры или выберите Снова со страницы Просмотр перед ее отправкой в окно камеры, а затем нажмите Отмена.
- Выберите Выбрать из библиотеки, чтобы добавить элемент с устройства. Выберите OK, чтобы разрешить приложению доступ к вашим фотографиям. Выберите элемент для вложения и выберите его, чтобы добавить в объект. Выберите Отмена, чтобы отменить добавление вложения.
Элемент появляется на странице Вложения.
- Выберите Готово.
Снова откроется закладка Карта или Атрибуты, и вложения будут готовы для добавления к объекту.
- Сохраните свои изменения, выбрав Обновить, если вы редактируете существующий объект, или Подтвердить при создании нового объекта.
Примечание:
Если вы добавили вложение по ошибке, см. раздел: Удаление вложения.
Переименование вложения
Вложения добавляются под именем, которое у них было на устройстве. Часто это бывает ничего не значащее для изображения имя по умолчанию. Переименуйте это вложение, чтобы уточнить, что это такое. Например, если вы фотографируете северную сторону вентиля, вы можете назвать фотографию север-вентиль.
Примечание:
В следующих шагах предполагается, что вы уже редактируете объект, для которого нужно переименовать уже добавленное вложение, и что это вложение уже загружено. Чтобы начать редактировать объект, см. раздел Выделение объекта и начало редактирования в главе Обновление объекта. Чтобы добавить вложение см. Добавление вложения. Для загрузки вложения выделите его.
- Выберите Вложение
 .
.Откроется страница Вложения.
- Выберите вложение, которое вы желали бы переименовать.
Действия, которые можно выполнить на экране вложений.
- Выберите Переименовать.
Подсказка:
Если опция Переименовать не доступна, проверьте, тот ли объект вы редактируете и убедитесь, что вложение загружено. Вы должны видеть уменьшенные изображения загруженных фотографий.
Откроется страница Переименовать, отображающая элемент и его имя.
- Введите новое имя для вашего вложения.
- Нажмите Готово, чтобы закрыть страницу Вложения.
- Сохраните свои изменения, выбрав Обновить, если вы редактируете существующий объект, или Подтвердить при создании нового объекта.
Удаление вложения
Выполните следующие шаги, чтобы удалить вложение для объекта:
Примечание:
В следующих шагах предполагается, что вы уже редактируете объект, для которого нужно удалить вложение. Чтобы начать редактировать объект, см. раздел Выделение объекта и начало редактирования в главе Обновление объекта.
- Выберите Вложение
 .
.Откроется страница Вложения.
- Выберите вложения, которое вы хотите удалить.
Действия, которые можно выполнить на экране вложений.
- Выберите Удалить.
Вложение будет удалено.
- Сохраните свои изменения, выбрав Обновить, если вы редактируете существующий объект, или Подтвердить при создании нового объекта.
Просмотр вложения
Вложения часто добавляются к объектам для того, чтобы предоставить дополнительную контекстную или визуальную информацию о них. Вы можете просматривать вложения, во время просмотра карты и во время редактирования объекта.
Просмотр вложения при обзоре карты
Выполните следующие шаги, чтобы просмотреть вложение во время обзора карты:
- Выберите объект.
Результаты отображаются в нижней части карты. Первый объект в списке результатов подсвечивается на карте.
Подсказка:
Результаты выбора обозначаются значком Булавка
 .
. 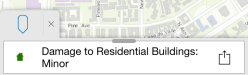
- В списке результатов найдите объект интереса. Для просмотра действий, которые можно выполнить с этим результатом, нажмите стрелку справа от него
 .
. 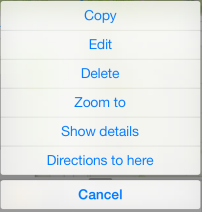
Подсказка:
Просмотр результатов возможен методом прокрутки – необходимо резкими движениями передвигать отображаемый результат в направлении предыдущего или следующего. Края предыдущего и последующего результатов будут показываться рядом с текущим отображаемым. Активный результат будет подсвечен на карте. Если он находится вне экстента карты, карта будет перемещена к нему.
Для просмотра всех результатов в списке перетащите вкладку результатов .
- Выберите Показать подробности.
- Переместитесь в нижнюю часть страницы описания. Если вложения имеются, они будут показаны здесь.
- Выберите вложение, которое нужно просмотреть.
Вложение будет загружено.
- Выберите значок.
Отобразится вложение.
Просмотр вложения при редактировании объекта
Выполните следующие шаги, чтобы просмотреть вложение во время редактирования объекта:
- Выберите Вложения
 .
.Откроется страница Вложения.
- Выберите вложение, которое нужно просмотреть.
Появится меню доступных действий для этого вложения.
- Выберите Открыть.
Отобразится вложение.
Сохранение вложения на устройстве
Сохранение вложения на устройстве дает возможность просматривать его вне Collector. Например, если вы хотите отправить вложение коллеге по email, сохраните его на устройстве, напишите письмо и затем вложите файл, как любое другое почтовое вложение. Вы можете сохранить вложения к себе на устройство во время просмотра карты и во время редактирования объекта..
Сохранение вложения при обзоре карты
Выполните следующие шаги, чтобы сохранить вложение на устройстве при обзоре карты:
- Найдите объект с вложением, которое вы хотите сохранить.
- Отобразите сведения об объекте и пролистайте их до вложений.
Более подробная информация доступна в разделе Просмотр вложения.
- Если вы видите у вложения стрелку для загрузки, а значок отсутствует, выберите его, чтобы загрузить вложение с сервера.
- Нажмите значок, чтобы отобразить вложение.
- Во время просмотра вложения выберите Действие
 .
.Откроется меню доступных действий.
- Нажмите Сохранить в Коллекцию фотографий.
Вложение сохраняется на устройстве.
- Нажмите Готово, чтобы закрыть просмотр вложений.
Сохранение вложения при редактировании объекта
Выполните следующие шаги, чтобы сохранить вложение на устройстве при редактировании объекта:
- Выберите Вложения
 .
.Откроется страница Вложения.
- Выберите вложение, которое нужно сохранить.
Откроется меню доступных действий.
- Нажмите Сохранить в Коллекцию фотографий.
Вложение сохраняется на устройстве.
Теперь вложение сохранено на устройстве. Чтобы увидеть его, перейдите в папку Photos на устройстве. Вложение находится в Каталоге фотографий.
Задайте размер вложения
Фотографии могут быть большими, и объем вашей базы данных быстро вырастет. Вместо использования размера по умолчанию, вы можете ограничить размер фотографий, которые можно присоединять к объектам. Параметр, задающий размер вложения, находится на странице Настройки.
- Откройте Галерею карт.
- Нажмите Действие
 .
. - Выберите Настройки, а затем - Настройки сбора.
- Под пунктом Предпочитаемый размер вложения выберите подходящий для вашего проекта сбора данных размер.
- Нажмите Готово, чтобы сохранить изменения.