Частью сбора данных является обновление устаревшей или ошибочной информации. Вы можете обновить объекты, используя Collector, измененные данные будут немедленно сохранены на сервере и станут доступными для других. В обновление может входить изменение атрибутов и местоположения объекта, а также добавление и удаление фотографий.
Открытие карты
В Collector перейдите и откройте карту Damage Assessment Survey, которую вы создали, или карту, доступную в пробной версии. Если вы работаете с вашей картой, войдите в приложение, откройте эту карту и перейдите к следующему разделу. Если вы хотите использовать карту, доступную в пробном режиме, выполните следующие шаги:
- Установите Collector for ArcGIS из App Store, если на вашем телефоне его еще нет.
- Откройте приложение.
- На начальном экране выберите Попробовать.
Примечание:
Если вы уже установили и вошли в приложение, можно запустить пробный режим, выйдя из него. В Галерее карт выберите Действия
 , затем выберите Выход.
, затем выберите Выход.В приложение будут загружены ресурсы пробного режима, и вы увидите список Все карты. Это похоже на вход пробного пользователя, т.к. это реальная учетная запись с настоящими картами, группами и ресурсами. Однако в меню пробного режима нет опции Мои карты.
- На странице Все карты выполните поиск Damage, чтобы найти карту Damage Assessment Survey.
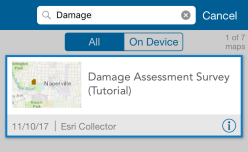
Примечание:
Вы можете увидеть другой образец для карты; это нормально - он совпадает с образцом, используемым в ArcGIS Online.
- Выберите образец карты Damage Assessment Survey, чтобы открыть ее.
Откроется карта Damage Assessment Survey. Если сервисы определения местоположения включены, то карта откроется в экстенте, отражающем ваше текущее местоположение (в противном случае вы увидите карту в экстенте, в котором эта карта была сохранена).
Если сервисы определения местоположения включены, Мое местоположение отображается кружком с заливкой
 , обозначая ваше положение на экране; карта перемещается вместе с вами таким образом, чтобы ваше положение оставалось в центре карты.
, обозначая ваше положение на экране; карта перемещается вместе с вами таким образом, чтобы ваше положение оставалось в центре карты.
Выделите объект и начните редактирование
Перед обновлением объекта найдите его на карте, затем начните его редактирование.
- Выберите для обновления оценку повреждений. В рамках данного упражнения можно использовать любой объект, который вы видите.
- Выберите оценку ущерба.
Выбранные повреждения отображаются в списке результатов внизу карты. Первый результат в списке подсвечен на карте. Если вы выбрали в области с несколькими объектами, в списке результатов появятся несколько объектов. Или у вас будет одна оценка повреждений, в результатах будет отображаться ее адрес.
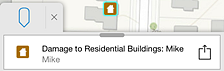
- В списке результатов найдите оценку, которую вы хотите изменить. Выбранный результат будет подсвечен на карте.
Подсказка:
Пролистайте список результатов, сдвинув отображающийся в данный момент результат. Для просмотра всех результатов в списке перетащите вкладку результатов .
- Выберите стрелку справа от оценки повреждений
 .
.Откроется меню, отображающее действия, которые вы можете выполнить.
- Выберите Редактировать.
Появятся атрибуты объекта, и вы можете вносить изменения.

Обновить атрибуты
На закладке Атрибуты отображается интеллектуальная форма ввода, характерная для определенных данных. В этом упражнении на рисунке показана оценка ущерба серьезных повреждений. Однако это здание от повреждений разрушилось. В этом разделе обновите степень ущерба до полного разрушения.
Примечание:
Если оценка ущерба, с который вы работаете, иная, это не имеет значения. Для данного раздела выберите степень повреждений, отличающуюся от той, которая есть.
- Пролистайте список атрибутов вниз и найдите поле Extent of Damage.
- Коснитесь стрелки справа от поля Степень ущерба.
Выбор степеней повреждения.
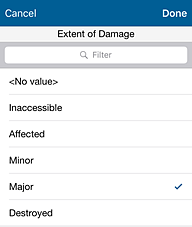
Этот список извлечен из данных, такая форма ввода повышает качество данных, предотвращая ввод недопустимых значений.
Подсказка:
Введите текст в фильтр для ограничения отображаемых вариантов.
- Выберите Разрушенные.Выберите Готово.
Снова появляется закладка Атрибуты. Объект вверху выделен красным цветом, соответствующем новой степени повреждения – "Разрушенный". Значение в поле Extent of Damage также обновлено.
Обновление местоположения
Местоположение объекта также можно обновить. В этом упражнении после того, как вы отметили объект как разрушенный, вы видите, что его необходимо переместить на один дом западнее. Выполните следующие шаги для обновления местоположения объекта:
Примечание:
Возможно, вы работаете с другим объектом, это не имеет значения. Если так, выберите новое местоположение на карте, вместо того, с которым вы работали ранее.
- Выберите Карта
 , чтобы увидеть местоположение объекта на карте.
, чтобы увидеть местоположение объекта на карте. - Переместите карту, чтобы хорошо видеть поврежденный объект.
- Используйте карту для перемещения оценки ущерба в новое местоположения.
- Выберите Собрать атрибуты
 , чтобы вернуться к списку Атрибуты.
, чтобы вернуться к списку Атрибуты.
Добавление фотографии
Приложите фотографию повреждения, чтобы можно было увидеть, как оно выглядит.
- Выберите Вложения
 .
. Откроется страница Вложения.
- Выберите Добавить.
Варианты для отображения вашего вложения.
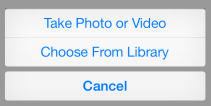
- Выберите Снять фото или видео.
На вашем телефоне откроется камера.
- Сделайте фото повреждения.
- Если вы довольны фотографией, выберите Использовать фото; в противном случае выберите Переснять, чтобы сделать новый снимок.
Когда сделанный снимок будет вами одобрен, вы вернетесь на страницу Вложения, на которой теперь будет отображена ваша фотография повреждения.
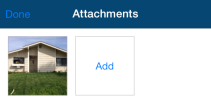
- Выберите Готово, чтобы завершить добавление вложений.
Теперь вы вернулись к списку Атрибуты, и ваш снимок готов для добавления к оценке ущерба.
Удаление фотографии
Вы можете заметить, что фотография, добавленная в предыдущем разделе, не соответствует масштабу разрушений. Фотография была сделана не в том направлении! Выполните следующие шаги, чтобы удалить вложение.
- Выберите Вложения
 на панели инструментов.
на панели инструментов. Откроется страница Вложения.
- Выберите вложения, которое вы хотите удалить.
Действия, которые можно выполнить на экране фотографий.
- Выберите Удалить.
- Дополнительно, повторите шаги для Добавления фотографии и добавьте фотографию, соответствующую степени повреждений.
Сохранение изменений
Сохраните изменения, чтобы отправить их на сервер и сделать доступными для других пользователей карты.
- Сохраните оценку, выбрав Обновить..
Появляются сообщения об успешной отправке и записи изменений на сервере.
Снова появится карта, и вы увидите созданный отчет. При работе онлайн остальные немедленно увидят ваши правки. При работе оффлайн ваши правки станут доступными для других после их синхронизации.
Теперь вы знаете, как обновлять атрибуты и местоположения объекта, добавлять и удалять фотографии и публиковать внесённые вами изменения.