Распространите возможности ArcGIS на полевых сотрудников и воспользуйтесь Collector for ArcGIS для улучшения точности и актуальности пространственных данных. Используя учетную запись организации ArcGIS, вы можете создавать и настраивать карты, которые позволяют использовать Collector for ArcGIS в ваших рабочих процессах.
Основные компоненты приложения описаны ниже:
Подсказка:
В этом разделе представлен обзор основных экранов приложения с акцентом на процедуру сбора данных, для которого это приложение предназначено. Чтобы узнать о сборе данных, см. раздел Сбор данных. Чтобы узнать о работе с данными, см. раздел Создание и публикация карты для сбора данных. О записи маршрутов перемещений сборщиков данных с помощью данного приложения см. раздел Отслеживание перемещений работников, занятых сбором данных.
Карты
Большая часть времени в этом приложении тратится на работу с картой, на которой отображается базовая карта и объекты. Это – активная карта, которая открыта и используется для сбора данных. При просмотре карты вы можете собирать данные, выстраивать маршруты, проводить измерения и использовать все остальные возможности приложения. Используйте Галерею карт, чтобы открыть карту.
Примечание:
Приложение открывает последнюю по времени просмотра карту, если таковая имеется; в других случаях открывается Галерея карт.
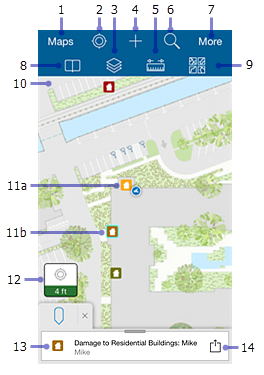
Примечание:
Карта имеет режим измерения, используемый для измерения расстояний и площадей на карте. В этом режиме инструменты и поведение карты отличаются. При просмотре открытой карты, касание карты выделяет объекты и приводит к отображению информации о них. В режиме измерения касание карты добавляет вершины и обновляет измерения.
Аналогичным образом, карта имеет режим сбора, который используется для оцифровки новых объектов или изменения атрибутов существующего объекта. В этом режиме инструменты и поведение карты тоже отличаются. Подробные сведения см. в разделе ниже – Экран Собрать.
На предыдущем изображении карты выделено следующее:
- Карты – идет в Галерею карт.
- Инструмент Мое местоположение – использует GPS для отображения вашего местоположения на карте. Значок меняет вид в зависимости от состояния GPS-приемника. Значок
 означает, что ваше местоположение на карте не отображается. После включения местоположения, значок
означает, что ваше местоположение на карте не отображается. После включения местоположения, значок  указывает, что ваше местоположение не отображается на карте. Если вы перемещаетесь, карта также перемещается на экране, сохраняя ваше положение в центре экрана. При перемещении карты с включенным отображением местоположения, значок
указывает, что ваше местоположение не отображается на карте. Если вы перемещаетесь, карта также перемещается на экране, сохраняя ваше положение в центре экрана. При перемещении карты с включенным отображением местоположения, значок  указывает, что местоположение отображается на карте, но не сохраняется по центру карты. При перемещении ваше положение на экране также меняется и может даже выйти за пределы видимой части карты.
указывает, что местоположение отображается на карте, но не сохраняется по центру карты. При перемещении ваше положение на экране также меняется и может даже выйти за пределы видимой части карты.Подсказка:
Если вам не нужно видеть ваше местоположение на карте, отключите опцию Мое местоположение
 . Это позволит сохранить заряд батареи, отключив не только отображение вашего положения, но и GPS-приемник. Если на карте отслеживается ваше положение, оно будет происходить в фоновом режиме, даже если местоположение не отображается на карте, приемник GPS будет включаться по мере необходимости. Если вы собираете данные, приемник GPS включается для получения данных о местоположении.
. Это позволит сохранить заряд батареи, отключив не только отображение вашего положения, но и GPS-приемник. Если на карте отслеживается ваше положение, оно будет происходить в фоновом режиме, даже если местоположение не отображается на карте, приемник GPS будет включаться по мере необходимости. Если вы собираете данные, приемник GPS включается для получения данных о местоположении. - Инструмент Слои – отображает слои в документе карты и управляет их включением и выключением. Это изменяет только отображение и видимость объектов на карте, но это не меняет данные на карте или то, как ее видят другие пользователи.
- Инструмент Собрать новый – добавляет объект.
- Инструмент Измерить - Рисует линии и другие объекты на карте и вычисляет их длины и площади в большом числе единиц измерения. Подробнее см. раздел Нарисовать объект.
Примечание:
Автор карты может отключить возможность измерений.
Это делается, когда карта находится в режиме измерения, представленным другим набором инструментов и иным поведением. При просмотре открытой карты взаимодействие с ней позволяет выделять объекты и получать о них информацию. В режиме измерения касанием карты можно добавить вершины и обновить измерения.
- Инструмент Поиск – служит для поиска местоположения, адреса, координат или объекта. Автор карты настраивает поиск и текст подсказок для предоставления информации о том, что вы можете искать.
- Еще – развертывает панель инструментов и отображает другие доступные инструменты. На снимке экрана показана развернутая панель инструментов со всеми доступными инструментами.
- Инструмент Закладки – позволяет перейти к ранее заданным областям интереса. К ним относятся Закладки, заданные в карте, и Избранное, которые были сохранены в приложении.
- Базовые карты инструмент - Меняет базовую карту на онлайн- или находящуюся на вашем устройстве. Базовая карта (также называемая фоновой или справочной картой) отображает фоновую информацию под интерактивными объектами.
Примечание:
Автор карты может отключить возможность переключения базовых карт.
- Карта – здесь отображается карта, включая базовую карту и объекты. Вы можете перемещать, увеличивать и уменьшать карту для просмотра других областей.
- (a и b) Объекты – каждый объект (в данном случае – дом) является частью интерактивных данных на карте. В процессе работы вы добавляете, обновляете и удаляете объекты. Выбранный объект подсвечивается на карте, как и объект, помеченный b. У таких объектов есть дополнительная информация, в том числе, в некоторых случаях, вложения - в этом можно убедиться, нажав объект, чтобы добавить его в Результаты, и нажав Результаты. См. Результаты и Результат в этом списке позднее.
Примечание:
В этой системе справки, слово "объект" означает элемент интереса на карте, с которым можно взаимодействовать. Традиционное значение объекта карты соответствует любой точке интереса. Однако в этом приложении некоторые традиционные объекты являются частью базовой карты (фона) и не являются интерактивными. Например, на карте Damage Assessment Survey (Tutorial) города и озера являются частью базовой карты и не содержат дополнительной информации, кроме того, с ними нельзя взаимодействовать. Все дома являются элементами, расположенными поверх базовой карты, они содержат дополнительную информацию, с которой можно взаимодействовать. Вы можете просматривать и редактировать информацию о домах, поскольку на этой карте они являются объектами.
- точность местоположения - Показывает текущую горизонтальную точность, а также то, находится ли она в пределах порога точности определения местоположения. Подробнее см. раздел Как мне узнать точность полученных мной GPS-местоположений? В разделе Сбор данных Решение проблем. Для отображения более подробной информации о текущем GPS-местоположении, как например, вертикальной точности и типе обязательной поправки, выберите признак.
- Результаты – результаты создаются, когда вы выбираете объект или место на карте, чтобы получить сведения о них, выполнить поиск или получить маршрут.
Выноска на изображении экрана показывает результаты выбора, обозначенные значком Булавка
 . В результатах поиска отображается значок Поиск
. В результатах поиска отображается значок Поиск  , в результатах построения маршрута (путевого листа) отображается значок Стрелка маршрута
, в результатах построения маршрута (путевого листа) отображается значок Стрелка маршрута  .
. Если доступно несколько наборов результатов (например, результаты выбора и касания), можно переключаться между ними, касаясь значка закладки, которую вы хотите просмотреть. Удалите с карты булавки и список результатов; для этого выберите Закрыть
 .
.Примечание:
На снимке экрана показаны результаты на iPhone. На iPad полный список результатов отображается на правой стороне экрана. Выделенный результат отображается в правом верхнем углу, его описание находится под списком результатов.
Подсказка:
Ниже приведены некоторые советы по работе с результатами на iPhone:
- Перелистывайте результаты для перемещения между ними (если присутствует несколько результатов).
- Результаты выбора – активный результат будет подсвечен на карте. Если он находится вне экстента карты, карта будет перемещена, чтобы он был включен в карту. Если выбранное местоположение, которого вы коснулись, уже активно, на этом месте карты появится булавка.
- Результаты поиска – карта масштабируется к активному результату поиска.
- Выбрав эту вкладку, можно посмотреть все результаты в виде списка.
- Действие с результатами – отображает меню действий, доступных для результатов.
Сюда относятся такие действия, как Подробнее и Маршрут сюда. К действиям для результатов также относятся Копировать, Редактировать объект, Удалить и Приблизить, если это применимо к выбранному объекту. Поиск мест и адресов включает Собрать здесь и Добавить в избранное.
Примечание:
Автор карты может отключить возможность получения маршрутов, поэтому эта опция появляется не всегда.
Подробнее предоставляет подробную информацию о точке интереса. Сюда включается местоположение, если это точка, длина, если это линия, или размер, если это полигон. Если точка интереса является объектом, отображается дополнительная информация, которая определяется настройками, заданными при создании карты. На iPad подробное описание отображается под списком результатов, поэтому действие Показать подробности отсутствует.
При просмотре сведений об объекте, вы можете также приближаться к нему, получить маршрут до него, копировать, редактировать и удалять объект. Выберите Действие
 , чтобы отобразить меню этих действий, и коснитесь пункта меню, соответствующего желаемому действию.
, чтобы отобразить меню этих действий, и коснитесь пункта меню, соответствующего желаемому действию.Объект можно скопировать, только если он является редактируемым. Копирование объектов, являющихся в отношении дочерними, отключено.
Экран Собрать
Этот экран отображается, когда вы собираете новый объект или когда вы изменяете атрибуты существующего объекта. Используйте его для ввода и сохранения информации об объекте, в том числе об атрибутах и о вложениях, а также для того, чтобы установить местоположение этого объекта. Экран Собрать также обеспечивает доступ к настройкам точности и интервалу потока.
Примечание:
На диаграмме ниже показан список атрибутов точечных объектов слева, а также карта, которая появляется при сборе линейного объекта справа. Как отмечено ниже, некоторые инструменты, которые отображаются на карте при сборе линейных или полигональных объектов, не отображаются, когда вы собираете точечные объекты. Здесь показаны оба экрана, чтобы вы могли увидеть все доступные инструменты сбора данных.
Приведенные ниже диаграммы показывают, что вы видите при использовании Collector на iPhone. Работая с iPad, вы видите нечто подобное с некоторыми ключевыми отличиями. Во-первых, список Атрибуты и Карта отображаются одновременно. Кроме того, при работе с iPad, вы не увидите Текущая точность в списке Атрибуты, как на iPhone.
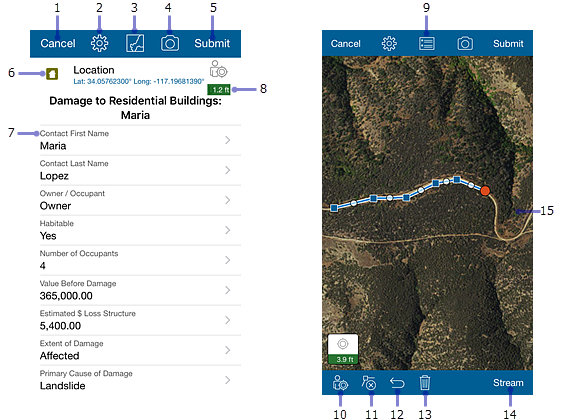
На предыдущем изображении экрана Собрать выделены следующие элементы:
- Отмена – отменяет объект, если вы оцифровываете новый объект, или отменяет внесенные изменения, если вы изменяете существующий объект.
- Настройки сбора – просмотр и обновление необходимой точности и интервала потока, используемых во время сбора.
- Просмотр карты – отображает карту, если вы просматриваете список атрибутов.
- Добавить вложение – добавляет в объект вложения, такие как фото и видео, если вложения включены в карте.
- Отправить или Обновить – сохраняет объект и собранные о нем данные. Отправить (как показано), появляется при создании нового объекта. Обновить (не показано) появляется при изменении существующего объекта.
- Тип объектов – показывает тип собираемого объекта.
- Поля – вводят информацию об объекте в каждом из отображаемых полей.
- Текущая точность – как и признак Точность местоположения показывает текущую горизонтальную точность, а также не ниже ли эта текущая точность необходимого порога для сбора данных с помощью GPS. В отличие от признака Точность местоположения выбор этого признака не дает более подробной информации о текущем GPS-местоположении.
- Собрать атрибуты – отображает список Атрибуты.
- Использовать мое местоположение – обновляет местоположение объекта или добавляет новую вершину с помощью GPS.
- Удалить вершину –Удаляет активную в настоящее время вершину полигонального или линейного объекта. Отображается только при сборе или изменении полигонального или линейного объекта.
- Отменить – Возвращает последнее изменение, внесенное в форму объекта. Например, если вы обновляете местоположение объекта или добавляете точку в форму отображаемого объекта, нажатием Отменить эти изменения будут отменены. Однако, если вы измените поле в списке Атрибуты и выберите Отменить, все ваши изменения в поле останутся незатронутыми, и последнее изменение, внесенное в форму объекта, будет отменено.
- Удалить – Отменяет собираемый или изменяемый линейный или полигональный объект. Этот инструмент отображается только при работе с полигональными или линейными объектами.
- Потоковый – автоматически собирает и запоминает форму геометрии объекта, используя GPS устройства во время перемещения вокруг объекта без необходимости ручной расстановки точек. При выборе изменяется на Пауза, и вы не сможете изменить эту геометрическую форму. Для изменения вручную приостановите поток, внесите изменения, а затем перезапустите поток. Потоковый режим используется при сборе или изменении полигона или линии.
- Карта – позволяет создавать и редактировать форму объекта. Более подробно о работе с формой объектов см. Нарисовать форму.
Галерея карт
Используйте Галерею карт для открытия или поиска карты. Вы также можете управлять своей учетной записью из Галереи карт.
Для перехода к Галерее карт выберите Карты при просмотре карты или запустите приложение, пока еще нет открытой карты. Открытая в данный момент карта подсвечивается в Галерее карт. Когда приложение открывается в первый раз, последняя по времени использования карта будет находиться вверху галереи. Чтобы развернуть меню при просмотре Галереи карт выберите заголовок галереи.
Примечание:
К доступным относятся те карты, которые доступны для учетной записи, с которой выполнен вход. При использовании опции Попробуйте доступны только образцы карт.
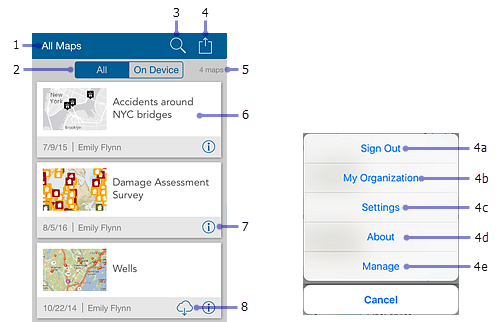
На предыдущем изображении Галереи карт выделены следующие элементы:
- Заголовок галереи – раскрывает меню. Содержит описание группы карт, которые вы видите. Это одна из следующих:
- Все карты (как показано на рисунке) – отображает все доступные карты, включая созданные вами и доступные для групп, в которых вы участвуете.
- Мои карты – отображает все созданные вами карты. Они отображаются в виде простого списка, без разделения на папки.
- Под именем группы можно видеть все карты, доступные для нее.
- Фильтр галереи – производит отбор карт для отображения: все карты или только те, которые хранятся на устройстве.
- Поиск карт – выполняет поиск определенной карты, которую необходимо открыть, среди отображаемого списка карт. Среди доступных будут отобраны только те карты, заголовки, описания или теги которых соответствуют вашему поисковому запросу.
- Действие – предоставляет доступ к:
- Выход – для выхода из приложения.
- Моя организация – просмотр информации о вашей организации.
- Настройки – просмотр и обновление настроек учетной записи.
- О программе – просмотр версии Collector и лицензионного соглашения.
- Управление – управление картами, загруженными на ваше устройство.
Примечание:
Управление появляется, только если у вас есть загруженные на устройство карты.
- Число карт – число карт в галерее.
- Карточка Карта – доступная карта. Выберите значок карты, чтобы открыть ее.
- Еще – обеспечивает доступ для перезагрузки карты, если она открыта, открывает карту или возвращает к ней, если она уже открыта, а также отображает описание карты.
- Загрузить – начинает загрузку карты. Загрузить можно увидеть только если карта является автономной. Дополнительные сведения смотрите в разделе Работа в автономном режиме.
Меню
Используйте меню для доступа к коллекциям карт.
Чтобы развернуть меню при просмотре Галереи карт выберите заголовок галереи. Если вы просматриваете карту, вернитесь в Галерею карт, выбрав Карты, а затем разверните меню.
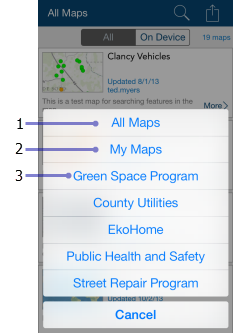
Примечание:
Если вы используете опцию Попробуйте, меню немного отличается, и вы не увидите Мои карты.
- Все – выберите для настройки Галереи, чтобы она отображала все доступные вам карты. Сюда относятся все созданные вами карты, а также все, доступные для групп, в которых вы участвуете.
- Мои карты – настройте Галерею карт, чтобы она отображала все созданные вами карты.
- Карты групп – здесь отображаются имена всех групп, в которых вы участвуете и где имеются карты для сбора данных. Выберите имя группы для настройки Галереи карт, чтобы в ней отображались карты, доступные для данной группы. На снимке экрана показано имя выполнившего вход пользователя, участвующего в нескольких группах, в том числе Green Space Program и Public Health and Safety.