Примечание:
Доступно новое приложение Collector. Для справки по новому приложения см. Краткий справочник.
Collector может быть установлен как пробная версия, что позволяет вам оценить приложение и его возможности без создания карт. В этом упражнении описывается пробная версия приложения для ознакомления с его функциями.
Перед входом в приложение на начальном экране отображаются опции Подробнее и Пробная версия. Опция Подробнее позволяет открыть веб-браузер устройства на странице ресурсов для ознакомления с Collector. Опция Пробная версия загружает приложение в пробном режиме с некоторыми образцами карт. Эти карты позволят вам изучить возможности этого приложения и наглядно представить, как это приложение может использоваться в вашей работе.
Запустите пробную версию
- Установите Collector for ArcGIS из App Store, если на вашем телефоне его еще нет.
- Откройте приложение.
- На начальном экране выберите Попробовать.
Примечание:
Если вы уже установили и вошли в приложение, можно запустить пробный режим, выйдя из него. В Галерее карт выберите Действия
 , затем выберите Выход.
, затем выберите Выход.В приложение будут загружены ресурсы пробного режима, и вы увидите список Все карты. Это похоже на вход пробного пользователя, т.к. это реальная учетная запись с настоящими картами, группами и ресурсами. Однако в меню пробного режима нет опции Мои карты.
Поиск карт с помощью Галереи карт и меню
Ознакомьтесь с меню и Галереей карт.
- Для просмотра списка доступных коллекций карт выберите Все карты.
Появится список доступных групп карт, в том числе опция Все карты, а также список всех групп пользователей пробной версии.
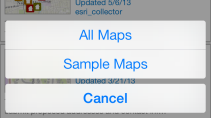
Примечание:
Поскольку пробный пользователь является реальной учетной записью, группы, в которые он входит, являются динамическими и периодически обновляются. Ваш список групп может отличаться от показанного на предыдущем рисунке. При входе вам будет доступна опция Мои карты, недоступная для пользователей пробной версии.
- Вернитесь к списку Все карты, выбрав в меню пункт Все карты. Если вы выберите одну из групп, вы увидите только те карты, которые являются ее частью.
- Выберите Поиск
 , и введите Damage Assessment для отбора показанных образцов карт. Это позволит быстрее найти карту Исследование оценки ущерба.
, и введите Damage Assessment для отбора показанных образцов карт. Это позволит быстрее найти карту Исследование оценки ущерба. - Просмотрите информацию о карте Damage Assessment Survey, выбрав Еще, затем выбрав Показать сведения.
- Вернитесь к списку образцов карт, выбрав Готово.
Открытие и просмотр карты
- Выберите образец карты Damage Assessment Survey, чтобы открыть ее.
Откроется карта Damage Assessment Survey. Если сервисы определения местоположения включены, то карта откроется в экстенте, отражающем ваше текущее местоположение (в противном случае вы увидите карту в экстенте, в котором эта карта была сохранена).
Если сервисы определения местоположения включены, Мое местоположение отображается кружком с заливкой
 , обозначая ваше положение на экране; карта перемещается вместе с вами таким образом, чтобы ваше положение оставалось в центре карты.
, обозначая ваше положение на экране; карта перемещается вместе с вами таким образом, чтобы ваше положение оставалось в центре карты. - Пройдите несколько шагов, чтобы ваше положение изменилось.
Ваше местоположение на карте будет обновляться. Карта перемещается, сохраняя ваше местоположение в центре.
- Перемещайтесь по карте с помощью инструментов перемещения и масштабирования.
Мое местоположение изменится на пустой кружок
 , обозначая ваше положение на экране; но карта уже не перемещается, чтобы сохранить ваше положение в центре. Ваше местоположение остается неизменным на карте, но не по центру экрана.
, обозначая ваше положение на экране; но карта уже не перемещается, чтобы сохранить ваше положение в центре. Ваше местоположение остается неизменным на карте, но не по центру экрана. - Выберите Мое местоположение
 , чтобы центрировать на экране ваше местоположение, и еще раз нажмите, чтобы выключить отображение вашего текущего местоположения.
, чтобы центрировать на экране ваше местоположение, и еще раз нажмите, чтобы выключить отображение вашего текущего местоположения.Мое местоположение отображается пустым значком
 .
.Подсказка:
Если вам не нужно видеть ваше местоположение на карте, отключите опцию Мое местоположение
 . Это позволит сохранить заряд батареи, отключив не только отображение вашего положения, но и GPS-приемник. Если на карте отслеживается ваше положение, оно будет происходить в фоновом режиме, даже если местоположение не отображается на карте, приемник GPS будет включаться по мере необходимости. Если вы собираете данные, приемник GPS включается для получения данных о местоположении.
. Это позволит сохранить заряд батареи, отключив не только отображение вашего положения, но и GPS-приемник. Если на карте отслеживается ваше положение, оно будет происходить в фоновом режиме, даже если местоположение не отображается на карте, приемник GPS будет включаться по мере необходимости. Если вы собираете данные, приемник GPS включается для получения данных о местоположении. - Выберите Еще для просмотра других доступных инструментов. Выберите Закладки
 . Если автор установил закладки для карты, вы можете перемещаться по ним. Если бы вы вошли в приложение со своей учетной записью, а не как пользователь пробной версии, то вы бы смогли сохранять местоположения и перемещаться по ним.
. Если автор установил закладки для карты, вы можете перемещаться по ним. Если бы вы вошли в приложение со своей учетной записью, а не как пользователь пробной версии, то вы бы смогли сохранять местоположения и перемещаться по ним.
Поиск местоположений и получение маршрутов
Когда вы собираете данные, бывает необходимо собирать их рядом с определенной точкой интереса. В этом упражнении данные, которые вы будете оцифровывать, находятся рядом с местным кафе. Для поиска и построения маршрута выполните следующие шаги:
- Выберите Поиск
 .
. - Введите coffee shop и выберите Поиск.
Примечание:
Вы можете уточнить результаты поиска с помощью вашего текущего местоположения. Если ваше местоположение отображается, оно находится на карте или рядом, поиск использует его для задания области интереса. Если местоположение не отображается, включается GPS-приемник, который используется для задания центра области интереса. Однако, если GPS включен, но находится вне видимой области карты, он не используется для уточнения результатов поиска, вместо этого центром области интереса становится центр видимой карты.
Кафе отображаются вдоль нижнего края карты в результатах поиска. Первый найденный результат также отображается на карте, обозначенный булавкой красного цвета.
- В списке результатов первый результат является точкой интереса. Для просмотра действий, которые можно выполнить с этим объектом, выберите стрелку справа от него
 .
.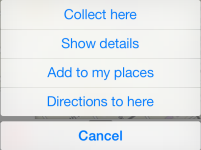
- Выберите Маршрут сюда.
Если на вашем устройстве не установлен Navigator for ArcGIS, и вы еще не соглашались с Заявлением об отказе от ответственности, оно откроется. Прочитайте заявление об отказе от ответственности, отметьте опцию Не показывать это сообщение снова и выберите Принять.
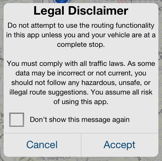
На карте появится маршрут от вашего текущего местоположения до точки интереса. Информация о маршруте отображается в нижней части карты и содержит такие данные о нем, как время в пути, расстояние и пошаговые перемещения.
Если приложение Navigator уже установлено, оно откроется. Если вы еще не выполнили вход, не загрузили и не открыли карту, сделайте это. Используется карта, открытая на Navigator, на ней появятся маршрут, время в пути и расстояние до пункта назначения. Чтобы получать голосовые подсказки, выберите Начать навигацию. Как только вы достигнете нужного местоположения, в Navigator появится сообщение, предлагающее вернуться в Collector. Выберите Да, чтобы вернуться к сбору данных. Дополнительные сведения см. в справке к Navigator .
Просмотр, обновление и создание объектов
Найдя район работы, изучите имеющиеся в нем объекты и добавьте новый.
- Найдите дом в границах зеленого, серого, желтого, красного или коричневого цвета. Это объекты оценки повреждений на карте. Вам может понадобиться уменьшить масштаб карты, чтобы найти один из таких объектов, если такие объекты отсутствуют в вашем районе, либо выполнить поиск в районе кафе, найденного в предыдущем разделе.
Примечание:
В этой системе справки, слово "объект" означает элемент интереса на карте, с которым можно взаимодействовать. Традиционное значение объекта карты соответствует любой точке интереса. Однако в этом приложении некоторые традиционные объекты являются частью базовой карты (фона) и не являются интерактивными. Например, на карте Damage Assessment Survey (Tutorial) города и озера являются частью базовой карты и не содержат дополнительной информации, кроме того, с ними нельзя взаимодействовать. Все дома являются элементами, расположенными поверх базовой карты, они содержат дополнительную информацию, с которой можно взаимодействовать. Вы можете просматривать и редактировать информацию о домах, поскольку на этой карте они являются объектами.
- Выберите существующий объект.
Объект появится на закладке результатов.
- Для просмотра действий, которые можно выполнить с этим объектом, выберите стрелку справа от пункта
 .
.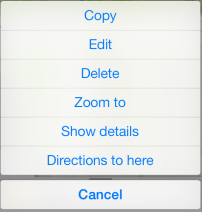
- Выберите Показать подробности для просмотра дополнительных сведений об этом объекте. Отображающаяся информация является частью карты.
Вы также можете редактировать или удалить этот объект. Упражнения с этими действиями см. в Обновление объекта и Удаление объекта.
- Выберите Карта, чтобы закрыть подробные сведения.
- Выберите Собрать новый
 .
.Подсказка:
Если у вас имеется много типов объектов для выбора, воспользуйтесь фильтром, расположенным в верхней части панели, чтобы найти созданный вами тип.
См. Сбор данных, где находится полное упражнение по сбору данных, включая добавление вложений и параметры настройки местоположения. Простой пример сбора данных приведен здесь.
Если вы работаете на iPad, вы не увидите инструмент Собрать новый на панели инструментов. Вместо этого, используйте панель Собрать новый объект в правой части экрана.
- Выберите Малый для создания оценки ущерба для малого повреждения для заданного местоположения.
- Выберите поле Имя контакта и введите Fred.
- Выберите Готово, чтобы сохранить имя и вернуться к списку атрибутов.
- Выберите Подтвердить, чтобы сохранить этот объект.
Появится карта с новым объектом.
Изменение видимых данных
Данные на карте служат контекстной подложкой для отображения других данных. Базовая карта (также называемая фоновой или картой-подложкой) обеспечивает большую часть справочных данных. В зависимости от используемой базовой карты, она может отвечать на такие вопросы, как "что находится рядом?" или "на что похожа местность?". Хотя автор карты выбирает базовую карту, исходя из ее полезности, вы можете захотеть использовать другую базовую карту. Изменение обнаруживается только при работе с картой, в то время как карта он-лайн ресурса не меняется.
Примечание:
При создании карты автор также включил в нее объекты, которые, по его мнению, являются необходимыми. Однако вы можете скрыть некоторые объекты, пока вы изучаете закономерности распределения других объектов или отыскиваете определенный интересующий вас объект. Хотя данное упражнение посвящено изменению базовой карты, вы, тем не менее, можете также изменять отображение объектов с помощью меню Слои  . Разверните панель инструментов, выбрав Еще, чтобы получить доступ к инструменту Слои.
. Разверните панель инструментов, выбрав Еще, чтобы получить доступ к инструменту Слои.
- Выберите Еще для просмотра других доступных инструментов.
- Выберите Базовые карты
 для отображения страницы Базовые карты.
для отображения страницы Базовые карты. - Выберите эскиз базовой карты Imagery, чтобы использовать ее.
Появится отображение базовой карты Imagery.
Измерение на карте
Вы можете измерять расстояния и площади на карте. В этом упражнении вы измерите расстояние от вас до объекта.
- Выберите Еще для просмотра других доступных инструментов.
- Выберите Измерить
 .
.Карта перейдет в режим измерения. Теперь при выборе объекта вы не увидите сведения о нем, вместо этого появится точка измерения. На вкладке Измерение отображаются результаты измерения. Карта включается в режиме измерения расстояний, если это ваше первое измерение, или если вы перед этим также измеряли расстояние.
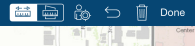
Если вы ранее измеряли площадь, включается режим измерения площади.
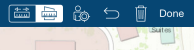
- Если карта не находится в режиме измерения расстояния, выберите Измерить расстояние
 , чтобы задать его.
, чтобы задать его. - Найдите объект на карте. Вы измерите расстояние от вас до этого объекта. Выберите объект, чтобы поставить на нем точку измерения.
- Выберите Использовать мое местоположение
 , чтобы добавить другую точку в текущем местоположении.
, чтобы добавить другую точку в текущем местоположении.Появится расстояние, измеренное между вами и объектом.
- Выберите результат измерения, чтобы открыть ниспадающий список единиц измерения и выбрать те из них, которые будут отображаться при просмотре в разных единицах измерения.
- Для выхода из режима измерения выберите Готово .
Отображение измерения и результаты будут удалены с карты, режим измерения будет закрыт. Теперь при выборе объектов отображается информация о них.
Поработав в пробном режиме с картой Damage Assessment Survey, вы ознакомились с возможностями приложения Collector. Теперь подумайте о его внедрении в рабочий процесс или использовании с данными вашей организации.
Примечание:
Collector также может использоваться с вашими данными или для отслеживания положения сотрудников, собирающих данные в поле. Чтобы попробовать эти режимы работы, создайте собственные карты. Дополнительные сведения см. в разделах Создание и совместное использование карты для сбора данных и Отслеживание перемещений.