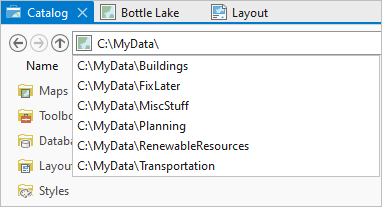Виды каталога и панель Каталог имеют много общих возможностей для работы с элементами проекта. Виды каталога предоставляют следующие уникальные возможности:
- Просмотр метаданных элемента.
- Просмотр пространственных данных и таблиц.
- Создание образцов изображений наборов данных, которые отображаются в метаданных, всплывающих окнах элементов и отображении листов.
- Управление стилями.
- Просмотр, сортировка и фильтрация элементов по их свойствам, таким как имя и дата изменения.
- Отображение элементов в столбцах или в виде листов.
- Открытие нескольких видов каталога для работы с элементами в разных местоположениях.
Если активен вид каталога, на панели Содержание перечислены элементы проекта. Как и в File Explorer, элементы на панели Содержание отображаются на уровне контейнера. Например, папки, файловые базы геоданных, наборы инструментов и карты отображаются, потому что они являются контейнерами элементов. Содержимое выбранного контейнера, например классы пространственных объектов в базе геоданных, соответствующим образом отображается в виде каталога.
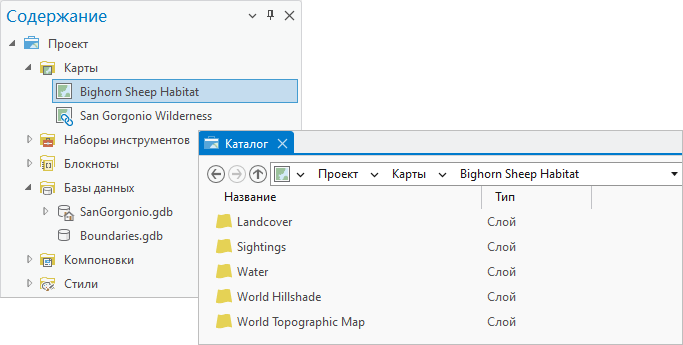
Панель Содержание вида каталога похожа на панель Каталог. Но есть некоторые различия:
- Панель Содержание отображает ресурсы проекта на уровне контейнера. Панель Каталог отображает содержимое на уровне элемента.
- На панели Содержание можно выбрать только один элемент. Содержимое элемента отображается в виде каталога. На панели Каталог можно выбрать несколько элементов и работать с ними.
- На панели Содержание отображаются элементы проекта, элементы портала и избранное в одном списке. На панели Каталог они отображаются на разных вкладках.
Виды каталога не взаимодействуют напрямую с панелью Каталог. Например, поиск местоположений и выбор элементов в виде каталога не приводит к обновлению местоположений или их выбору на панели Каталог. Однако независимо от того, используете ли вы вид или панель, доступны будут одни и те же элементы проекта. Например, если вы добавите подключение к папке в вид, оно появится на панели, и наоборот.
Многие стандартные задачи могут выполняться и в виде каталога, и на панели Каталог. В виде каталога доступ к командам осуществляется с вкладок Каталог и Управление на ленте, из контекстных меню элементов на панели Содержание и контекстных меню элементов в виде каталога. В виде каталога также можно щелкнуть правой кнопкой на любой пустой области вида, чтобы открыть контекстное меню для местоположения каталога.
Как открыть вид каталога
Вы можете открыть несколько видов каталога и использовать их для сравнения содержания баз данных или папок, сравнения метаданных для двух элементов, копирования элементов из одного стиля в другой и т.д. Новые виды каталога открываются на верхнем уровне каталога: в контейнере Проекта  . Когда вы переходите в виде каталога к местоположению, сохраняете проект, а затем снова открываете его, вид каталога запускается по умолчанию в том местоположении, где он был сохранен. Вы можете изменить поведение по умолчанию в опциях просмотра каталога.
. Когда вы переходите в виде каталога к местоположению, сохраняете проект, а затем снова открываете его, вид каталога запускается по умолчанию в том местоположении, где он был сохранен. Вы можете изменить поведение по умолчанию в опциях просмотра каталога.
Когда вы создаете проект из шаблона проекта Каталог  , проект запускается с открытым видом каталога. В других проектах выполните следующие действия, чтобы открыть вид каталога:
, проект запускается с открытым видом каталога. В других проектах выполните следующие действия, чтобы открыть вид каталога:
- Щелкните вкладку Вид на ленте.
- В группе Окна щелкните Вид Каталог
 .
.Откроется вид каталога. Все открытые виды каталога остаются открытыми.
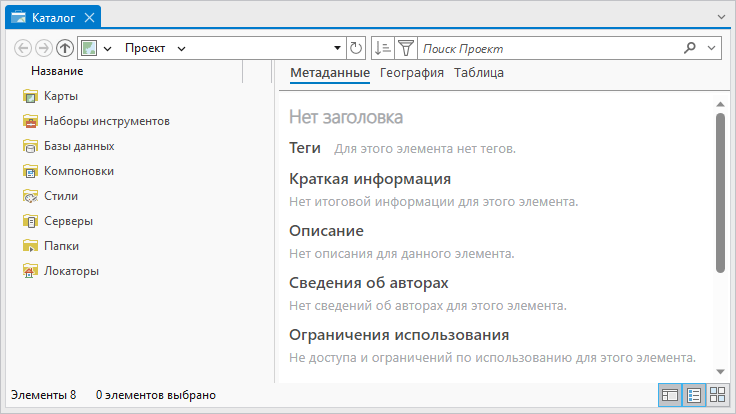
Список контейнеров элементов, таких как Карты, Наборы инструментов и т.д., зависит от типов элементов, добавленных в проект. Подсказка:
Вы, кроме того, можете открыть вид каталога и одновременно закрыть панель Каталог. На панели Каталог щелкните Меню
 и выберите Переключить в вид
и выберите Переключить в вид  .
.
Отображение элементов в столбцах или в виде листов
Вы можете отобразить элементы в виде каталога или в виде листов При отображении столбцов элементы и их свойства отображаются в столбцах, которые можно сортировать. В виде листов элементы показаны в виде плиток, на которых отображается уменьшенное изображение (если оно есть) и другие свойства.
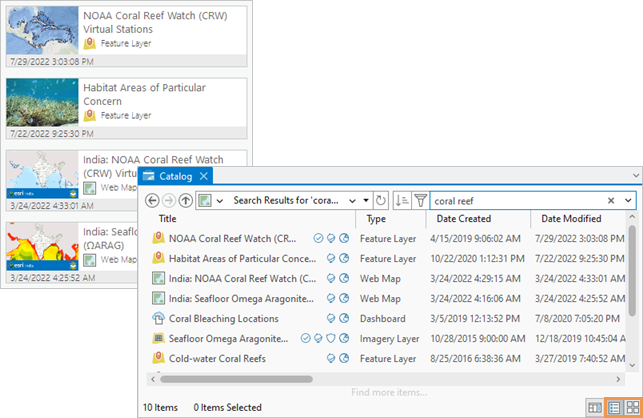
Изменения типа отображения
По умолчанию виды каталога отображают информацию в столбцах. Если вы работаете с незнакомыми данными или управляете содержанием стиля, вы можете предпочесть видеть информацию в виде листов. Выполните следующие действия, чтобы изменить тип отображения:
- Щелкните вкладку Вид на ленте.
- В группе Опции щелкните Тип отображения.
- Щелкните Листы
 для отображения элементов в виде листов.
для отображения элементов в виде листов. - Щелкните Столбцы
 для отображения элементов в виде столбцов.
для отображения элементов в виде столбцов.
Эти кнопки также доступны в нижней части вида каталога.
Подсказка:
Если элементы отображаются в виде столбцов, вы можете перетаскивать заголовки столбцов, чтобы изменить их порядок.
- Щелкните Листы
Просмотр информации об элементе
Информация, доступная для элемента, зависит от типа элемента. Используйте режим отображения столбца  , чтобы увидеть всю доступную информацию.
, чтобы увидеть всю доступную информацию.
Элементы не портала отображают следующие свойства:
- Элементы, хранящиеся в файле проекта, такие как карты, компоновки и отчеты, показывают свое имя и тип элемента.
- Большинство элементов с расширениями файлов показывают свое имя, тип, дату изменения, размер и путь. Для таких элементов, как многопользовательские базы геоданных, серверы и облачные хранилища, размер равен размеру файла подключения.
- Классы объектов в файловых, мобильных и многопользовательских базах геоданных, а также автономные классы объектов, такие как шейп-файлы и файлы САПР, показывают свой тип геометрии.
- Классы объектов в файловых базах геоданных показывают дату изменения и размер, если это установлено в опциях просмотра каталога. Другие элементы файловой базы геоданных, такие как наборы растровых данных, отображают только свое имя, тип и путь.
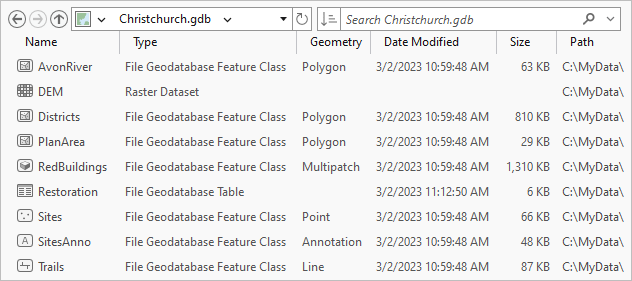
Элементы портала отображают следующие свойства:
- Заголовок - Название элемента. Столбец Заголовок содержит значки, указывающие на настройки портала, такие как достоверный ресурс
 , содержимое ArcGIS Living Atlas
, содержимое ArcGIS Living Atlas  и общедоступный ресурс
и общедоступный ресурс  . Наведите указатель мыши на значок, чтобы увидеть его описание.
. Наведите указатель мыши на значок, чтобы увидеть его описание. - Тип - Тип элемента, например, веб-карта или векторный слой.
- Дата создания - Дата создания элемента.
- Дата изменения - Дата последнего изменения элемента.
- Владелец - Владелец элемента.
- Путь - Путь к конечной точке REST элемента.
- Усреднённый рейтинг - Усреднённый рейтинг элемента на странице сведений об элементе.
- Количество просмотров - Количество просмотров элемента на портале.
- Оценка сведений - Мера полноты информации об элементе на странице сведений об элементе.
Включить или отключить столбцы
Выполните эти действия, чтобы включить или отключить столбцы в виде каталога:
- Сделайте активным вид каталога. При необходимости отобразите элементы в столбцах.
- Щелкните правой кнопкой мыши заголовок любого столбца, чтобы отобразить ниспадающий список столбцов.
Видимые столбцы отмечены галочкой. Невидимые столбцы не отмечены галочкой.
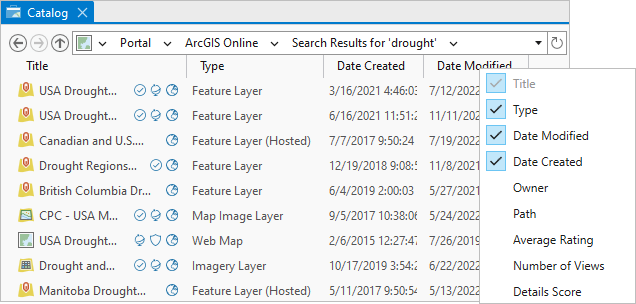
- В ниспадающем списке щелкните имя любого столбца, чтобы включить или выключить его.
Примечание:
Получение информации о дате изменения и размере элементов файловой базы геоданных может неблагоприятно повлиять на производительность при просмотре больших файловых баз геоданных. Чтобы повысить производительность, вы можете отключить эту функциональность на уровне приложения в параметрах Просмотр каталога. Отключение столбцов в виде каталога не дает этого преимущества, поскольку информация по-прежнему извлекается, даже если она не отображается.
Работа с информацией об элементе
Панель деталей в виде каталога позволяет работать со свойствами элемента различными способами. Вы можете просматривать метаданные, предварительно просматривать данные, создавать эскизы изображений, управлять стилями и обновлять источники данных для слоев карты. По умолчанию панель деталей отображается, но может быть скрыта. Вы можете перетаскивать панель деталей за ее границу, чтобы изменить ее размер.
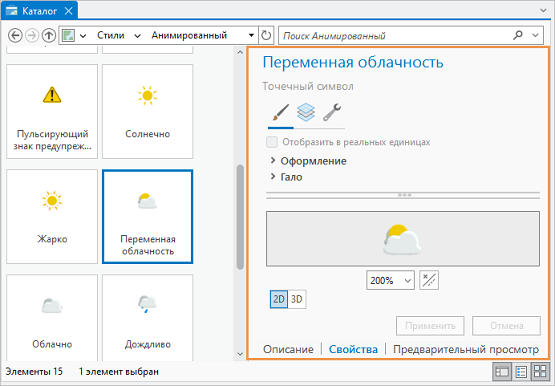
Скрыть или показать панель детали
Выполните эти действия, чтобы скрыть или отобразить панель подробной информации:
- Щелкните вкладку Вид на ленте.
- В группе Опции щелкните Панель Детали
 , чтобы скрыть или показать панель.
, чтобы скрыть или показать панель.Эта кнопка также доступна в нижней части вида каталога.
Сортировка элементов
Содержимое контейнера элемента проекта отображается в алфавитном порядке после элемента по умолчанию (если он есть). Например, карты в контейнере Карты  отображаются в алфавитном порядке. Точно так же базы данных в контейнере Базы данных
отображаются в алфавитном порядке. Точно так же базы данных в контейнере Базы данных  отображаются в алфавитном порядке после базы геоданных по умолчанию. В контейнере Стили
отображаются в алфавитном порядке после базы геоданных по умолчанию. В контейнере Стили  системные стили отображаются в алфавитном порядке после стиля Избранное
системные стили отображаются в алфавитном порядке после стиля Избранное  .
.
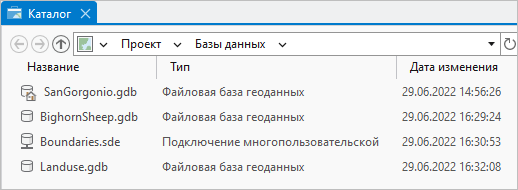
Когда вы просматриваете элемент, элементы обычно сортируются в алфавитном порядке, но есть исключения. Например, элементы в подключении к папке сортируются по типу в следующем порядке: папки, базы данных, наборы инструментов, наборы данных САПР, ГИС-серверы и другие файлы. Внутри каждого типа элементы отображаются в алфавитном порядке.
Порядок отображения по умолчанию называется порядком сортировки каталога. Вы можете изменить его, отсортировав элементы по возрастанию или убыванию доступного свойства. (Доступные свойства зависят от типа элемента.) Вы также можете вернуться к порядку сортировки каталога.
Примечание:
По умолчанию результаты поиска отображаются в соответствии с релевантностью. У них нет порядка сортировки по каталогу. Дополнительные сведения см. в разделах Поиск в проекте и Поиск на активном портале.
Элементы портала
По умолчанию элементы в большинстве коллекций портала, таких как Мои ресурсы  , сортируются по дате изменения от более позднего к недавнему. Исключение составляют предметы коллекции Living Atlas
, сортируются по дате изменения от более позднего к недавнему. Исключение составляют предметы коллекции Living Atlas  , которые сортируются по релевантности. Элементы портала можно сортировать по любому свойству, кроме пути. Вы также можете фильтровать список элементов портала с помощью кнопки Фильтр
, которые сортируются по релевантности. Элементы портала можно сортировать по любому свойству, кроме пути. Вы также можете фильтровать список элементов портала с помощью кнопки Фильтр  .
.
Элементы стиля
По умолчанию элементы стиля отображаются в порядке их идентификаторов (идентификатор не отображается). Элементы стиля можно отсортировать по имени, категории или ключу. Подробнее о свойствах элемента стиля.
Избранные элементы
По умолчанию избранные элементы отображаются в том порядке, в котором вы их добавили или изменили порядок. Их можно отсортировать по имени, типу, дате изменения и пути. За исключением случаев, когда используется порядок сортировки по умолчанию, папки сортируются независимо от других избранных элементов.
Сортировка списка элементов
Выполните эти действия, чтобы отсортировать список элементов проекта:
- Сделайте вид каталога активным и перейдите в контейнер элемента или коллекцию ресурсов.
Вы можете отсортировать элементы, только если они отображаются в виде столбцов. Вы не сможете их отсортировать, если они отображаются листами.
- В виде каталога, рядом со строкой поиска, щелкните Сортировка
 и выберите в ниспадающем списке доступный параметр.
и выберите в ниспадающем списке доступный параметр.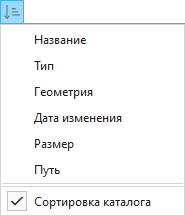
В этом примере показаны опции сортировки, доступные для элементов файловой базы геоданных. Свойства даты изменения и размера включены в опциях Поиска в Каталоге. - Можно также щелкнуть Сортировка
 еще раз и выберите одно из следующего:
еще раз и выберите одно из следующего:- Обратить текущий порядок сортировки.
- Сортировать по другому свойству.
- Вернуть к порядку сортировки каталога.
Подсказка:
Вы также можете отсортировать элементы, щелкнув заголовок столбца, например Имя или Тип, в виде каталога. Щелкните еще раз заголовок, чтобы изменить порядок сортировки.
Использование строки местоположения
Строка местоположения вверху вида каталога показывает ваше текущее местоположение в каталоге.

Вы можете использовать строку местоположения, чтобы выбрать элементы следующими способами:
- Щелкните местоположение в текущем пути, чтобы перейти к нему.
- Щелкните стрелку ниспадающего списка строки местоположения, чтобы просмотреть список ранее посещенных мест. Щелкните элемент списка, чтобы перейти к этому местоположению.
- Вставьте или введите путь в строку, чтобы перейти к этому местоположению. Если местоположением является папка, к проекту добавляется подключение к папке, если опции просмотра каталога установлены соответствующим образом.
- Щелкните кнопку карты
 в строке местоположения, чтобы отформатировать местоположение как путь, который можно скопировать в буфер обмена.
в строке местоположения, чтобы отформатировать местоположение как путь, который можно скопировать в буфер обмена. - Щелкните Вверх
 , чтобы перейти на уровень выше пути текущего местоположения.
, чтобы перейти на уровень выше пути текущего местоположения. - Щелкните Назад
 и Вперед
и Вперед  для перехода к местоположениям.
для перехода к местоположениям. - Введите частичный путь, а затем разделитель обратного слэша (\), чтобы просмотреть раскрывающийся список доступных совпадающих путей. Щелкните путь в списке, чтобы перейти к нему. Вы также можете ввести переменные среды Windows, такие как %AppData%\ или %Tmp%\.