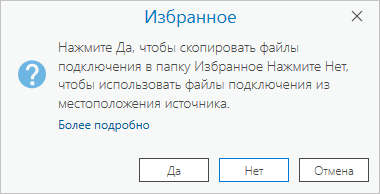Избранное проектов - это набор часто используемых папок, баз данных, наборов инструментов, серверов, пользовательских стилей и других элементов. Элемент, который вы выбрали в качестве избранного, можно добавить в любой проект на панели Каталог или в виде каталога.

Следующие элементы поддерживаются как избранные:
- Папки

- Базы данных
 (включая файловые, мобильные и многопользовательские базы геоданных)
(включая файловые, мобильные и многопользовательские базы геоданных) - Наборы инструментов

- Серверы

- Пользовательские стили

- Облачные хранилища

- Наборы статистических данных

Когда вы делаете элемент локальной файловой системы избранным, этот элемент используется коллекцией избранного, но сам элемент не копируется в эту коллекцию. Путь к его местоположению на диске хранится в профиле пользователя по адресу C:\Users\<username>\AppData\Roaming\Esri\ArcGISPro\Favorites\Favorites.json. Если элемент будет удален, перемещен или переименован, избранный элемент потеряет связь.
Если ваш сетевой профиль поддерживает перемещение, то ваше избранное будет доступно везде в сет, независимо от того, какой компьютер используется. Если ваш сетевой профиль не поддерживает перемещение, избранное будет недоступно с других компьютеров.
Когда вы делаете удаленный элемент, например сервер, избранным, вам будет предложено скопировать файл подключения в папку Избранное в вашем перемещаемом профиле.
- Если вы нажмете Да, файл подключения будет скопирован, и в файле Favorites.json будет сохранен путь к копии.
- Если вы нажмете Нет, файл Favorites.json сохранит путь к файлу подключения, созданному в его текущем местоположении. Если вы не сможете получить доступ к сетевому местоположению позже, или если файл будет переименован или удален, избранный элемент потеряет связь.
В папке Избранное вашего профиля вы также можете создавать и сохранять такие элементы, как панели инструментов, базы геоданных и пользовательские стили. Эти элементы автоматически добавляются в избранное и перемещаются с вами в сети, если ваш профиль поддерживает это. В отличие от избранного, добавленного из других расположений файловой системы, элементы, созданные в папке Избранное, не подвергаются риску того, что пути к ним будут разорваны в случае перемещения или переименования файлов или папок. Кроме того, они всегда доступны, в то время как элементы на сетевых дисках могут быть недоступны.
С избранными элементами можно выполнять обычные операции управления файлами, такие как следующие:
- Переименовать избранные
- Восстановить избранные
- Обновить избранные
- Копировать, перемещать и удалять элементы, содержащиеся в избранном элементе
Примечание:
Ваш перемещаемый профиль разработан таким образом, чтобы он был доступен на любом компьютере в сети, на который вы войдете под своей учетной записью. Но контролировать перемещаемые профили должны ваши администраторы сети. Возможно, ваш перемещаемый профиль связан только с одним компьютером, и ему не разрешается перемещаться вместе с вами на другие компьютеры.Добавление существующего элемента в избранное
Вы можете сделать поддерживаемый элемент избранным, если добавите его в свой проект или если сможете перейти к нему из подключения к папке. Также вы можете сделать элемент избранным, перетащив его из File Explorer в коллекцию избранного в проекте.
Выполните следующие действия, чтобы сделать существующий элемент проекта избранным.
- Откройте меню Добавить элемент.
На ленте
Перейдите на вкладку Вставка. В группе Избранное щелкните Добавить элемент
 .
.На панели Содержание вида каталога
Щелкните контейнер элемента Избранное,
 чтобы выбрать его. Щелкните правой кнопкой мыши выбранный контейнер.
чтобы выбрать его. Щелкните правой кнопкой мыши выбранный контейнер.На панели Каталог
Щелкните вкладку Избранное и щелкните Добавить элемент
 .
. - В меню Добавить элемент выполните одно из следующих действий:
- Щелкните Добавить папку
 .
. - Наведите курсор на Базу данных и выберите Добавить базу данных
 .
. - Наведите курсор на Набор инструментов и выберите Добавить набор инструментов
 .
. - Наведите курсор на Сервер и щелкните Добавить сервер
 .
. - Наведите курсор на Стиль и выберите Добавить стиль
 .
. - Щелкните Добавить набор статистических данных
 .
.
При каждом выборе открывается соответствующее диалоговое окно обзора.
- Щелкните Добавить папку
- В диалоговом окне обзора перейдите к элементу и выберите его. Нажмите OK.
Элемент отображается на вкладке Избранное панели Каталог и в разделе Избранное
 в диалоговых окнах обзора, и на панели Содержание видов каталога.
в диалоговых окнах обзора, и на панели Содержание видов каталога.Вы также можете сделать существующий элемент избранным, используя следующие методы:
В окне вида каталога или на панели Содержание вида каталог
Перейдите к поддерживаемому элементу в контейнере элементов проекта, подключении к папке или местоположении на компьютере. Щелкните правой кнопкой элемент и выберите Добавить в избранное
 .
.На панели Каталог
Нажмите на вкладку Проект и перейдите к поддерживаемому элементу в контейнере проекта или в подключении к папке. Или нажмите на вкладку Компьютер и перейдите к элементу. Щелкните правой кнопкой элемент и выберите Добавить в избранное
 .
.В File Explorer
Перейдите к поддерживаемому элементу и выберите его. Перетащите элемент на вкладку Избранное на панели Каталог или в контейнер Избранное
 на панели Содержание вида католог.
на панели Содержание вида католог.Примечание:
Команда контекстного меню Добавить в избранное
 недоступна для пользовательских стилей, если вы выберете стиль в контейнере Стили проекта
недоступна для пользовательских стилей, если вы выберете стиль в контейнере Стили проекта  . Однако он доступен, если вы переходите к стилю из подключения к папке или подключения к компьютеру.
. Однако он доступен, если вы переходите к стилю из подключения к папке или подключения к компьютеру.Примечание:
Вы можете изменить свойства подключения сервера или базы данных в коллекции Избранное, щелкнув соответствующий элемент правой кнопкой мыши и открыв его свойства или свойства подключения. Если элемент избранного используется в текущем проекте, изменения отображаются сразу же.
Создание элемента как избранного
Вы можете создать элемент в папке Избранное в перемещаемом профиле. Элемент становится избранным автоматически.
- Откройте меню Добавить элемент одним из следующих способов:
На ленте
Перейдите на вкладку Вставка. В группе Избранное щелкните Добавить элемент
 .
.На панели Содержание вида каталога
Щелкните контейнер элемента Избранное,
 чтобы выбрать его. Щелкните правой кнопкой мыши выбранный контейнер.
чтобы выбрать его. Щелкните правой кнопкой мыши выбранный контейнер.На панели Каталог
Щелкните вкладку Избранное и щелкните Добавить элемент
 .
. - В меню Добавить элемент выполните одно из следующих действий:
- Наведите курсор на База данных и нажмите Новая файловая база данных
 или Новое подключение к базе данных
или Новое подключение к базе данных  .
. - Наведите курсор на Набор инструментов и выберите Новый набор инструментов
 .
. - Наведите курсор на Сервер и выберите тип нового подключения к серверу, который вы хотите создать.
- Наведите курсор на Стиль и выберите Новый стиль
 .
.
Для файловых элементов открывается диалоговое окно просмотра папки Избранное в перемещаемом профиле. Для удаленных элементов открывается диалоговое окно свойств подключения.
- Наведите курсор на База данных и нажмите Новая файловая база данных
- Создание элемента:
- В диалоговых окнах обзора введите имя элемента в текстовом поле Имя. Щелкните Сохранить.
- В диалоговых окнах свойств подключения заполните свойства подключения и нажмите OK.
В папке Избранное вашего перемещаемого профиля создается элемент или файл подключения. Он отображается на вкладке Избранное панели Каталог и в разделе Избранное
 в диалоговых окнах обзора, и на панели Содержание видов каталога.
в диалоговых окнах обзора, и на панели Содержание видов каталога.
Добавить избранное в текущий проект
Вы можете добавлять элементы в проект из коллекции избранного. Например, вы можете добавить папку избранное в качестве подключения к папке или избранную базу геоданных в качестве подключения к базе данных.
- Добавьте избранное в текущий проект любым из следующих способов:
На панели Содержание вида каталога
Выберите элемент в контейнере Избранное
 . Щелкните правой кнопкой мыши элемент и выберите Добавить в проект
. Щелкните правой кнопкой мыши элемент и выберите Добавить в проект  .
.На панели Каталог
Щелкните вкладку Избранное и выберите элемент. Щелкните правой кнопкой мыши элемент и выберите Добавить в проект
 .
.Элемент добавляется в проект и появляется в соответствующем контейнере проекта. Например, избранная папка отображается в разделе Папки
 .
.Подсказка:
Вы можете перейти к избранному и использовать его содержимое, не добавляя избранное в проект. Например, вы можете перейти в избранную базу геоданных и добавить класс пространственных объектов на карту.
Добавить избранное во все новые проекты
Вы можете назначить избранное, которое будет автоматически добавляться ко всем новым проектам. Избранное не добавляется к текущему проекту, но добавляется ко всем новым проектам и появляется в соответствующем контейнере проекта. Если вы создаете проект из шаблона проекта, избранное добавляется в проект вместе с другими ресурсами, указанными в шаблоне.
- Укажите избранное, которое надо добавить во все новые проекты любым из следующих способов:
На панели Содержание вида каталога
Выберите элемент в контейнере Избранное
 . Щелкните правой кнопкой мыши элемент и выберите Добавить в новые проекты
. Щелкните правой кнопкой мыши элемент и выберите Добавить в новые проекты  .
.На панели Каталог
Щелкните вкладку Избранное и выберите элемент. Щелкните правой кнопкой мыши элемент и выберите Добавить в новые проекты
 .
.Элемент появится в коллекции избранного с булавкой
 .
.Подсказка:
Если вы больше не хотите, чтобы избранное добавлялось во все новые проекты, выберите элемент на вкладке Избранное панели Каталог или в контейнере
 Избранное на панели Содержание вида каталога. Щелкните правой кнопкой мыши выбранный элемент и выберите Добавить в новые проекты. Это снимает отметку с команды контекстного меню и удаляет значок булавки
Избранное на панели Содержание вида каталога. Щелкните правой кнопкой мыши выбранный элемент и выберите Добавить в новые проекты. Это снимает отметку с команды контекстного меню и удаляет значок булавки  с элемента в коллекции избранного.
с элемента в коллекции избранного.
Удаление из избранного
Вы можете удалить избранное из своей коллекции избранного в любое время.
- Удалите избранное любым из следующих способов:
На панели Содержание вида каталога
Выберите элемент в контейнере Избранное
 . Щелкните правой кнопкой мыши элемент и выберите Удалить из избранного
. Щелкните правой кнопкой мыши элемент и выберите Удалить из избранного  .
.На панели Каталог
Щелкните вкладку Избранное и выберите элемент. Щелкните правой кнопкой мыши элемент и выберите Удалить из избранного
 .
.Элемент будет удален из коллекции избранного.
Изменение порядка избранного
На панели Каталог и в видах каталога избранные элементы отображаются в том порядке, в котором они были добавлены, причем самый последний элемент находится в самом низу. Вы можете изменить этот порядок, перетащив элементы в панели Каталог или в виде каталога.
- Перейдите к коллекции избранного на панели Каталог или на панели Содержание в виде каталога.
- Щелкните избранный элемент, чтобы выбрать его.
- Перетаскивайте этот элемент вверх или вниз и поместите его туда, где вы хотите, чтобы он появился.
При перетаскивании горизонтальная черная линия будет указывать на его текущее положение в списке.
Подсказка:
Чтобы выбрать несколько элементов, используйте клавиши быстрого доступа Ctrl и щелчок мыши или Shift и щелчок мыши.
Доступ к избранному с нескольких компьютеров
Пути, которые сохраняются в файле Favorites.json, будут иметь тот же формат, что и пути к элементам в каталоге. Эти пути обычно содержат букву диска, например X:\Wellington или C:\Redlands\Zoning. Если вы работаете на одном компьютере, это не проблема. Но если вы работаете на нескольких компьютерах, которые используют для сетевых подключений разные буквы дисков, избранное может быть недоступно с некоторых компьютеров и отображаться с красным восклицательным знаком  .
.
Чтобы избежать этой проблемы, вы можете добавлять подключения элементов к своим проектам с помощью UNC-путей, таких как \\<computer name>\SharedData или \\<computer name>\c$\MyData. Когда элемент, на который ссылается UNC-путь, становится избранным, вы можете получить к нему доступ с любого компьютера в сети. Вы можете восстановить избранное, у которого были нарушены соединения элементов, таким же образом, как вы восстанавливаете другие элементы проекта.
Точно так же, когда вы подключаетесь к удаленным элементам, таким как серверы или многопользовательские базы геоданных, вы можете сохранить файл подключения в исходном местоположении, а не копировать его в папку Избранное в вашем перемещаемом профиле. Чтобы сохранить файл подключения в исходном местоположении, нажмите Нет во вспомогательном окне.