Используйте панель Каталог для добавления элементов в проект, просмотра, создания элементов и управления ими, а также получения информации о свойствах элементов.
На панели Каталог есть 4 вкладки:
- Вкладка Проект показывает элементы, которые вы добавили в проект или создали в проекте, упорядочивая их по типу и иерархии. Например, карты, которые вы импортировали или создали, отображаются в контейнере Карты
 .
. - На вкладке Портал перечислены элементы вашего активного портала, упорядоченные по категориям портала. Например, элементы портала, общие для вашей организации, отображаются в разделе Моя организация
 .
. - Вкладка Компьютер отображает элементы на вашем компьютере таким же образом, как File Explorer. На этой вкладке вы можете получать доступ к папкам и файлам и управлять ими без создания подключений к папкам.
- На вкладке Избранное отображаются элементы, которые вы определили как избранные в проекте.
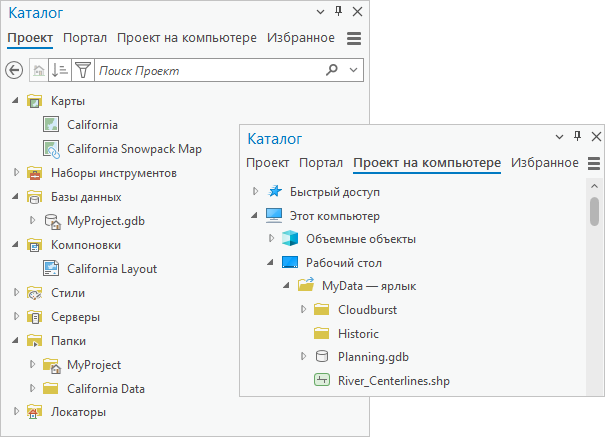
В следующей таблице приведены общие задачи, которые вы можете выполнять в панели Каталог.
| Задача | Метод | Дополнительные сведения |
|---|---|---|
Поиск элементов проекта | На вкладке Проект нажмите кнопку расширения | Например, разверните Карты |
Добавление элементов в проект | Щелкните правой кнопкой мыши контейнер элемента и выберите подходящую команду, чтобы добавить элемент этого типа в проект. | Например, щелкните правой кнопкой мыши Папки |
Добавление данных на карту или сцену | Перейдите к набору данных в подключении к папке. Щелкните правой кнопкой мыши набор данных и выберите подходящую команду, такую как Добавить в текущую карту | |
Доступ к ярлыкам папок | Нажмите на вкладку Компьютер. Перейдите к ярлыку папки и дважды щелкните по ней, чтобы использовать её содержимое. | Доступны созданные в Windows ярлыки папок. (Ярлыки для для других ресурсов (не папок), не отображаются в ArcGIS AllSource.) Щелкните правой кнопкой мыши ярлык папки, чтобы открыть её контекстное меню. |
Создание элементов | Щелкните правой кнопкой мыши контейнер элемента и выберите команду для создания элемента этого типа. | Щёлкните правой кнопкой Базы данных |
Управление элементами | Выберите элемент, щелкните правой кнопкой мыши, чтобы открыть его контекстное меню, и выберите доступную команду. | Нажмите Ctrl или Shift во время щелчка, чтобы выбрать несколько элементов. (Не все команды поддерживают множественный выбор.) |
Получение информации об элементах | Наведите курсор на элемент, чтобы отобразить всплывающее окно элемента. | |
Открытие местоположения элемента в Microsoft File Explorer | Щелкните правой кнопкой мыши элемент из файла и выберите пункт Показать в проводнике файлов | |
Поиск элементов проекта и портала | Напечатайте одно или несколько слов в поле поиска и нажмите Enter. | См. раздел Поиск элементов проекта и Поиск элементов портала. |
Копирование или перемещение элементов | Используйте Ctrl и "перетащить мышью", чтобы скопировать элементы. Используйте Shift и "перетащить мышью" для перемещения элементов. | В качестве альтернативы используйте команды контекстного меню или сочетания клавиш. См. раздел Копирование и перемещение элементов. |
Копирование пути к элементу | Щелкните правой кнопкой мыши элемент из файла и выберите Копировать путь | В качестве альтернативы используйте эту команду на вкладке Карта или вкладке Каталог ленты. См. раздел Копирование и перемещение элементов. |
Открепление или автоматическое скрытие панели | Перетащите панель к другому целевому объекту закрепления или в сторону от целевого объекта. Щелкните Автоскрытие | См. раздел Введение в ArcGIS AllSource. |
Открытие панели Каталог
Панель Каталог обычно открывается при создании или открытии проекта. Если она закрыта, вы можете открыть её из ленты.
- Щелкните вкладку Вид на ленте.
- В группе Окна щелкните панель Каталог
 .
.Подсказка:
Используйте кнопку Сбросить панели
 на вкладке Вид, чтобы открывать определенные комбинации панелей. Например, вы можете щелкнуть Сбросить панели для картографирования (по умолчанию), чтобы открыть панели Каталог и Содержание и закрыть все остальные панели.
на вкладке Вид, чтобы открывать определенные комбинации панелей. Например, вы можете щелкнуть Сбросить панели для картографирования (по умолчанию), чтобы открыть панели Каталог и Содержание и закрыть все остальные панели.
Включение или отключение всплывающих окон элементов
По умолчанию всплывающее окно элемента отображается при наведении курсора мыши на элемент в панели Каталог. Для элементов проекта во всплывающем окне отображаются имя элемента, тип, дата изменения (если доступно) и путь. Для элементов портала во всплывающем окне также отображается владелец элемента и любые значки, связанные с элементом.
Пути к локальным и сетевым элементам на основе файлов форматируются как ссылки, которые открывают папку, содержащую элемент, в File Explorer. Для элементов, которые не являются автономными файлами, такими как классы объектов базы геоданных или модели геообработки, а также для неработающих элементов, путь отображается без ссылки. Пути к элементам портала форматируются как ссылки на страницу элемента онлайн. Имя владельца форматируется как ссылка на профиль организации ArcGIS, который может быть общедоступным, а может и не быть. Пути к сервисам ArcGIS Server ссылаются на конечную точку REST сервиса в браузере.
При желании вы можете показывать подробные всплывающие окна с изображениями образцов и тегами. Образцы и теги элементов портала открываются через интернет, для локальных и сетевых элементов они извлекаются из индекса. Если элемент не проиндексирован, информация извлекается из его метаданных, если метаданные существуют. Отображение всплывающих окон с подробным описанием элементов может повлиять на производительность, особенно при медленном подключении к сети или Интернету или при работе с многопользовательскими базами геоданных.
Вы можете скрыть всплывающие окна элементов, если не хотите их видеть.
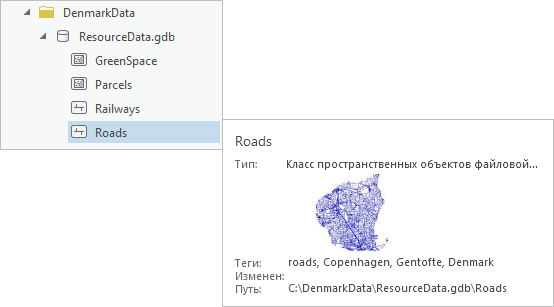
Выполните следующие действия, чтобы показать или скрыть всплывающие окна элементов:
- В панели Каталог щелкните кнопку Меню
 и щелкните Показать всплывающие окна. В контекстном меню щелкните опцию:
и щелкните Показать всплывающие окна. В контекстном меню щелкните опцию:- Скрыть всплывающие окна
- Показывать всплывающие окна
- Показать подробные всплывающие окна
Примечание:
Всплывающие окна элементов не отображаются в видах каталога. Однако вы можете изменить настройки всплывающих окон, когда вид Каталог активен. Щелкните вкладку Вид на ленте. В группе Опции щелкните Всплывающие окна элемента
 и выберите нужную опцию.
и выберите нужную опцию.
 рядом с контейнерами элементов и элементами, чтобы просмотреть их содержимое.
рядом с контейнерами элементов и элементами, чтобы просмотреть их содержимое. , нажмите
, нажмите  и перейдите к папке.
и перейдите к папке. .
. и выберите
и выберите  .
. .
. .
. , чтобы вернуть панель обратно на место.
, чтобы вернуть панель обратно на место.