
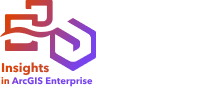
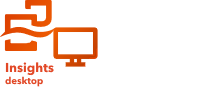
Os relacionamentos são utilizados para ligar atributos de dois ou mais conjuntos de dados com base em campos ou locais em comum. O campo comum identifica quais linhas de cada conjunto de dados será ligada a cada um, e o tipo de relacionamento determina quais linhas são mantidas no conjunto de dados ligado.
Os relacionamentos podem ser usados para adicionar atributos de uma tabela de consulta a outro conjunto de dados, para combinar atributos de dois conjuntos de dados para permitir diferentes tipos de análise e para permitir a localização em tabelas não espaciais. O conjunto de dados unido é exibido como um conjunto de dados de resultados  no painel de dados e permite expandir sua análise usando os dados de todos os conjuntos de dados unidos como uma única camada.
no painel de dados e permite expandir sua análise usando os dados de todos os conjuntos de dados unidos como uma única camada.
Os relacionamentos podem ser criados como parte de sua análise ou como parte de um fluxo de trabalho de engenharia de dados.
Exemplo
Um rastreador de contato de um escritório de saúde pública está investigando um surto de uma doença infecciosa. O rastreador de contatos tem acesso a uma tabela de consulta com dados do caso (incluindo o resultado do teste) e um conjunto de dados com as atividades e locais onde os contatos foram feitos antes do teste. Os dois conjuntos de dados são unidos para que os dados do caso sejam adicionados aos dados de localização. Com a utilização do conjunto de dados ligado, o rastreador de contato pode criar uma tabela de referência mostrando o caso, atividade, data da atividade e resultado do teste e um mapa em árvore mostrando o resultado do teste e o número de atividades de cada caso.
Consulte a lição Rastrear propagação de vírus comArcGIS Insights do fluxo de trabalho completo.
Criar um relacionamento em um fluxo de trabalho de análise
Os relacionamentos criados em um fluxo de trabalho de análise existem apenas no livro de tarefas em que a ligação foi criada. Se desejar que o conjunto de dados de resultados exista fora do livro de tarefas, você pode criar uma nova camada de feição compartilhando o conjunto de dados ou usar engenharia de dados.
Conclua as etapas a seguir para criar um relacionamento em um fluxo de trabalho de análise:
- Abra uma pasta de trabalho e adicione dois ou mais conjuntos de dados, se necessário.
- Clique no botão Criar relacionamentos
 acima do painel de dados.
acima do painel de dados.A janela Criar relacionamentos aparece e exibe uma lista de conjuntos de dados da sua página atual.
- Selecione o primeiro conjunto de dados que você deseja ligar.
Quando você seleciona o primeiro conjunto de dados, a visualização atualiza para mostrar somente os conjunto de dados que são elegíveis para um relacionamento.
- Selecione o segundo conjunto de dados que você deseja ligar.
O Insights analisa os conjuntos de dados que você adicionou e sugere campos a serem usados para a ligação, se possível. Os campos sugeridos são baseados no tipo de dados que o campo contém e no nome do campo.
- Clique no botão Editar relacionamento
 para alterar as seguintes propriedades de relacionamento:
para alterar as seguintes propriedades de relacionamento:Anotação:
Se nenhum campo sugerido for escolhido, a caixa de diálogo será aberta automaticamente.
- Para alterar os campos na ligação, clique nas setas das caixas no parâmetro Escolher campos e escolha um novo campo.
- Para adicionar campos (por exemplo, quando o conjunto de dados usa uma chave composta), clique no botão Adicionar campos e escolha os novos campos no menu.
- Para alterar o tipo de ligação, selecione Interno (padrão), Completo, Esquerdo ou Direito no parâmetro Escolher tipo de relacionamento.
- Feche a janela Editar relacionamento.
- Repita as etapas 4 a 6 para adicionar conjuntos de dados adicionais, se necessário.
- Clique em Concluir para criar o relacionamento.
O novo conjunto de dados associado é adicionado ao painel de dados.
Crie um relacionamento com a engenharia de dados

Anotação:
A engenharia de dados está disponível no Insights desktop. Todos os usuários do Insights in ArcGIS Online e Insights in ArcGIS Enterprise têm acesso ao Insights desktop. Para mais informações, consulte Visão Geral do ArcGIS Insights.
A engenharia de dados está atualmente em Visualização.
A ferramenta Criar relacionamentos pode ser adicionada a um modelo de dados e usada para unir dois ou mais conjuntos de dados para criar um único conjunto de dados de saída.
Conclua as etapas a seguir para criar um relacionamento em um fluxo de trabalho de engenharia de dados:
- Abra um livro de tarefas de dados no Insights desktop e adicione dados, se necessário.
- Na barra de ferramentas do livro de tarefas dos dados clique no botão Criar relacionamentos
 .
.A janela Criar relacionamentos é exibida.
- Na barra de ferramentas lateral, clique no botão Painel de Dados
 para abrir o painel de dados, se necessário.
para abrir o painel de dados, se necessário. - Np painel de dados, selecione o primeiro conjunto de dados que você deseja ligar.
- Selecione o segundo conjunto de dados que você deseja ligar.
O Insights analisa os conjuntos de dados que você adicionou e sugere colunas a serem usadas para a ligação, se possível. As colunas sugeridas são baseadas no tipo de dados que a coluna contém e no nome da coluna.
- Clique no botão Editar relacionamento
 para alterar as seguintes propriedades de relacionamento:
para alterar as seguintes propriedades de relacionamento:Anotação:
Se nenhuma coluna sugerida for escolhida, a caixa de diálogo será aberta automaticamente.
- Para alterar as colunas na junção, clique nas setas das caixas no parâmetro Escolher colunas e escolha uma nova coluna.
- Para adicionar colunas (por exemplo, quando o conjunto de dados usa uma chave composta), clique no botão Adicionar colunas e escolha as novas colunas no menu.
- Para alterar o tipo de ligação, selecione Interno (padrão), Completo, Esquerdo ou Direito no parâmetro Escolher tipo de relacionamento.
- Feche a janela Editar relacionamento.
- Repita as etapas 5 a 7 para adicionar conjuntos de dados adicionais, se necessário.
- Opcional: Clique em Visualizar para criar uma visualização do conjunto de dados de resultados com base nos parâmetros da ligação atual.
- Clique em Concluir para criar o relacionamento.
O novo conjunto de dados associado é adicionado ao painel de dados e a tabela é exibida. A ferramenta é adicionada ao modelo de dados.
Dados suportados
Os tipos de dados seguintes pode ser utilizados para criar relacionamentos:
- Camadas de feição
- Arquivos adicionados ao seu livro de tarefas
- Conjuntos de dados de uma conexão do banco de dados (disponível noInsights in ArcGIS Enterprise e Insights desktop)
- Conjuntos de dados de análises espaciais, incluindo resultados de tipos de dados sem suporte
As consultas de definição em serviços de feição não são suportadas para criar relacionamentos. Os dados em seu livro de tarefas que não são suportados para relacionamentos serão desativados na janela Criar relacionamentos.
Anotação:
Não há suporte para relacionamentos em fluxos de trabalho de análise para as seguintes fontes de dados:
- Camadas de feição remotas, como camadas ArcGIS Living Atlas.
- Tabelas de banco de dados que não são do mesmo banco de dados e instância.
- Conjuntos de dados de diferentes armazenamentos de dados.
Se seus conjuntos de dados não forem compatíveis com a associação em um fluxo de trabalho de análise, você poderá copiar os conjuntos de dados para seu livro de tarefas e usar os conjuntos de dados copiados para criar o relacionamento. Como alternativa, você pode unir conjuntos de dados de diferentes bancos de dados ou armazenamentos de dados usando engenharia de dados.
Tipos de relacionamentos
O tipo de relacionamento que você utiliza, junto com o campo em comum que você escolhe, determina os registros que você mantém no conjunto de dados ligado. Os tipos de relacionamento suportados no Insights são Interno, Completo, Esquerdo e Direito.
Anotação:
As ligações espaciais (ligações feitas usando campos de localização) são criadas usando Interseccionar como o relacionamento espacial. Entretanto, você pode ainda escolher Interno, Todos, Esquerda ou Direita como o tipo de relacionamento.
As subseções a seguir fornecem os resultados da ligação de duas tabelas usando um campo comum para cada tipo de relacionamento.
A primeira tabela (Pedidos) rastreia transações de diferentes filiais. A tabela inclui um ID único para cada transação, o ID da agência onde a transação ocorreu, o custo da transação em dólares e a forma de pagamento.
Disposições
| ID do Pedido | ID da filial | Valor total ($) | Método de pagamento |
|---|---|---|---|
1204 | 1 | 91.48 | Crédito |
1295 | 1 | 103.86 | Crédito |
1316 | 3 | 97.81 | Débito |
1406 | 2 | 103.24 | Crédito |
1421 | 2 | 44.95 | Dinheiro |
1426 | 2 | 153.71 | Débito |
1454 | 3 | 168.95 | Crédito |
1533 | 7 | 32.99 | Dinheiro |
A segunda tabela (Filiais) é uma tabela de pesquisa que contém os números de identificação das filiais e os locais das filiais.
Filiais
| ID da filial | Localização da filial |
|---|---|
1 | Redlands |
2 | Portland |
3 | Washington, DC |
4 | Arlington |
5 | Charlotte |
6 | Denver |
O campo ID da Filial é compartilhado entre as duas tabelas e é usado para criar a ligação. Em cada exemplo, a tabela Pedidos está no lado esquerdo da ligação.
Interno
Interno mantém somente os registros que correspondem a ambos os conjunto de dados. Os registros nulos não são adicionados.
Interno é o tipo de relacionamento padrão.
A tabela a seguir mostra o resultado de uma ligação com um tipo de relacionamento Interno entre as tabelas Pedidos e Filiais:
| ID do Pedido | ID da filial | Valor total ($) | Método de pagamento | Localização da filial |
|---|---|---|---|---|
1204 | 1 | 91.48 | Crédito | Redlands |
1295 | 1 | 103.86 | Crédito | Redlands |
1316 | 3 | 97.81 | Débito | Washington, DC |
1406 | 2 | 103.24 | Crédito | Portland |
1421 | 2 | 44.95 | Dinheiro | Portland |
1426 | 2 | 153.71 | Débito | Portland |
1454 | 3 | 168.95 | Crédito | Washington, DC |
Os registros que foram excluídos foram os registros de ID de filial 7 da tabela Pedidos e ID de filial 4, 5 e 6 da tabela Filiais porque esses registros não existiam em ambas as tabelas.
Total
O tipo de relacionamento Completo (ligação externa completa) mantém todos os registros de ambos os conjuntos de dados e adiciona valores nulos onde não existem correspondências.
A tabela a seguir mostra o resultado de uma ligação com um tipo de relacionamento Completo entre as tabelas Pedidos e Filiais:
| ID do Pedido | ID da filial | Valor total ($) | Método de pagamento | Localização da filial |
|---|---|---|---|---|
<Nulo> | 4 | <Nulo> | Arlington | |
<Nulo> | 5 | <Nulo> | Charlotte | |
<Nulo> | 6 | <Nulo> | Denver | |
1204 | 1 | 91.48 | Crédito | Redlands |
1295 | 1 | 103.86 | Crédito | Redlands |
1316 | 3 | 97.81 | Débito | Washington, DC |
1406 | 2 | 103.24 | Crédito | Portland |
1421 | 2 | 44.95 | Dinheiro | Portland |
1426 | 2 | 153.71 | Débito | Portland |
1454 | 3 | 168.95 | Crédito | Washington, DC |
1533 | 7 | 32.99 | Dinheiro | <Nulo> |
O conjunto de dados resultante contém valores nulos para os IDs da filiais 4, 5, 6 e 7 pois esses IDs de filiais não estão presentes em ambos os conjuntos de dados.
Esquerda
O tipo de relacionamento Esquerdo (ligação externa esquerda) mantém todos os registros da tabela esquerda e os registros correspondentes da tabela direita. Quando não existem valores correspondentes na tabela correta, são usados valores nulos.
Ao usar o tipo de relacionamento Esquerdo, você deve garantir que a tabela da qual deseja reter todos os registros esteja no lado esquerdo da ligação selecionando essa tabela primeiro.
A tabela a seguir mostra o resultado de uma ligação com um tipo de relacionamento Esquerdo entre as tabelas Pedidos e Filiais:
| ID do Pedido | ID da filial | Valor total ($) | Método de pagamento | Localização da filial |
|---|---|---|---|---|
1204 | 1 | 91.48 | Crédito | Redlands |
1295 | 1 | 103.86 | Crédito | Redlands |
1316 | 3 | 97.81 | Débito | Washington, DC |
1406 | 2 | 103.24 | Crédito | Portland |
1421 | 2 | 44.95 | Dinheiro | Portland |
1426 | 2 | 153.71 | Débito | Portland |
1454 | 3 | 168.95 | Crédito | Washington, DC |
1533 | 7 | 32.99 | Dinheiro | <Nulo> |
O conjunto de dados resultante contém um valor nulo para a ID de filial 7 pois essa ID de filial não está presente no conjunto de dados de ramificações.
Direita
O tipo de relacionamento Direito (ligação externa direita) mantém todos os registros da tabela direita e os registros correspondentes da tabela esquerda. Quando não existem valores correspondentes na tabela à esquerda, são usados valores nulos.
Ao usar o tipo de relacionamento Direito, você deve garantir que a tabela da qual deseja reter todos os registros esteja no lado direito da ligação selecionando essa segunda tabela em segundo lugar.
A tabela a seguir mostra o resultado de uma ligação com um tipo de relacionamento Direito entre as tabelas Pedidos e Filiais:
| ID do Pedido | Valor total ($) | Método de pagamento | ID da filial | Localização da filial |
|---|---|---|---|---|
<Nulo> | <Nulo> | 4 | Arlington | |
<Nulo> | <Nulo> | 5 | Charlotte | |
<Nulo> | <Nulo> | 6 | Denver | |
1204 | 91.48 | Crédito | 1 | Redlands |
1295 | 103.86 | Crédito | 1 | Redlands |
1316 | 97.81 | Débito | 3 | Washington, DC |
1406 | 103.24 | Crédito | 2 | Portland |
1421 | 44.95 | Dinheiro | 2 | Portland |
1426 | 153.71 | Débito | 2 | Portland |
1454 | 168.95 | Crédito | 3 | Washington, DC |
O conjunto de dados resultante contém um valor nulo para os IDs de filiais 4, 5 e 6 pois esses IDs de filiais não estão presentes no conjunto de dados Pedidos.
Limitações
Você pode especificar até seis pares de campos para ligações de atributos. Para ligações espaciais, você pode especificar um par de campos de localização e nenhum campo adicional.
Melhores práticas
É uma prática recomendada colocar o conjunto de dados mais detalhado no lado esquerdo da ligação. No exemplo do tipo de relacionamento, a tabela Pedidos está à esquerda.
Use vários campos para criar associações quando um único campo não for único. Por exemplo, se você estiver ligando CityName para CityName, você pode também ter que especificar município, estado e país porque os valores em CityName são duplicados no conjunto de dados.
Considere a cardinalidade (um para um, um para muitos ou muitos para muitos) de uma ligação ao decidir quais visualizações criar com o conjunto de dados associado. A cardinalidade não afeta o tipo de relacionamento (Interno, Completo, Esquerda ou Direita), mas tem implicações para agregar campos no conjunto de dados associado ou mostrar os campos em seu mapa. Por exemplo, se os conjuntos de dados unidos tiverem uma relação de um para muitos ou muitos para muitos, as visualizações que agregam os dados, como gráficos de barras, podem exibir estatísticas artificialmente altas.