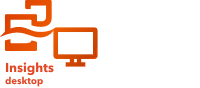
Anotação:
A engenharia de dados está disponível no Insights desktop. Todos os usuários do Insights in ArcGIS Online e Insights in ArcGIS Enterprise têm acesso ao Insights desktop. Para mais informações, consulte Visão Geral do ArcGIS Insights.
A engenharia de dados está atualmente em Visualização.
No Insights, os fluxos de trabalho de engenharia de dados são concluídos usando modelos em livros de tarefas de dados. As ferramentas de conjunto de dados e coluna aplicadas a um conjunto de dados são adicionadas ao modelo de dados automaticamente. A execução do modelo de dados cria um conjunto de dados que pode ser usado para análise no Insights.
Executar modelo de dados
As tabelas em um livro de tarefas de dados exibem uma exibição dos conjuntos de dados com as ferramentas de engenharia de dados aplicadas. Você deve executar o modelo para criar um conjunto de dados de saída que possa ser usado para análise.
Conclua as etapas a seguir para executar um modelo de dados:
- Abra um livro de tarefas de dados, adicione dados e aplique ferramentas para limpar e preparar seus dados, se necessário.
- Clique no conjunto de dados de saída no modelo de dados.
Anotação:
Se a visualização for apenas de tabela, clique no botão Mostrar modelo
 . Se um mapa estiver visível, clique no botão Alternar para modelo
. Se um mapa estiver visível, clique no botão Alternar para modelo  .
.A janela Local de Saída é exibida.
- Escolha uma das seguintes guias:
- Conteúdo local (padrão)—O conjunto de dados de saída é salvo como um conjunto de dados local no Insights desktop.
- Base de dados—O conjunto de dados de saída é gravado em um banco de dados. Um conjunto de dados local que faz referência à tabela do banco de dados também é criado.
- Forneça um título, tags e descrição para o conjunto de dados de saída.
- Se você estiver gravando o conjunto de dados em um banco de dados, faça o seguinte:
- Para Conexão, escolha o nome do banco de dados.
- Opcionalmente, selecione Tabelas de nomes e forneça um nome para a tabela no banco de dados.
Se nenhum nome for fornecido, um nome padrão será aplicado.
- Clique em Salvar.
O nome do conjunto de dados de saída é atualizado.
- Clique no botão Executar modelo
 .
.Um aviso é exibido informando que o modelo de dados pode levar vários minutos para ser executado. Você não poderá usar o livro de tarefas de dados enquanto o modelo de dados estiver em execução.
Anotação:
O aviso não aparece para conjuntos de dados com menos de 20.000 feições.
- Clique em Sim, executa.
O modelo de dados é executado. Uma janela aparece acompanhando o progresso do modelo de dados.
- Clique em Fechar para fechar a janela quando o modelo de dados estiver concluído.
O conjunto de dados de saída é salvo no destino escolhido. O conjunto de dados pode ser adicionado a um livro de tarefas e usado para realizar análises.
Atualizar conjuntos de dados
Quando os dados são importados para uma pasta de trabalho de dados, eles são importados como uma amostra ou uma cópia do conjunto de dados completo. As alterações feitas no conjunto de dados original não são visíveis automaticamente no livro de trabalho de dados. A atualização de um conjunto de dados atualiza a amostra ou a cópia para que os dados mais recentes estejam disponíveis para seu fluxo de trabalho de engenharia de dados.
Conclua as etapas a seguir para atualizar um conjunto de dados em um modelo de dados:
- No modelo de dados, clique no conjunto de dados que deseja atualizar.
Anotação:
Se a visualização for apenas de tabela, clique no botão Mostrar modelo
 . Se um mapa estiver visível, clique no botão Alternar para modelo
. Se um mapa estiver visível, clique no botão Alternar para modelo  .
. - Clique no botão Atualizar conjunto de dados
 .
.
Ferramentas de edição
As ferramentas em um modelo de dados podem ser editadas para atualizar os parâmetros. As ferramentas de edição podem afetar as ferramentas executadas a jusante.
Conclua as etapas a seguir para editar uma ferramenta em um modelo de dados:
- No modelo de dados, clique na ferramenta que deseja editar.
Anotação:
Se a visualização for apenas de tabela, clique no botão Mostrar modelo
 . Se um mapa estiver visível, clique no botão Alternar para modelo
. Se um mapa estiver visível, clique no botão Alternar para modelo  .
. - Clique no botão Editar
 .
. - Atualize os parâmetros necessários na caixa de diálogo da ferramenta.
Dependendo da ferramenta, pode ser necessário clicar em Aplicar ou Concluído para concluir as atualizações.
A ferramenta é atualizada e as atualizações são refletidas na tabela.
Remover ferramentas e conjuntos de dados
Ferramentas e conjuntos de dados desnecessários podem ser removidos de um modelo de dados.
A remoção de ferramentas e conjuntos de dados também removerá as ferramentas dependentes executadas a jusante. Por exemplo, uma coluna é convertida em um tipo de string e Localizar e substituir é usado para pesquisar strings específicas e substituí-las por outros valores. Se a ferramenta Converter tipo de dados for removida, a ferramenta Localizar e substituir também será removida pois depende da coluna ser do tipo string.
Anotação:
A remoção de um conjunto de dados do modelo de dados também o remove do painel de dados.
Conclua as etapas a seguir para remover uma ferramenta ou conjunto de dados em um modelo de dados:
- No modelo de dados, clique na ferramenta ou conjunto de dados que deseja remover.
Anotação:
Se a visualização for apenas de tabela, clique no botão Mostrar modelo
 . Se um mapa estiver visível, clique no botão Alternar para modelo
. Se um mapa estiver visível, clique no botão Alternar para modelo  .
. - Clique no botão Excluir

A ferramenta ou conjunto de dados é removido do modelo de dados.